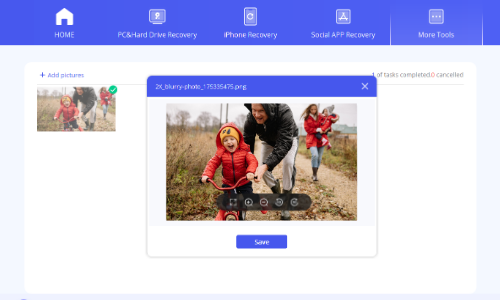-
始めましょう
- コンピュータから回復する
- ごみ箱から回復する
- 外部デバイスからの回復
- 失われたパーティションから回復する
- クラッシュしたPCから回復する
-
iOS デバイスから回復する
-
LINEアプリデータを復元する
-
WhatsAppデータを回復する
-
AI修復
簡単な紹介
Anyrecover は市販のソフトウェアとは異なります。これは、高速データ復元ソフトウェアです。
1 つのソフトウェアをダウンロードするだけで、Windows、MacOS コンピューター、ハードドライブ、iOS デバイス、SD カード、カメラ、外部ストレージ デバイスなどを含む 200 種類以上のデバイスからデータを復元し、ファイルを修復できます。
次に、 jpg、jpeg、png、mp4、mp3、elxs などの2000 以上のファイル タイプを復元できます。
さらに、破損したファイルの復元、写真やビデオの鮮明度、強化機能も付いています。
Anyrecover を選択すると、3 つの簡単なステップで失われたファイルを簡単に復元することができます。今すぐそれがどのように機能するかを始めましょう。
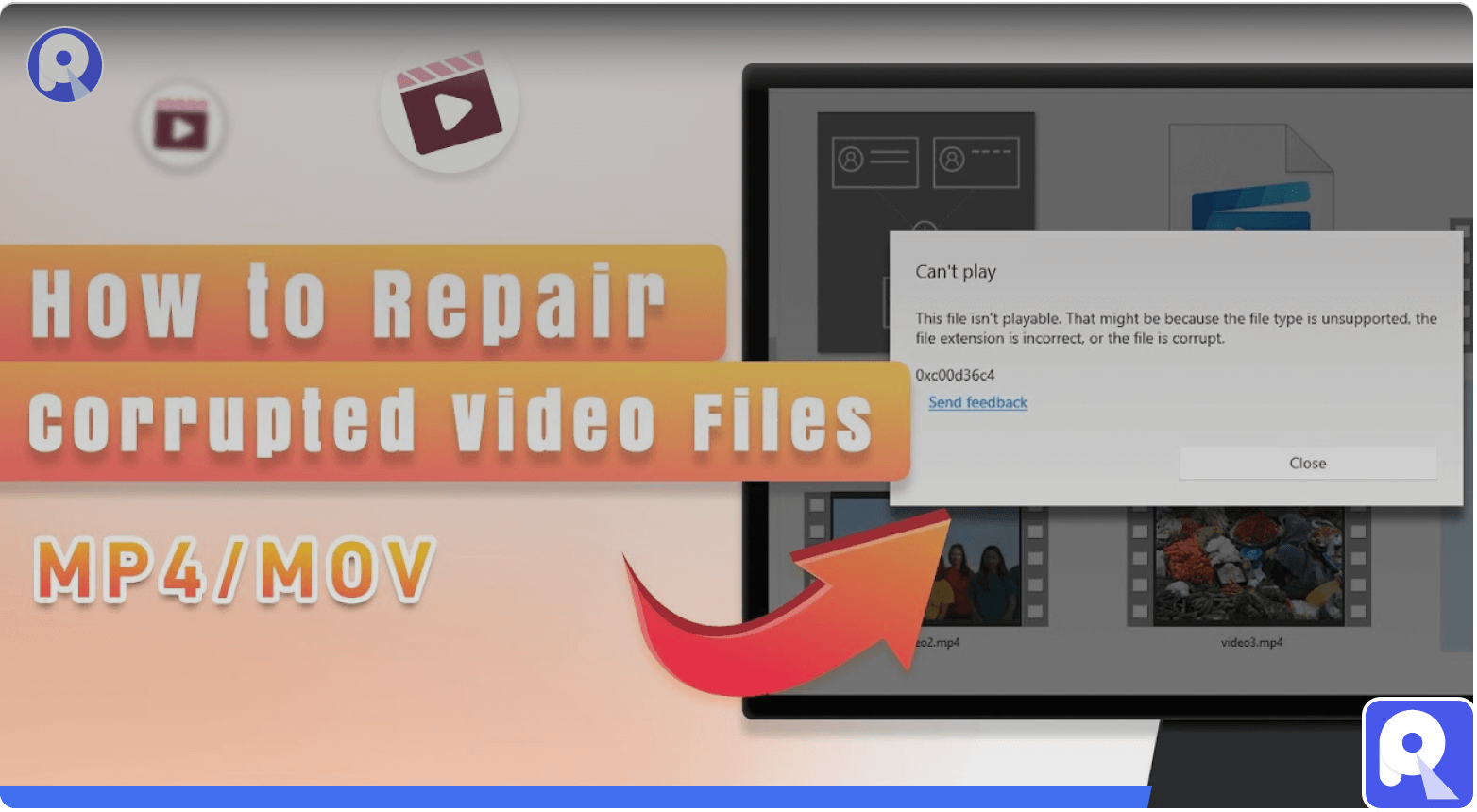
ヒント:
現在、Anyrecover は Android デバイスからのデータ復元をサポートできます。
AnyRecover のインストール方法
AnyRecover フルキット バージョンのダウンロードとインストールはシンプルかつ簡単です。簡単な手順はこちらからご覧ください。
1 システム要求
AnyRecover は、Windows および Mac システムのコンピューターをサポートするデスクトップ ソフトウェアです。(iOS用アプリもございますが、アプリの機能は単体です。より良いエクスペリエンスを得るために、デスクトップ ソフトウェアをダウンロードすることをお勧めします。)
技術情報の詳細については、https://jp.anyrecover.com/reference/をご覧ください。
2 AnyRecoverをダウンロードする
AnyRecover には Windows バージョンと Mac バージョンがあります。下のダウンロード ボタンをクリックすると、現在のコンピュータのシステム構成に応じてリンクがダウンロードされます。ボタンをクリックしてダウンロードしてください。
3 AnyRecover をインストールする
ステップ 1.ダウンロードしたフォルダー内の「anyrecover-for-win_setup」ファイルをダブルクリックします。
ステップ 2.「インストール」をクリックします。インストールの確認を求めるダイアログが表示されます。「インストールのカスタマイズ」をクリックして、希望の言語とインストール先を選択することもできます。
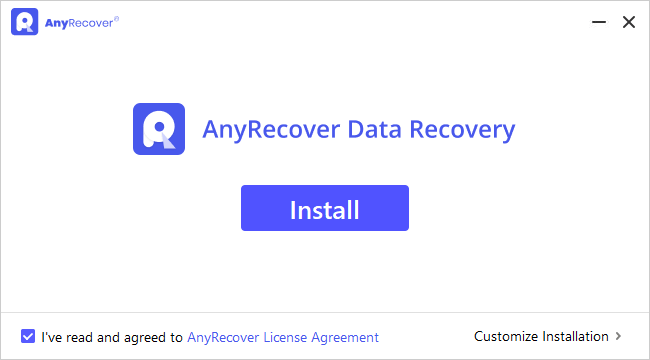
ステップ 3.「今すぐ開始」をクリックします。数分間待つと、終了ダイアログが表示されます。その後、適切な機能バーを選択して、AnyRecover による復元ツアーを開始できます。
ヒント:
AnyRecover Data Recovery を起動するには、デスクトップ上の「AnyRecover」アイコンをダブルクリックするだけです。
AnyRecover アカウントの登録方法
AnyRecover を使用すると、コンピュータまたはストレージ デバイスに保存されているデータを無料でスキャンしてプレビューできます。ただし、紛失または削除されたファイルを復元して保存したい場合は、まず登録してアップグレードしてください。
すでに Anyrecover 製品を使用している場合。その場合は、AnyRecover ID に直接ログインできます。
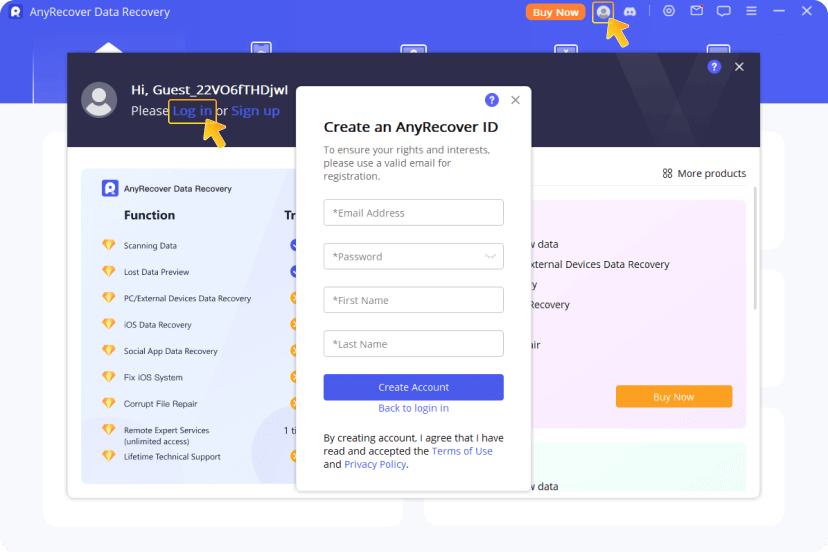
新規ユーザーの場合は、以下の手順に従って AnyRecover ID を登録してください。
ステップ 1. 「アカウント」アイコン> 「サインアップ」> 「アカウントの作成」をクリックして、登録ページに移動します。
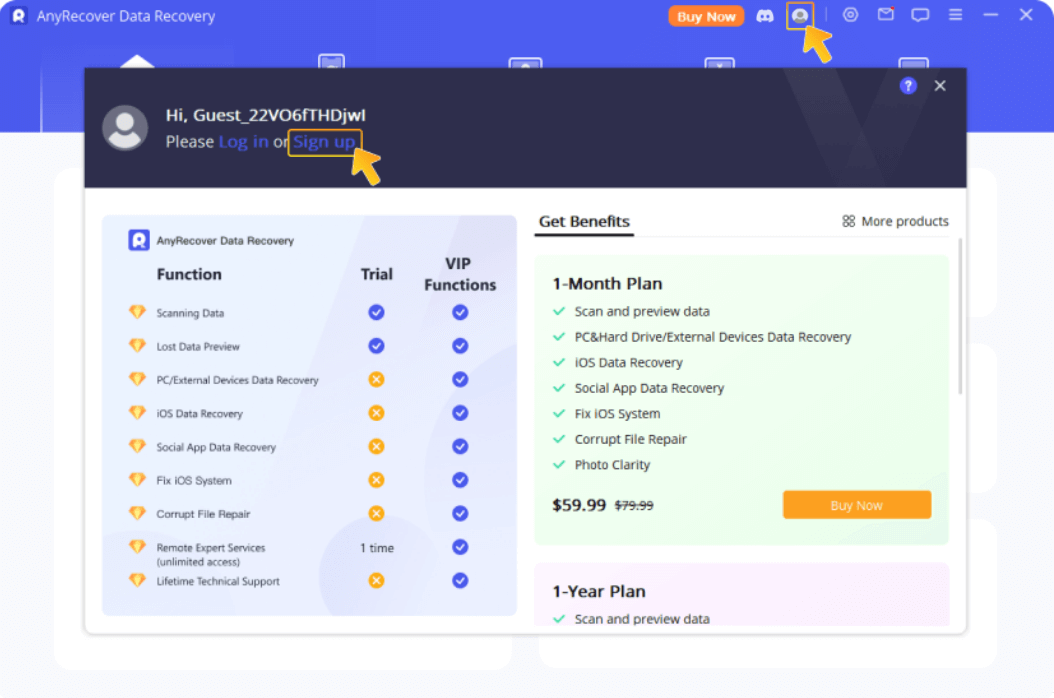
ステップ 2. 電子メール、パスワード、名前を入力します。その後、「アカウントの作成」をクリックして登録プロセスを完了します。
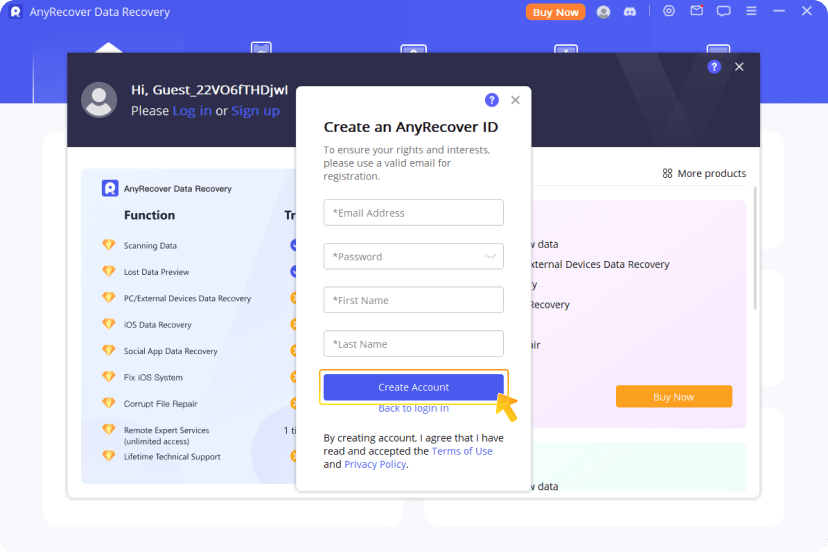
AnyrecoverのVip特典を購入してフルバージョンをお楽しみください。
価格はhttps://jp.anyrecover.com/purchase/にアクセスして確認できます。同時に、VIP 特権ユーザーにアップグレードするためのさまざまな方法を提供します。
方法 1. Anyrecover ソフトウェアの上部にある「今すぐ購入」アイコンをクリックすると、価格とプランが表示されます。
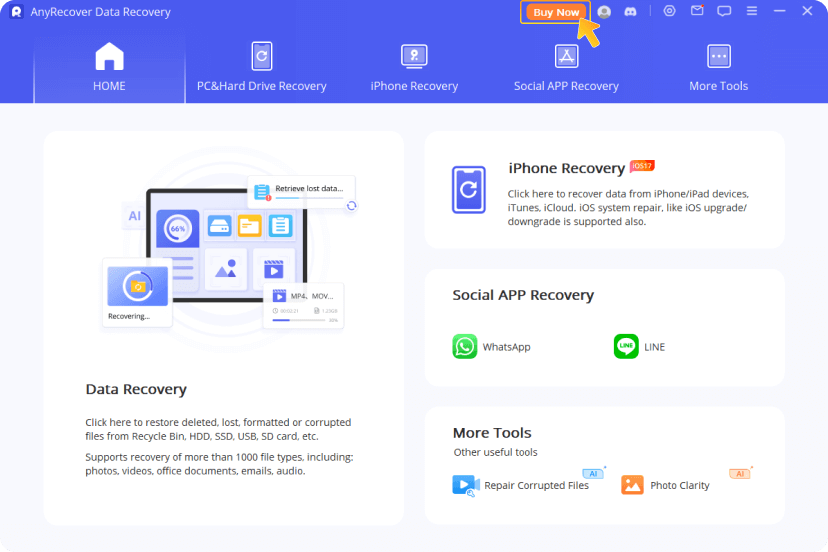
方法2. Anyrecoverソフトウェアを起動し、アカウントアイコンをクリックし、プランを選択し、「今すぐ購入」ボタンをクリックします。
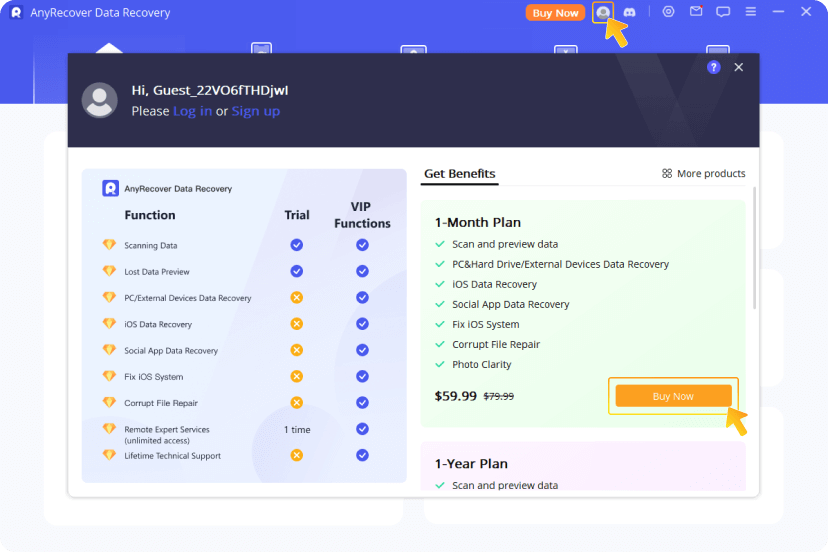
方法 3. 「アカウント」アイコンをクリック > その他の製品 >「 AnyRecover メンバー センター」に移動 > 復元方法を選択 > 「カート」ボタンをクリック > 「今すぐ購入」をクリックします。
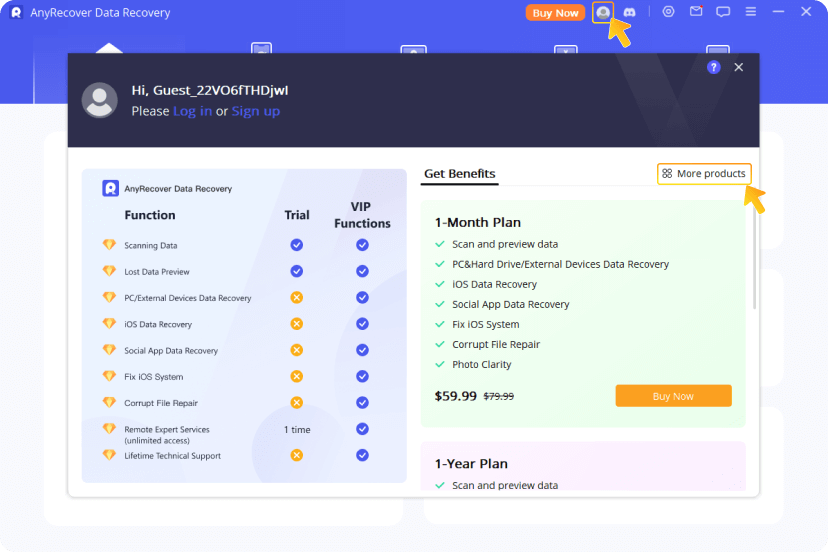
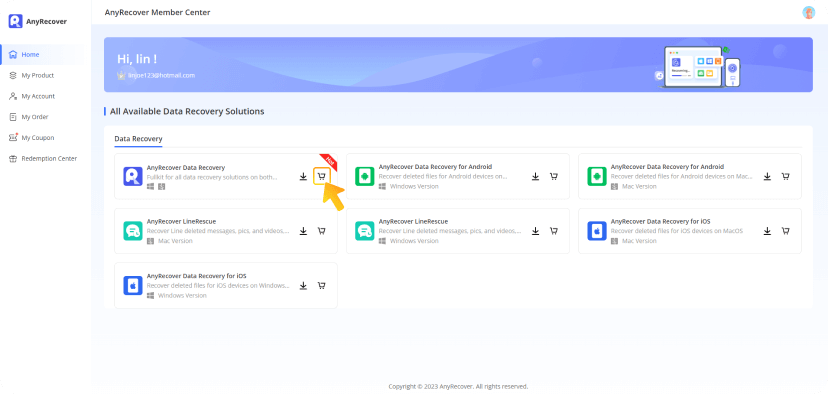
コンピュータからファイルを復元する方法
コンピュータ上のデータを復元するには、次の 3 つの手順に従ってください。
- 場所を選択する
- 場所をスキャンする
- プレビューと復元する
ここにビデオガイドがあります。テキストガイドが必要な場合は、ビデオチュートリアルをスキップして次のパートに進んでも問題ありません。
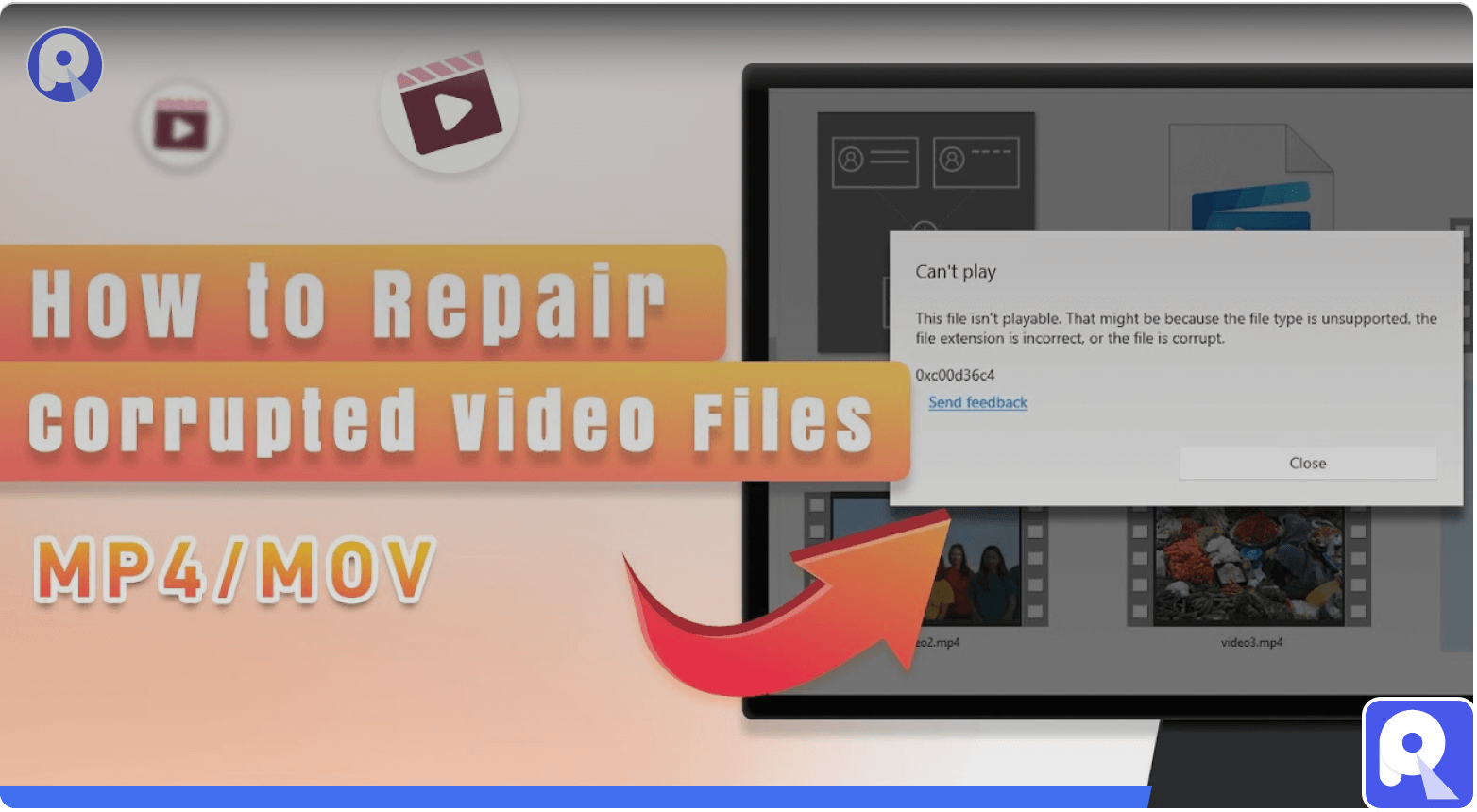
ステップ 1 : 場所を選択する
上部のバーで「PC とハードディスクのデータ復元」モジュールに入った後、データを復元する場所を選択してデータ復元を開始します。
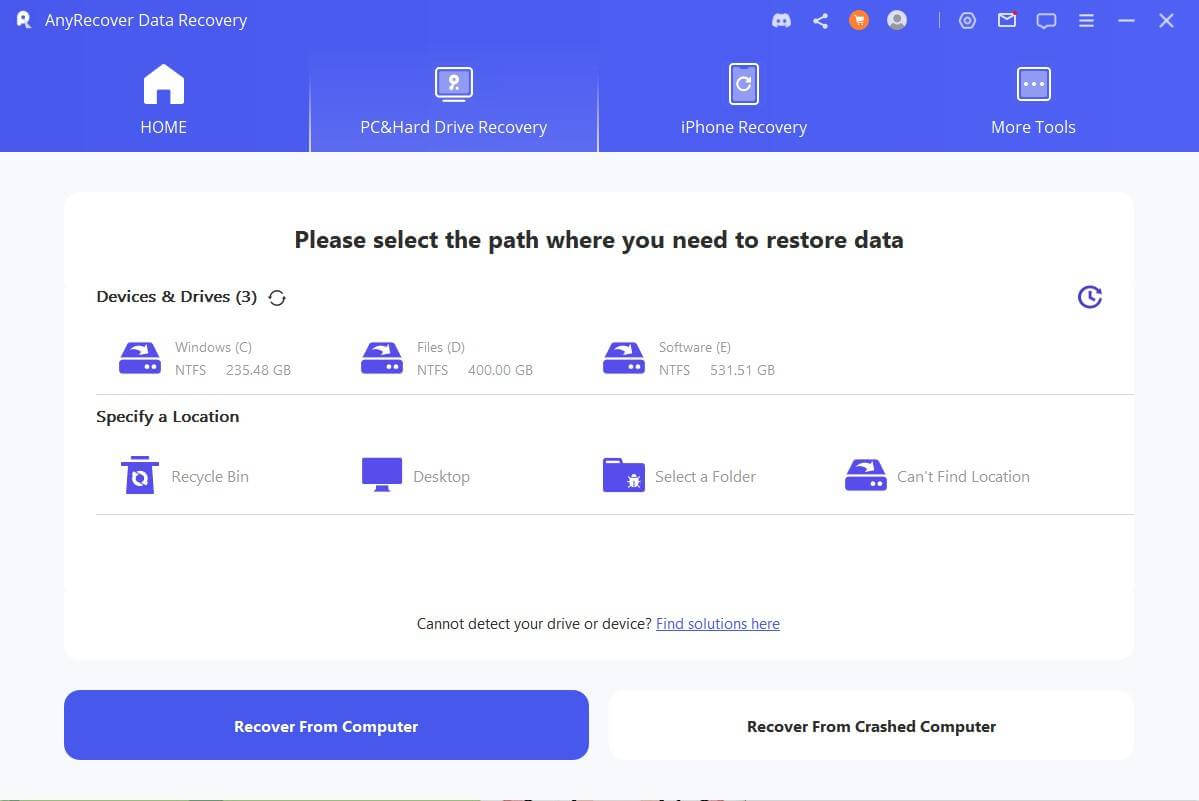
パーティションが見つからない場合: 「パーティションが見つかりません」からスキャンを試みることができます。すべてのハードディスクとパーティションがここに表示され、ここでフルディスク スキャンを実行することもできます。
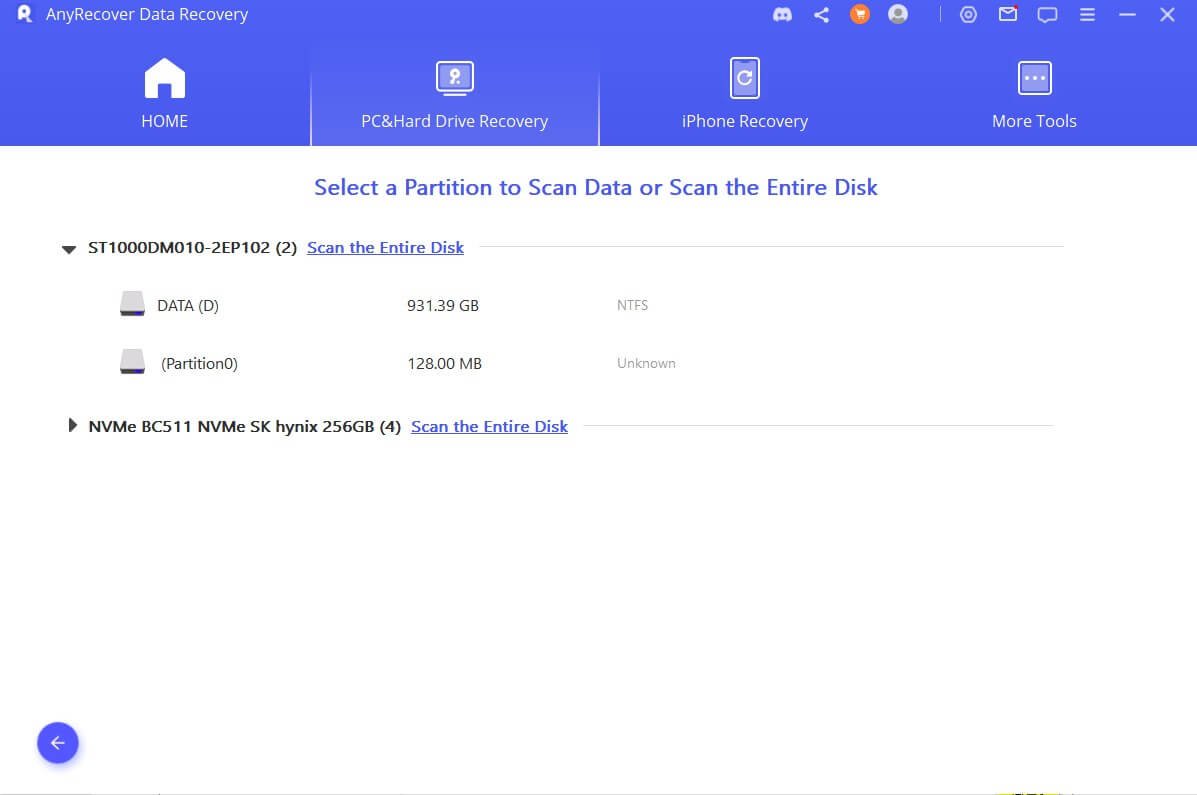
ステップ 2 : 選択した場所をスキャンする
スキャン方法には、クイックスキャンとディープスキャンがあります。スキャン時間は、パーティションのサイズとファイルの数によって異なります。ダウンクリックしてスキャン結果をプレビューできます。
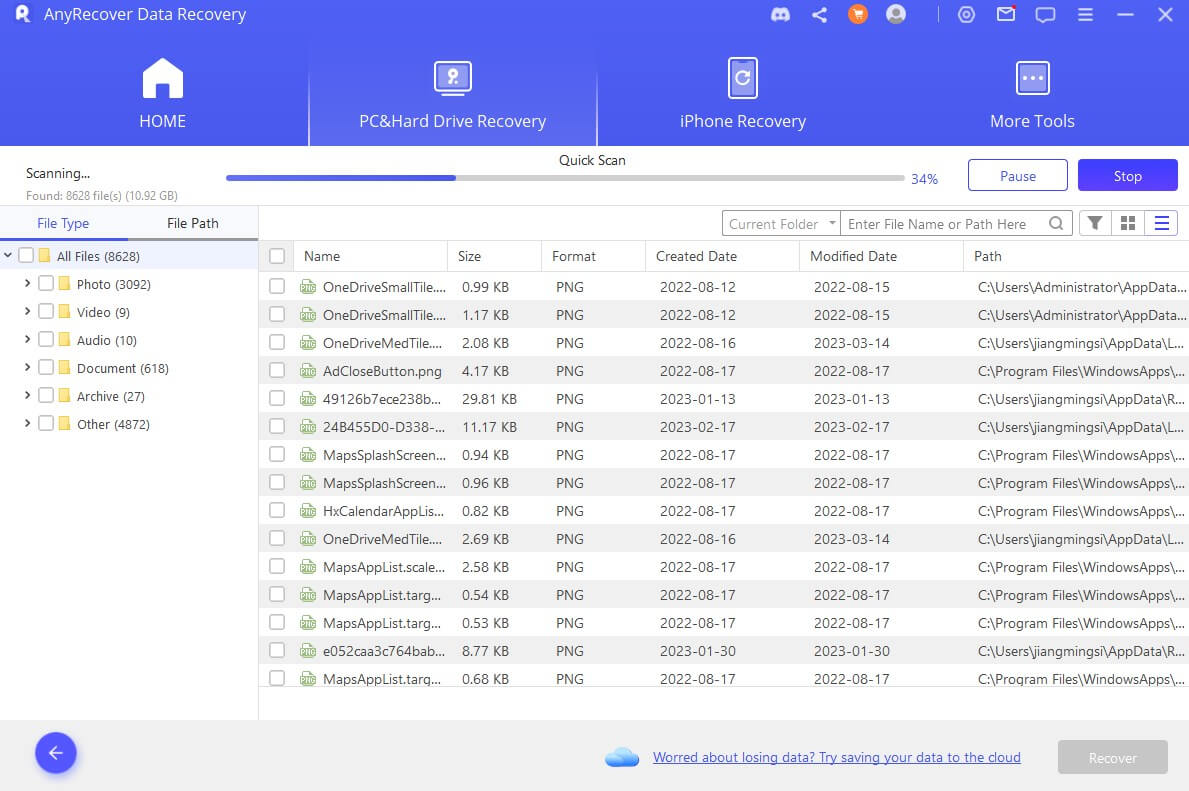
FAQ: スキャンプロセスを一時停止または停止できますか?
はい。スキャンを一時停止するには、右上隅の「一時停止」ボタンをクリックします。「続行」をクリックしてスキャンを再開します。
必要なファイルがすでに見つかっている場合は、「停止」ボタンをクリックしてプロセスを終了します。その後、すべてのスキャン結果を復元するまたは、復元するファイルを選択できます。
また、検索機能とフィルター機能を使用して、復元したいファイルをより迅速に見つけることができます。
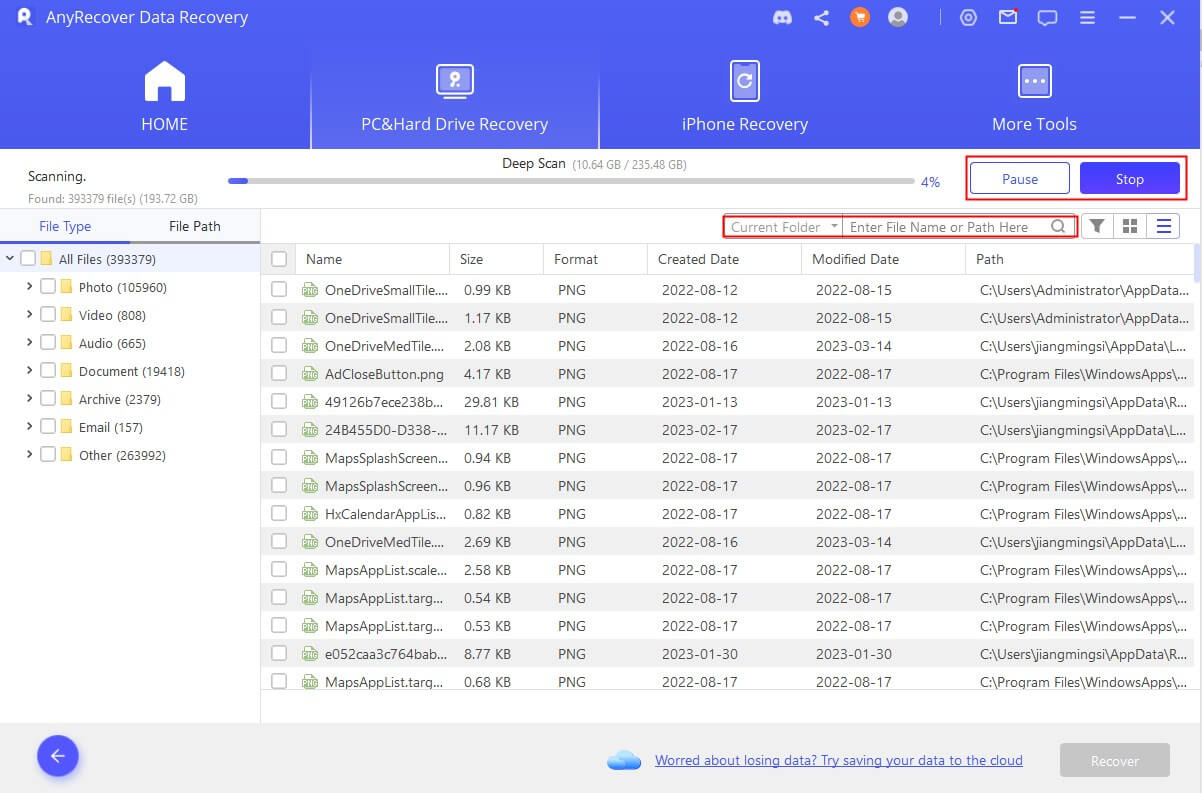
ステップ 3 : 失われたファイルをプレビューして復元する
スキャンが完了すると、すべてのファイルがきちんとリストされます。AnyRecover を使用すると、ファイルをプレビューして選択的に復元できます。
ファイルを見つける
「ファイル タイプ」と 「ファイル パス」 を切り替えて、必要なファイルをすばやく見つけることができます。ファイルタイプはデータのタイプを指します。ファイル パスは、かつてデータが保存されていたコンピュータ上のルートです。
ファイルをプレビューして復元する
ファイルをダブルクリックすると、ポップアップ ウィンドウが表示され、内容をプレビューできます。それが必要なファイルである場合は、「復元」ボタンをクリックしてください。そうすれば復元は完了します。
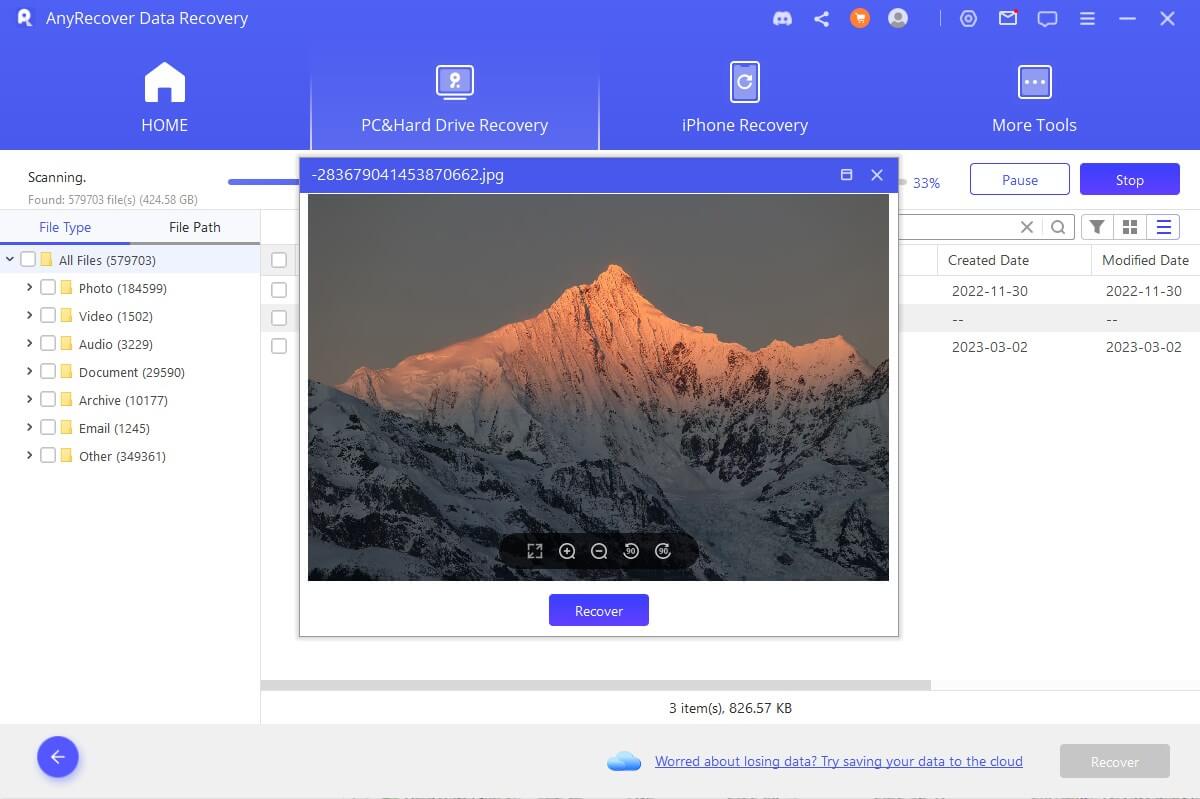
ヒント:
1. 一部のファイルはプレビューできませんが、復元できないという意味ではありません。先に進んで復元して内容を確認してください。
2. 各ファイルのチェックボックスにチェックを入れ、「復元」ボタンをクリックして、 復旧したファイルを保存する場所を選択することで、複数のファイルを復元できます。
3. 復旧したファイルを、データを失ったファイルの場所に保存しないでください。新しいフォルダーに保存します。
スキャンしたデータを今すぐ復元したくない場合: 保存するかどうかは自分で選択できます。次回、スキャンしたファイルをインポートしてデータを直接復元できるため、同じデータを再度スキャンする時間を節約できます。スキャン結果をインポートして復元を続行する方法の手順は次のとおりです。
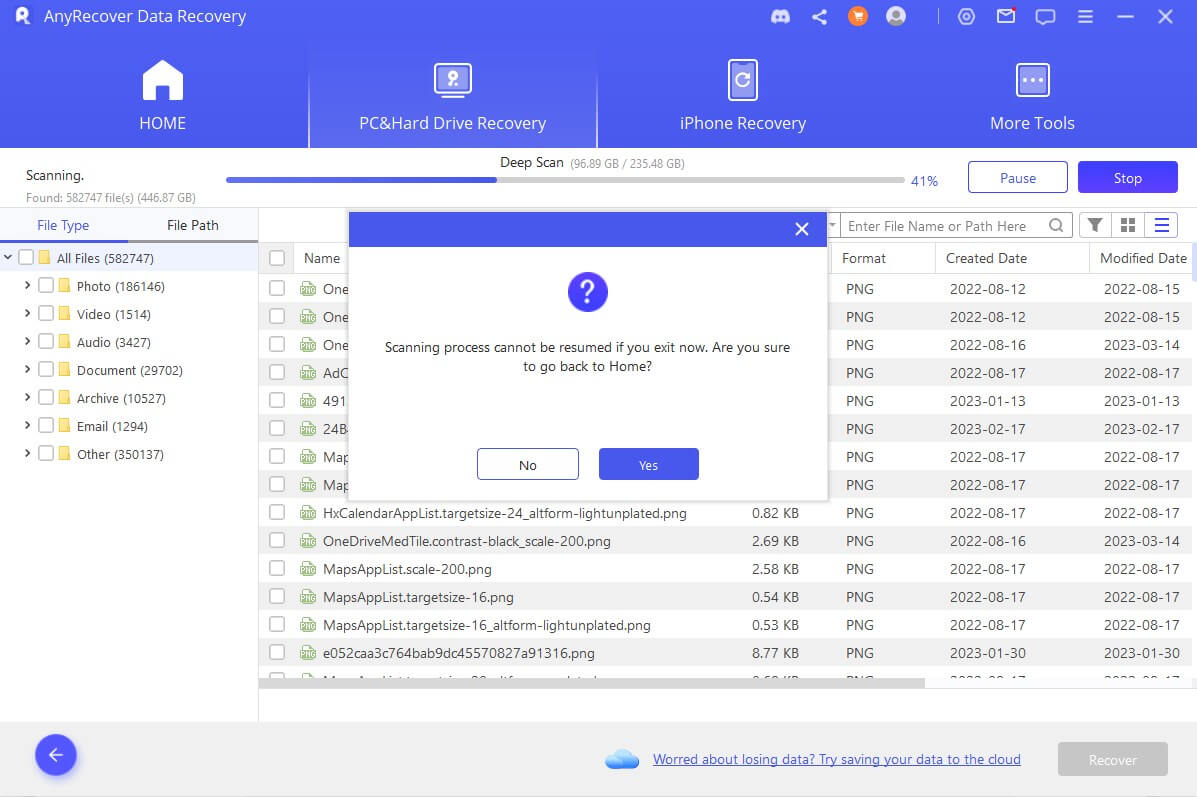
メインインターフェイスにはスキャンされたデータが表示されます。「スキャン結果のインポート」をクリックして、次のインターフェースに入ります。
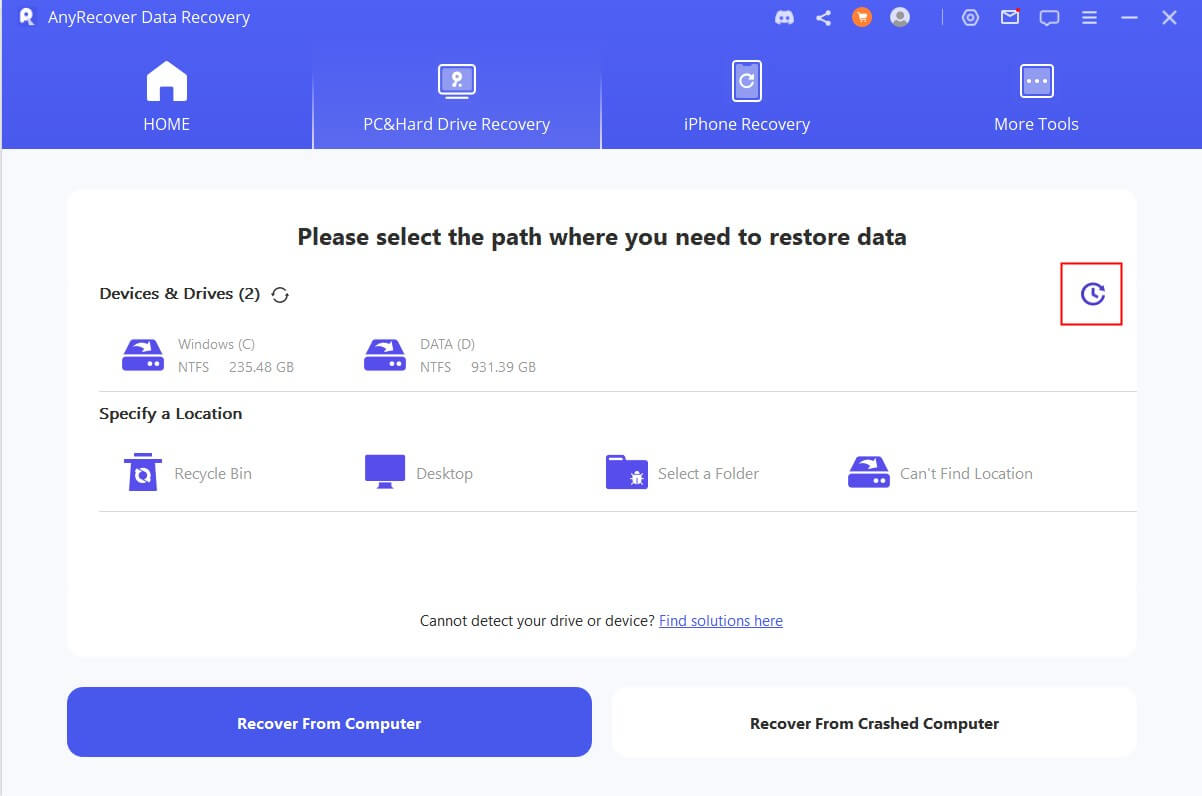
すると、保存されたスキャン結果がリストに表示されます。現在のリストに必要なスキャン結果ファイルが見つからない場合は、「ファイルの参照」を使用して保存されたスキャンファイルを自分で参照して見つけることができます。
ヒント:
1. スキャン結果ファイルが保存されていない場合は表示されません。
2. スキャン結果ファイルが外部記憶装置に保存されている場合、スキャン結果ファイルをインポートするときは、外部記憶装置が接続されていることを確認してください。
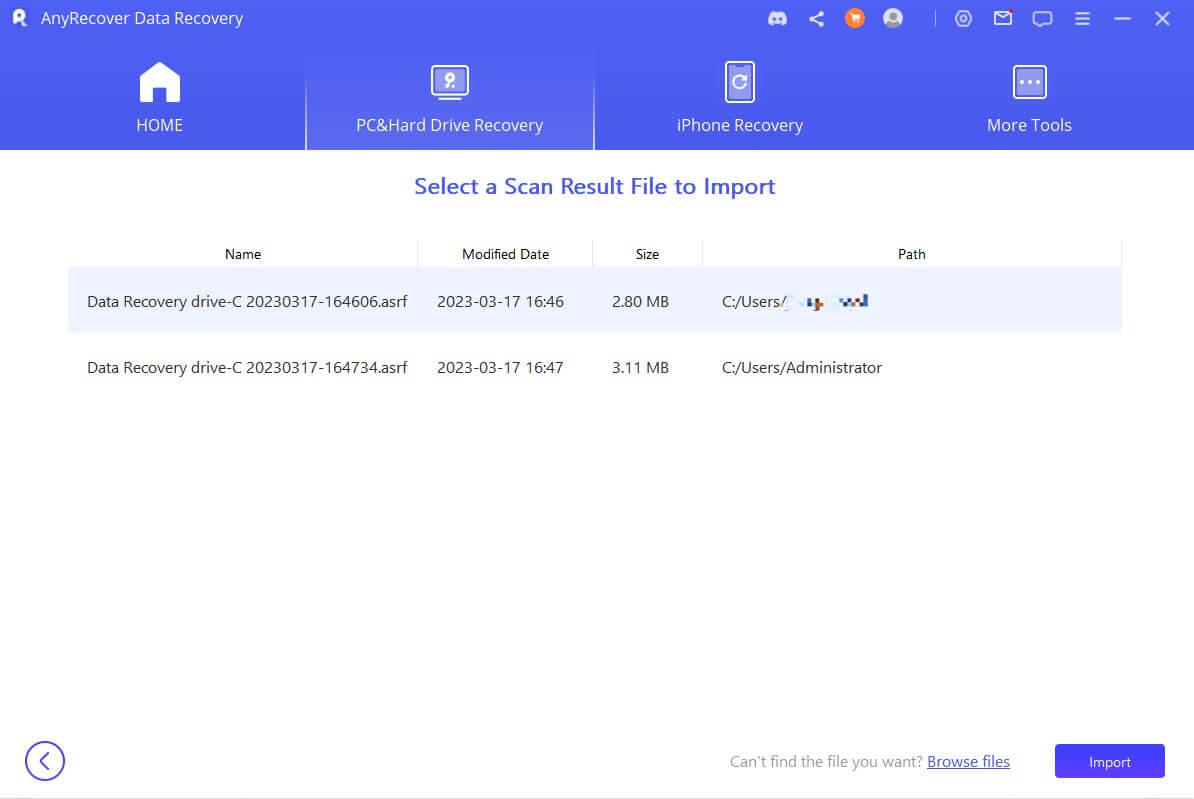
空のごみ箱からファイルを復元する方法
空のごみ箱からファイルを復元する方法に関するビデオチュートリアル
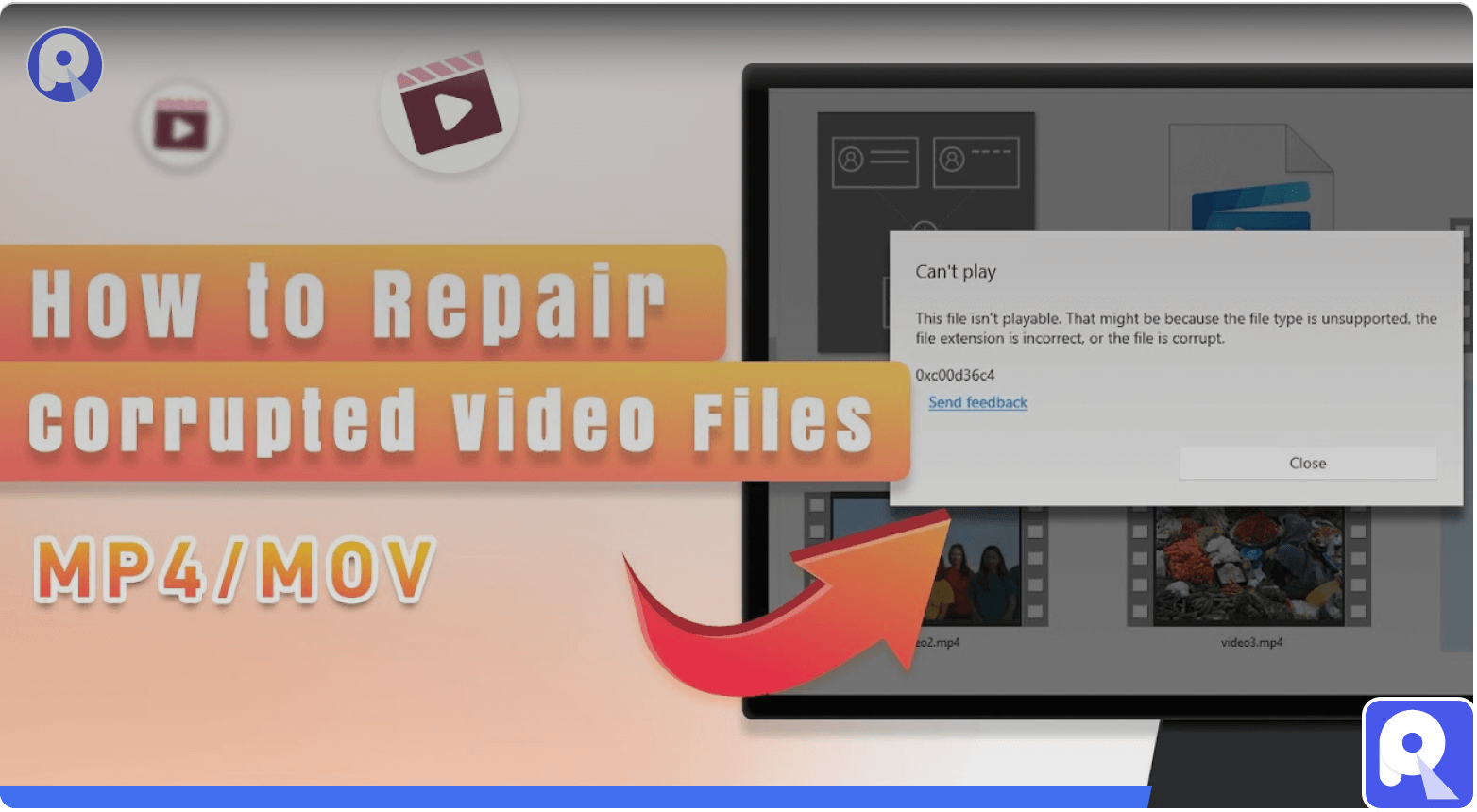
ステップ 1: ごみ箱を選択する
削除されたデータをごみ箱から復元するまたは、空になったビン全体を復元するには、Windows では「ごみ箱」オプションを選択するか、Mac では「ゴミ箱」オプションを選択します。
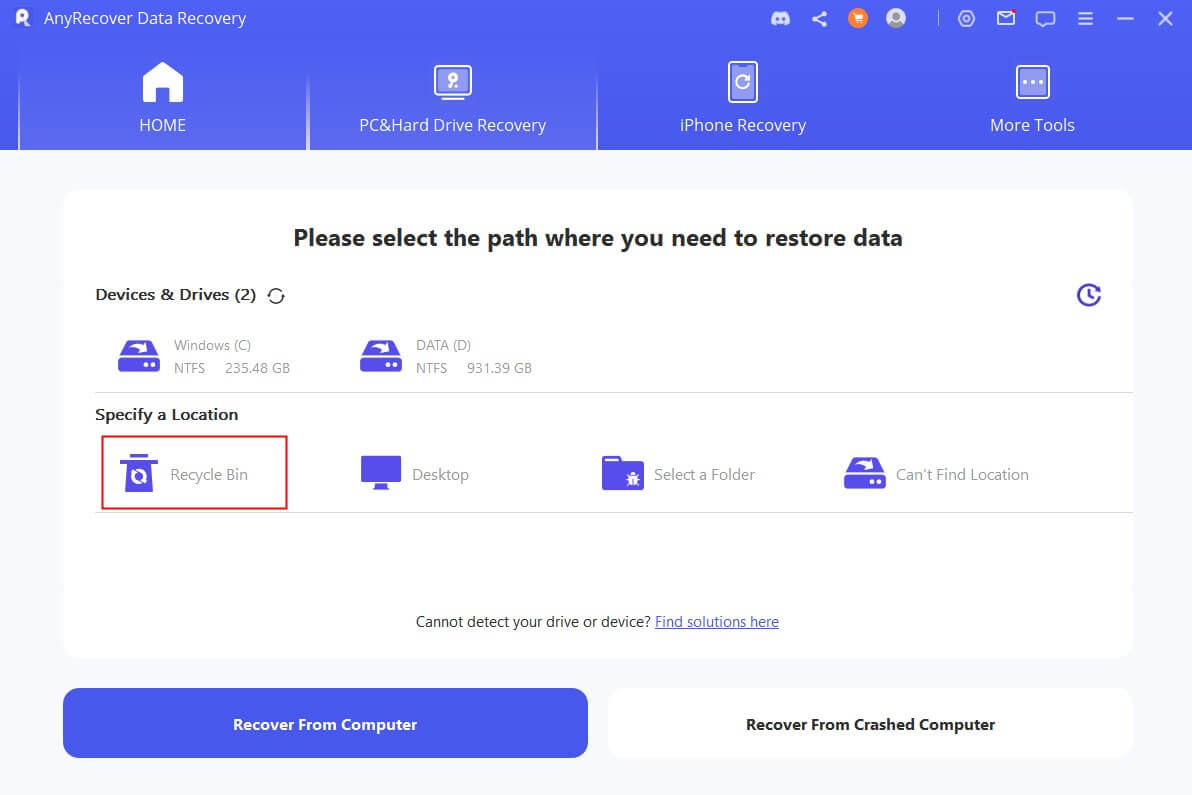
ステップ 2: ごみ箱をスキャンする
場所をクリックすると、失われたファイルを検索するために全周スキャンが機能します。スキャンプロセスはいつでも一時停止または停止できます。また、ソフトウェアはスキャンが完了したことを通知します。
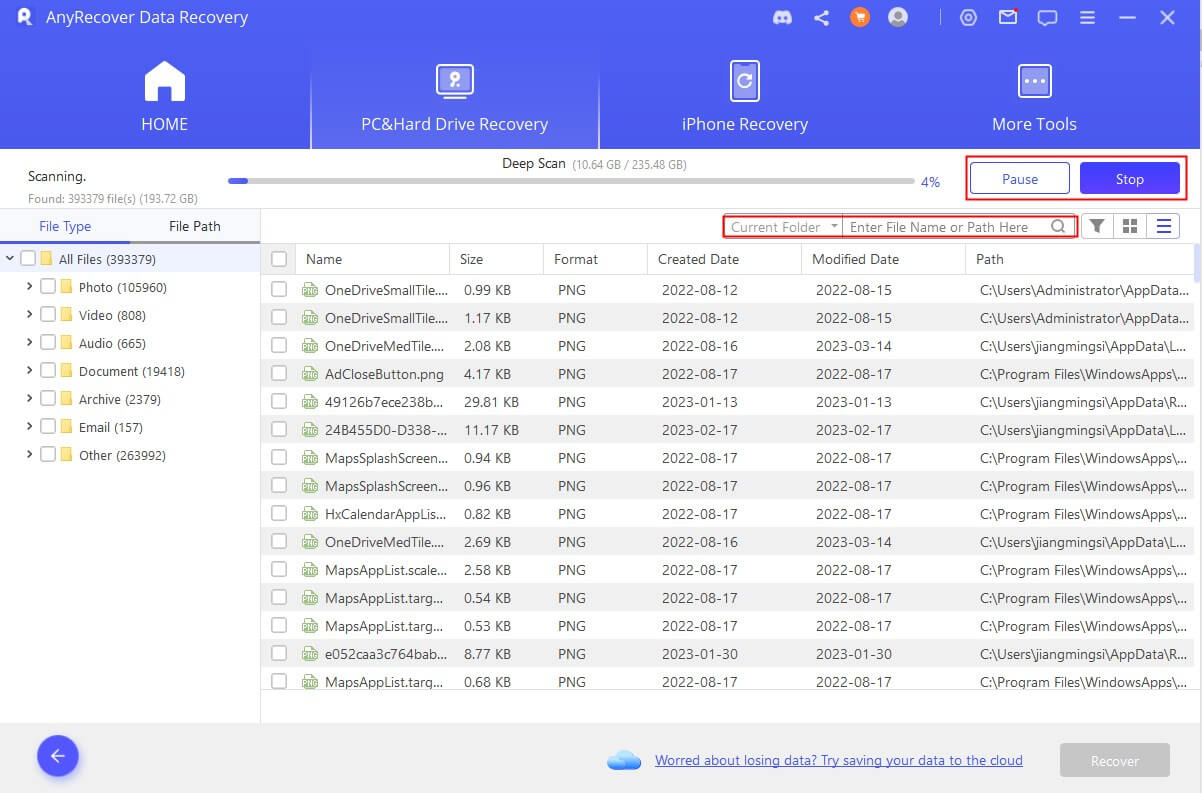
ステップ 3: ファイルのプレビューと復元
スキャンが完了すると、すべてのスキャン結果が表示されます。単一のファイルをダブルクリックしてプレビューし、復元できます。あるいは、スキャン結果内のすべてのファイルを選択することもできます。
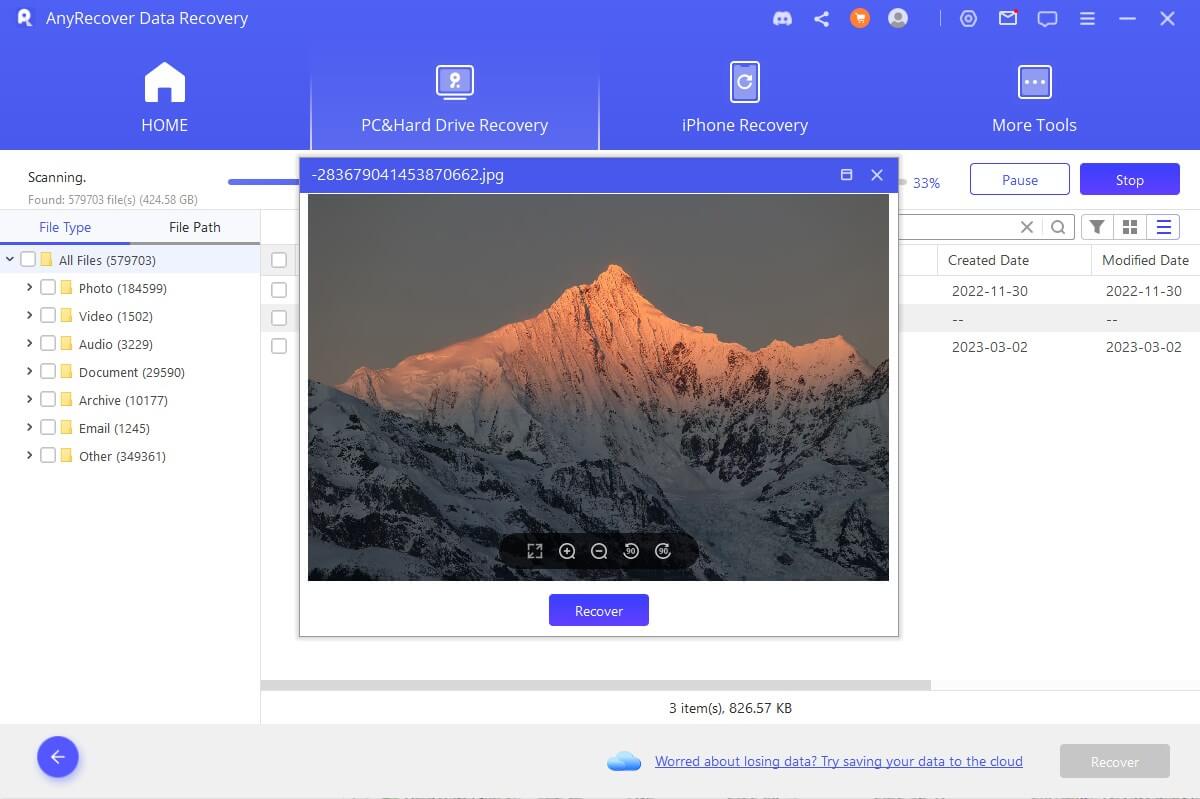
外部デバイスからデータを復元する方法
この部分は、SDカード、USBドライブ、外付けハードドライブ、メモリカード、デジタルカメラなどのデータ復元に適しています。
ステップ 1: 外部デバイスを接続する
まず、外部デバイスをコンピュータに接続します。検出できることを確認してください。
ステップ 2: 外部デバイスを選択する
データを復元したいデバイスを選択し、それを押して復元プロセスを開始します。
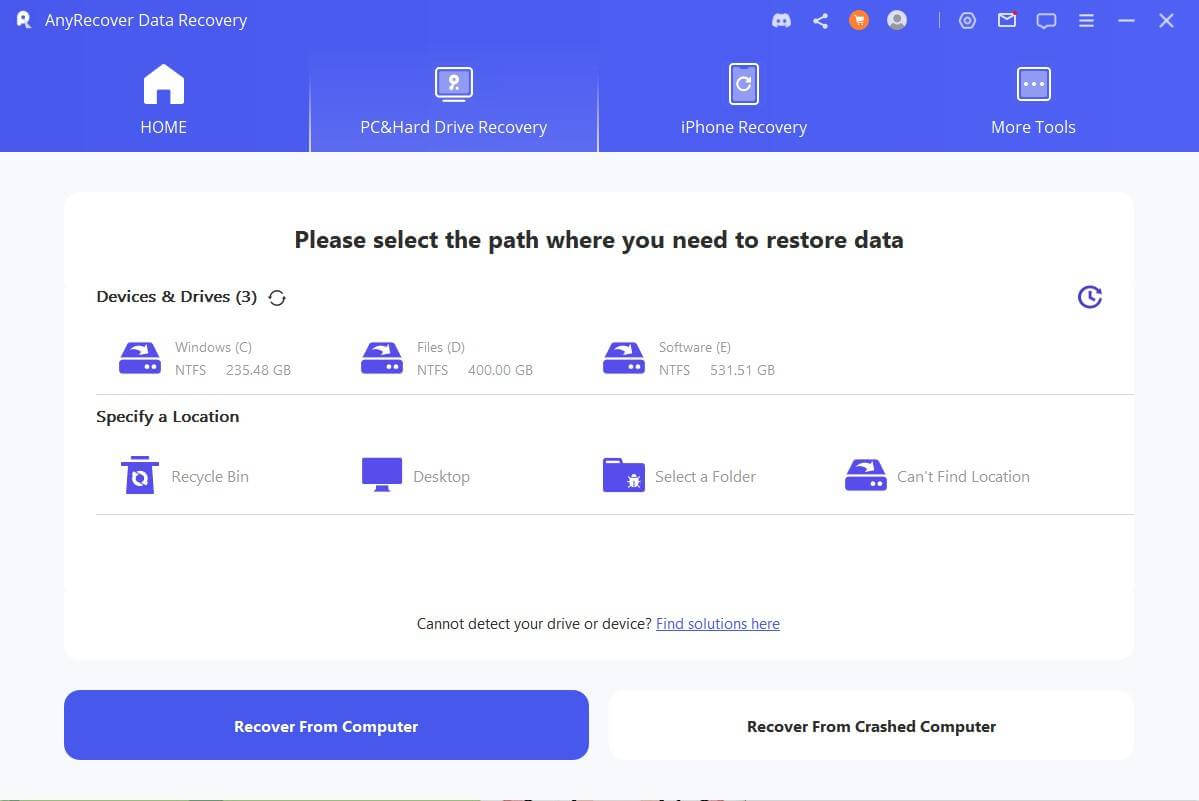
ステップ 3: 外部デバイスをスキャンする
選択した外部デバイスに対して全面的なスキャンが実行されます。全体のスキャン時間は、データのサイズとコンピュータのパフォーマンスによって異なります。
いつでもスキャンを一時停止または停止することを選択できます。
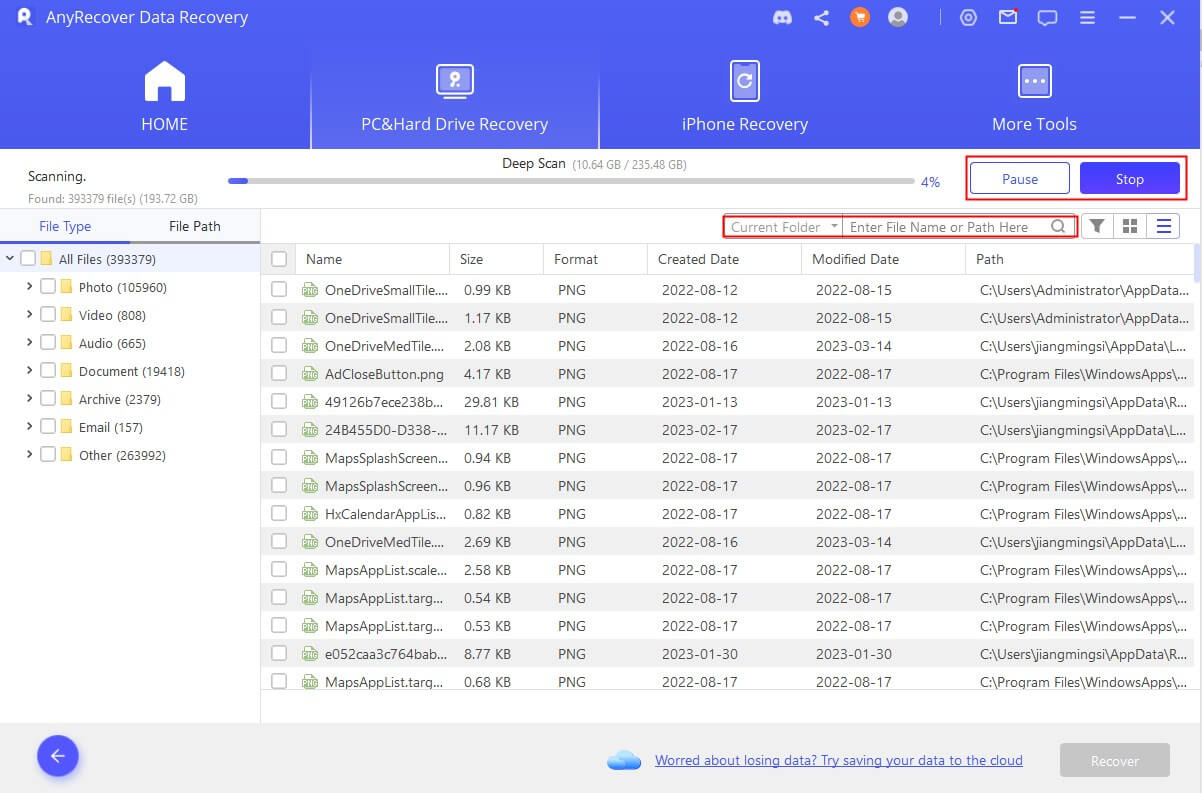
ステップ 4: ファイルのプレビューと復元
スキャンプロセスが完了したら、スキャン結果から対象のファイルを選択し、復元する前にプレビューできます。これらのファイルを元に戻すには、「復元」ボタンをクリックし、ファイルを保存する安全な場所を選択します。
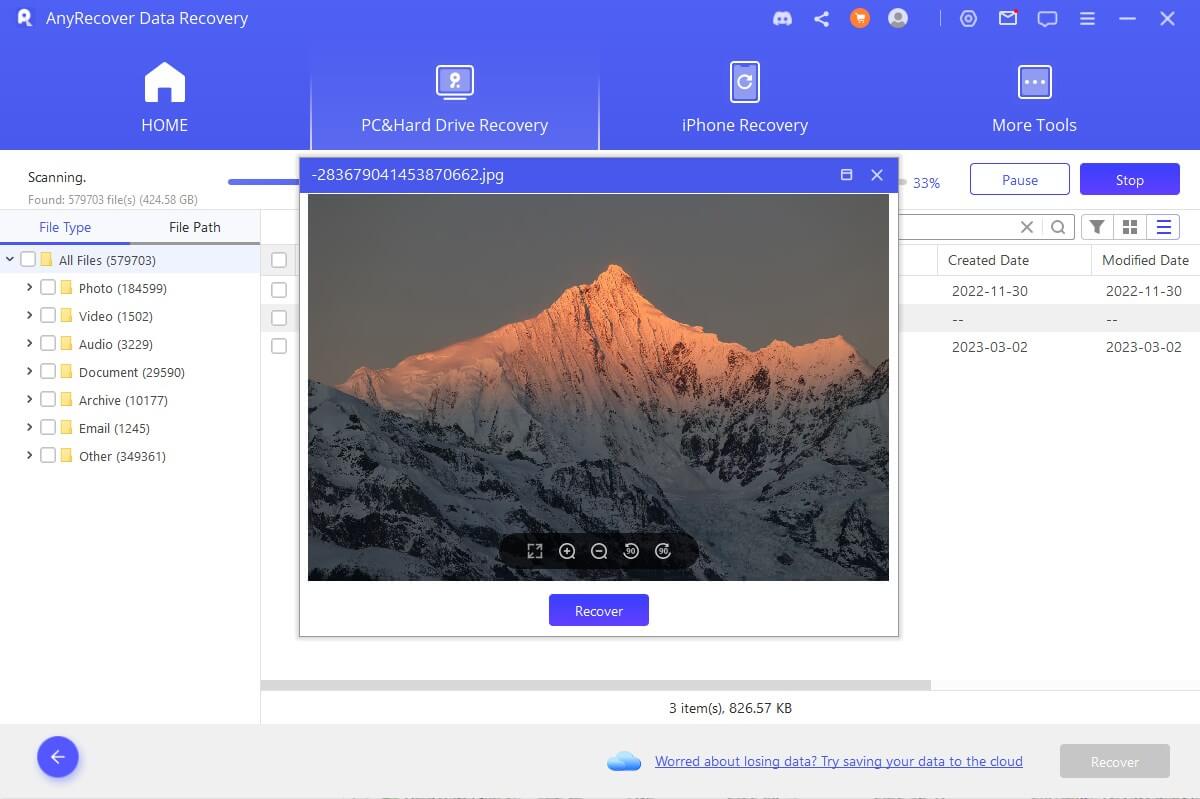
失われたパーティションからデータを復元する方法
特定のパーティションからデータを復元する必要がありますか? 問題ありません。AnyRecover がお手伝いします。以下の 3 つの手順に従うだけで、失われたデータをすぐに復元できます。
ステップ 1: ドライブを選択する
パーティションからデータを復元するには、「場所が見つからない」タブで復元したいドライブを選択します。
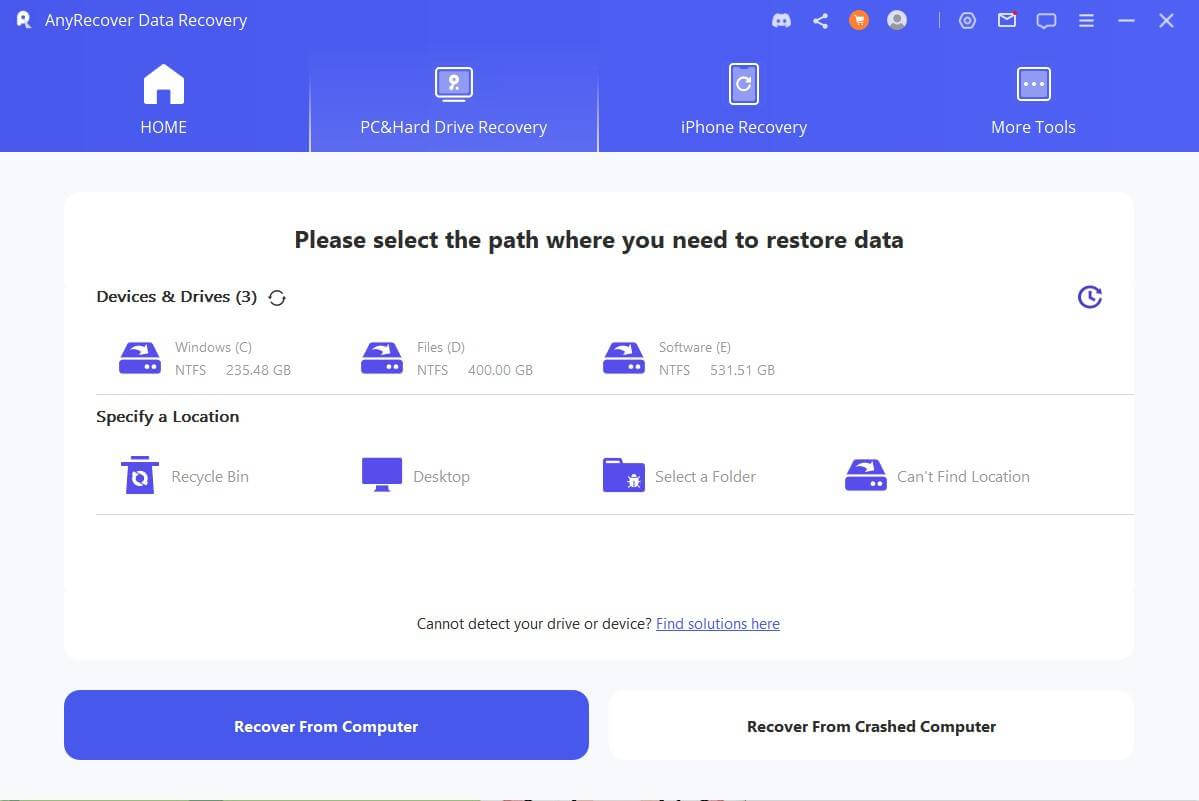
ステップ 2: パーティションを確認する
次に、ドライブを選択して「スキャン」ボタンをクリックする必要があります。AnyRecover は、このドライブで見つかったすべてのパーティションをリストします。
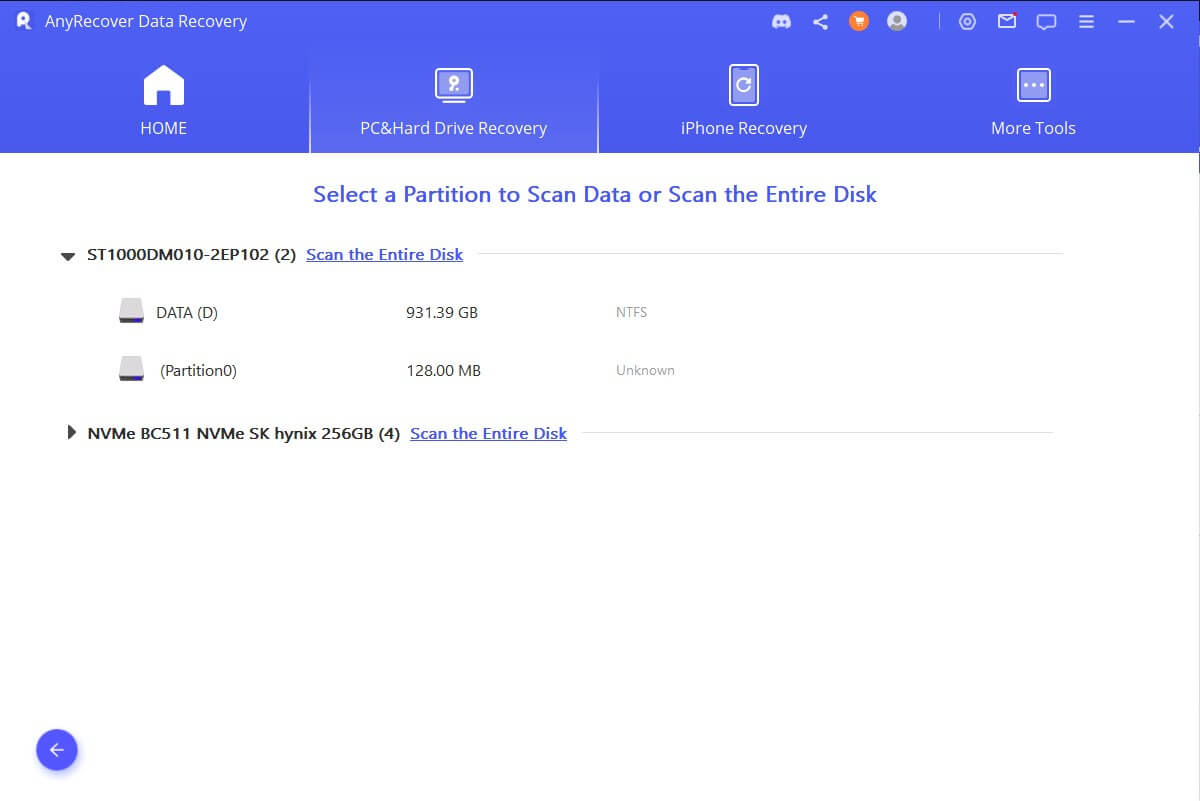
ヒント:
リカバリ用に一度に選択できるパーティションは 1 つだけです。
ステップ 3: パーティションをスキャンする
データを復元したいパーティションを選択し、「スキャン」ボタンをクリックします。スキャンプロセスが完了するまでにはしばらく時間がかかります。
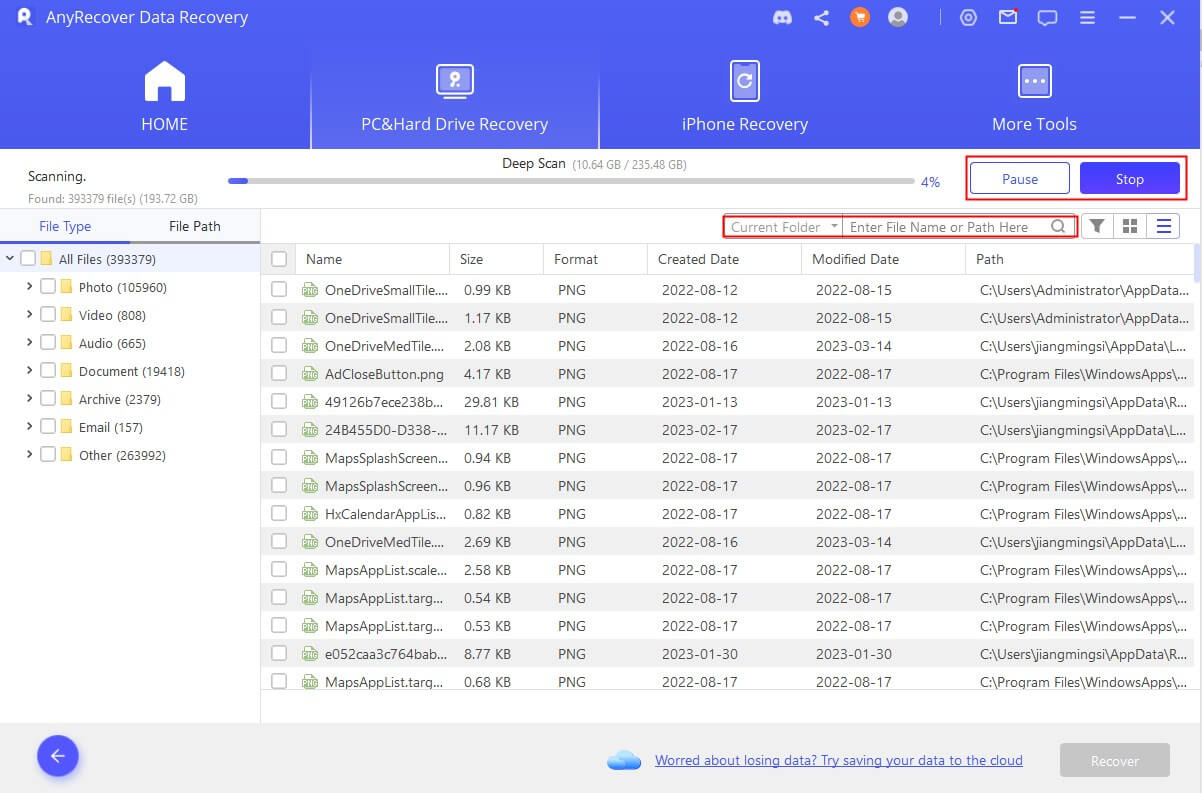
ステップ 4: パーティションから失われたファイルを復元する
スキャンが終了したら、ファイルをダブルクリックしてプレビューし、復元します。あるいは、複数のファイルを選択するか、すべてのファイルを復元することもできます。
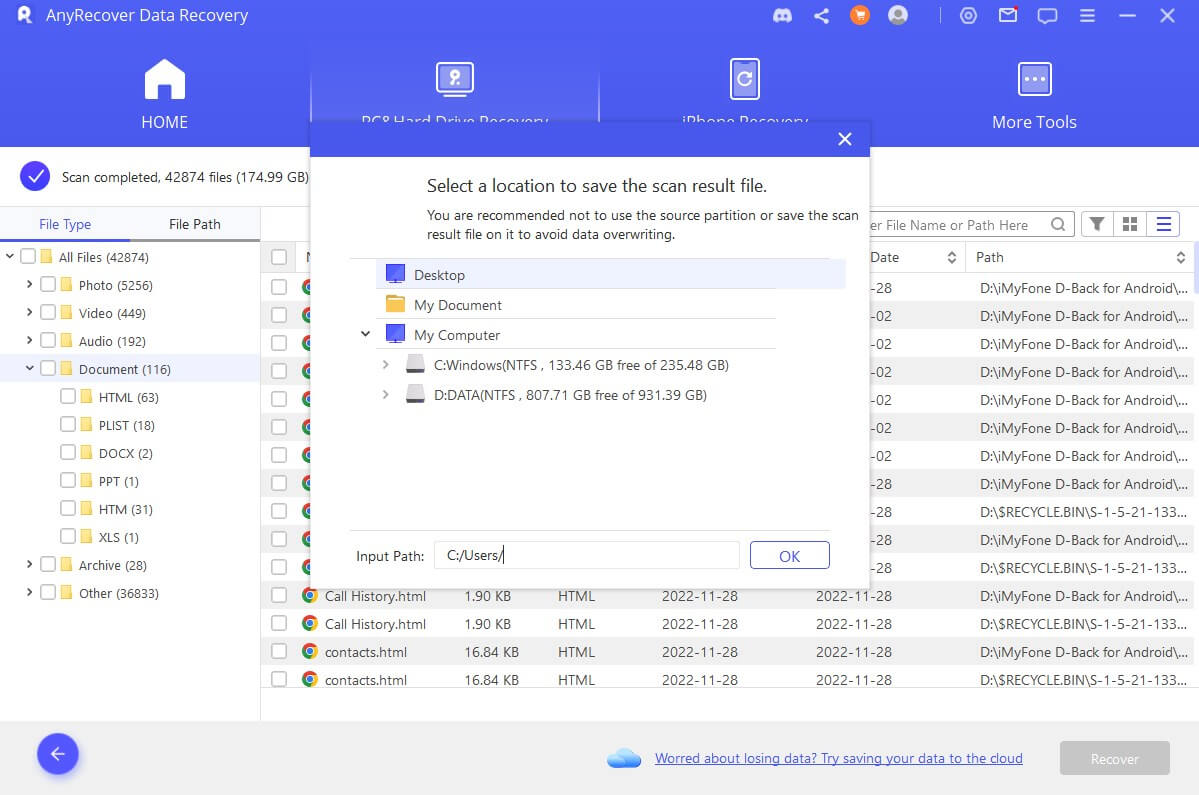
クラッシュしたコンピュータからデータを復元する方法
コンピュータがクラッシュした場合、または理想的な方法で起動できない場合: AnyRecover は、データを復元できるように起動可能なドライブを作成するのにも役立ちます。
ステップ 1: コンピュータークラッシュ復元の準備
- 別の稼働中のコンピューター
- 空の USB ドライブまたは CD/DVD
ステップ 2: ブータブルメディアの作成
USB ドライブまたは CD/DVD が動作中のコンピューターに接続されており、認識できることを確認してから始めましょう。
1.クラッシュしたコンピュータからの復旧
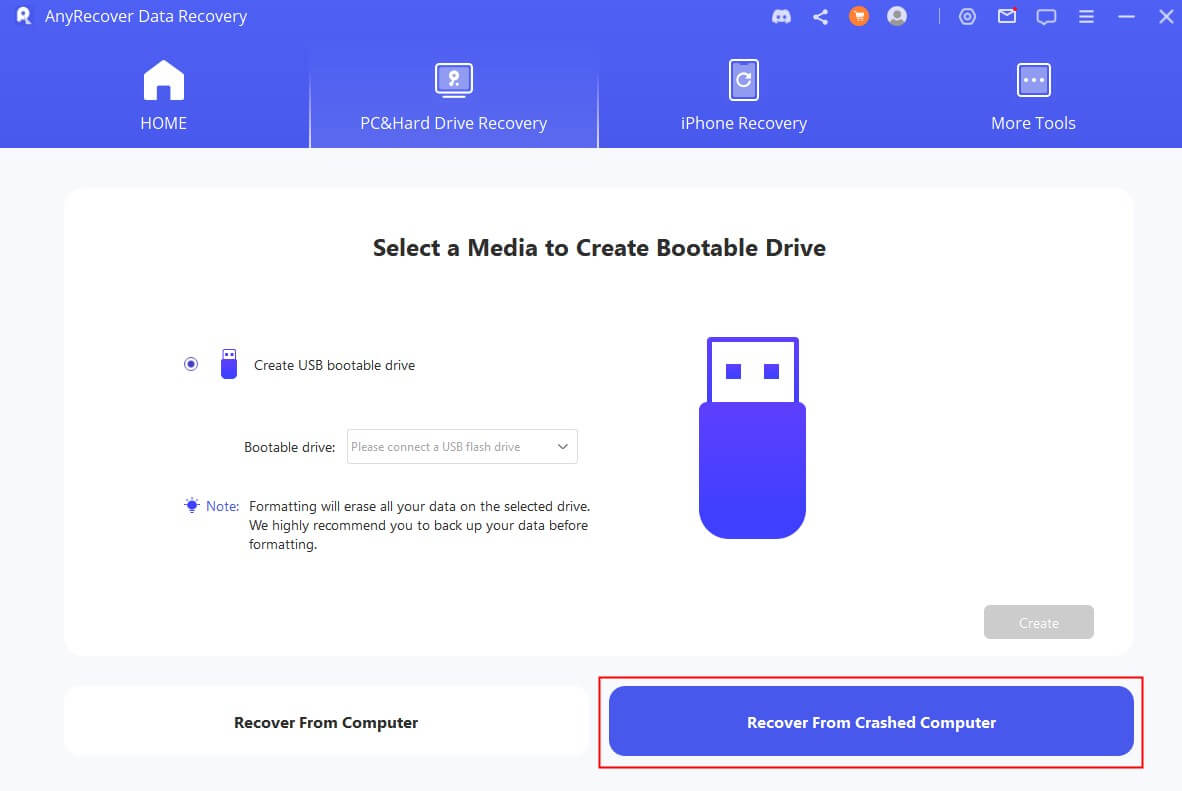
2. ブート可能ドライブが正常に作成される
起動可能なドライブの作成に使用するドライブを選択し、「作成」をクリックして開始します。
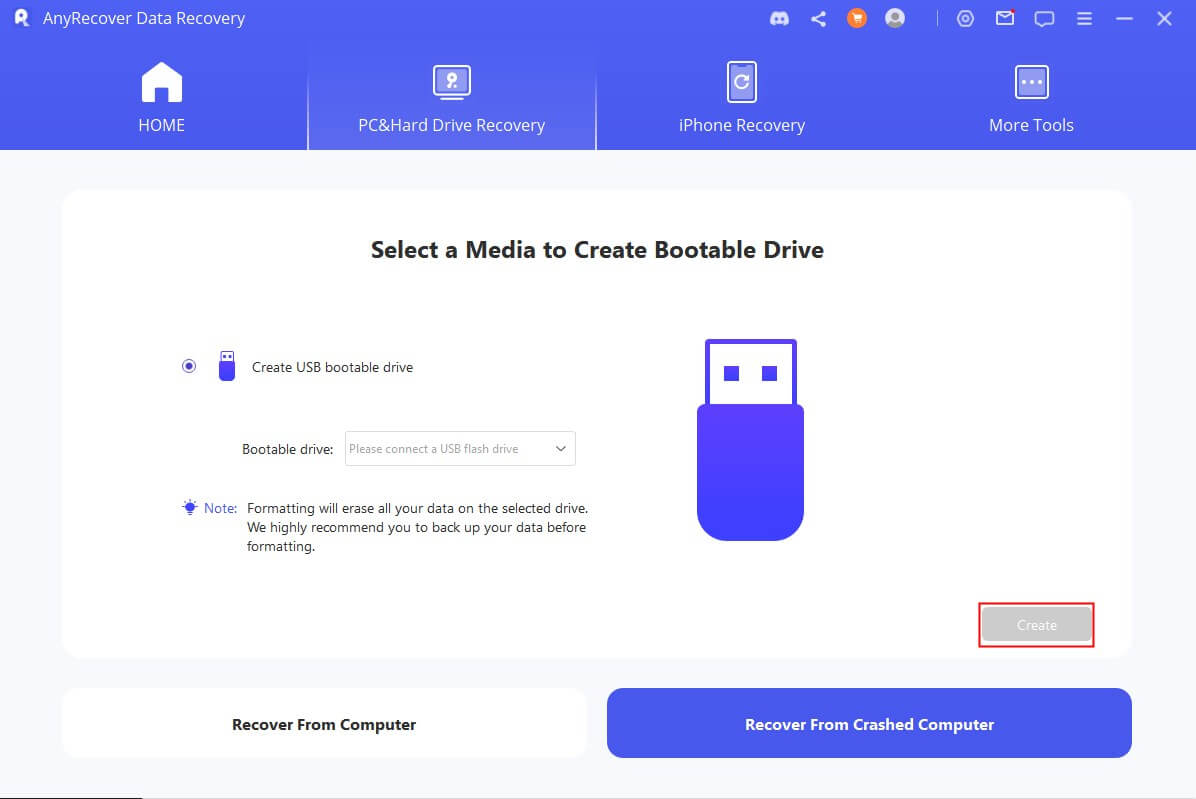
この操作によりドライブがフォーマットされることを警告するメッセージがポップアップ表示されます。重要なデータをバックアップしたことを確認してから、「フォーマット」をクリックします。
プログラムはファームウェアのダウンロードを開始します。完了すると、USB ドライブまたは CD/DVD のフォーマットが開始され、その後起動可能なドライブが作成されます。
3. クラッシュしたコンピュータを起動する
起動可能ドライブが正常に作成されたら、次の手順に従ってクラッシュしたコンピュータを再起動します。
- USB フラッシュ ドライブまたは CD/DVD から起動するように BIOS を調整します。
- USB フラッシュ ドライブまたは CD/DVD をクラッシュしたコンピュータに接続します。
- コンピュータを再起動してください。
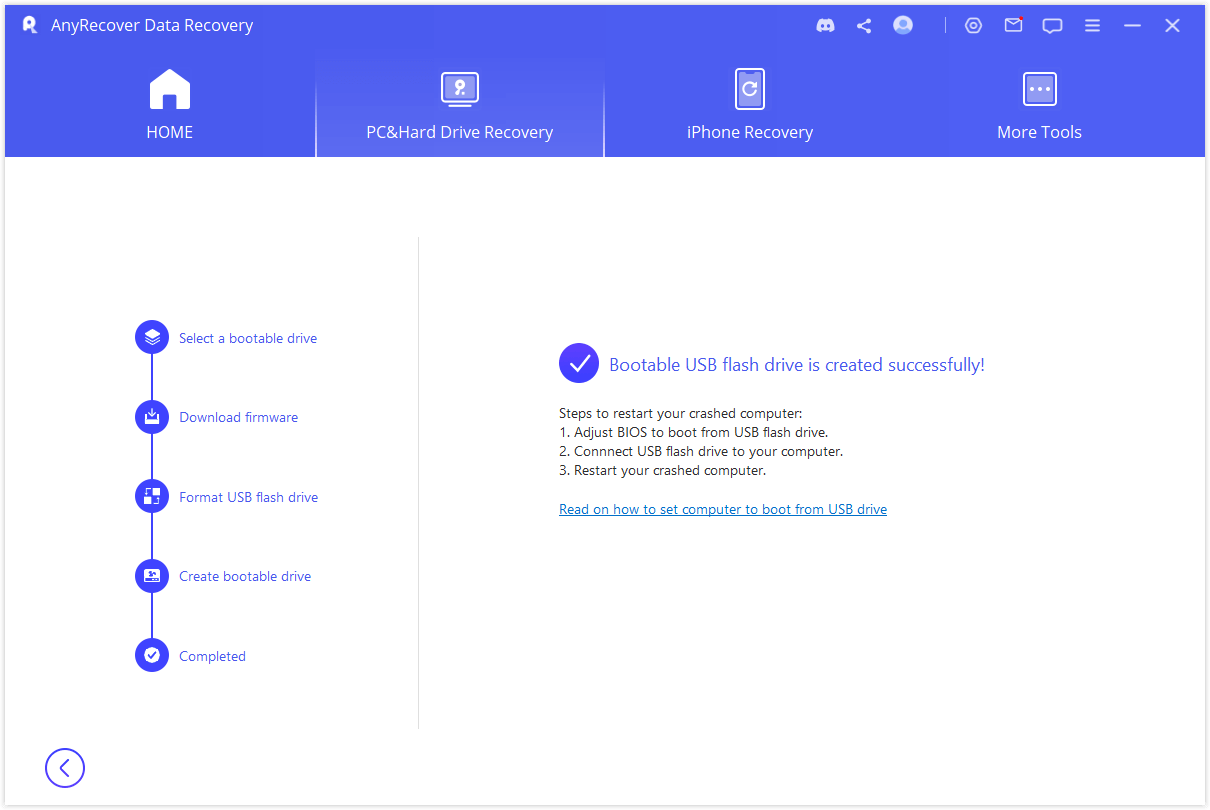
ステップ 3: クラッシュしたコンピュータからデータを復元する
上記の手順に従うことで、クラッシュしたコンピュータが起動できるようになります。その後、AnyRecover データ復元ツールを使用してコンピューターからファイルを復元できます。
iPhone/iPadからデータを復元する
iPhone が破損したり、パスコードを忘れてロックされたりしていませんか? iPhoneのデータを誤って削除してしまいましたか? 4 つの復元モードを備えた AnyRecover は、紛失した方法に関係なく、iOS デバイスまたは iTunes/iCloud バックアップから失われたファイルを復元できるように特別に設計されています。
AnyRecover を起動した後、メインインターフェイスまたは上部のナビゲーションバーで「iPhone リカバリー」を直接選択して入力できます。
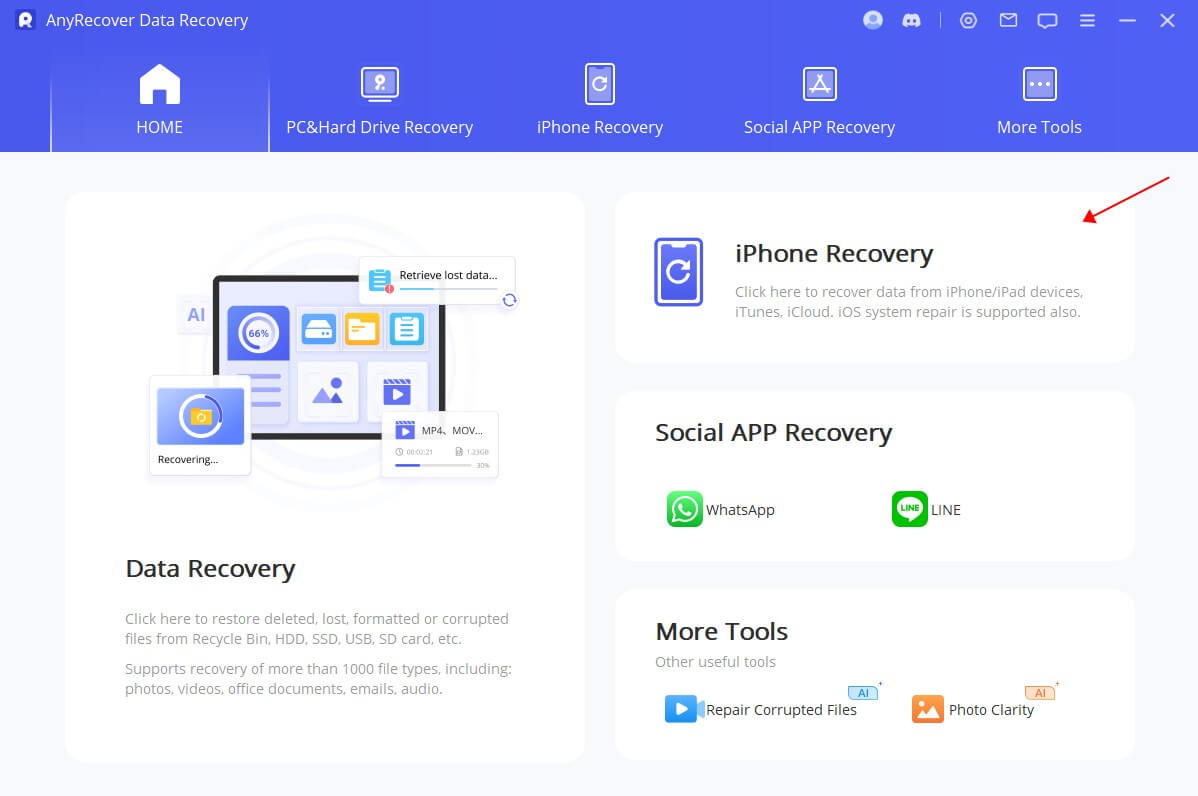
モード 1: デバイスから直接復元する
ステップ 1: iOS デバイスを接続してスキャンする
データ復元ソフトウェアを起動した後、「デバイスから復元」モジュールを選択します。
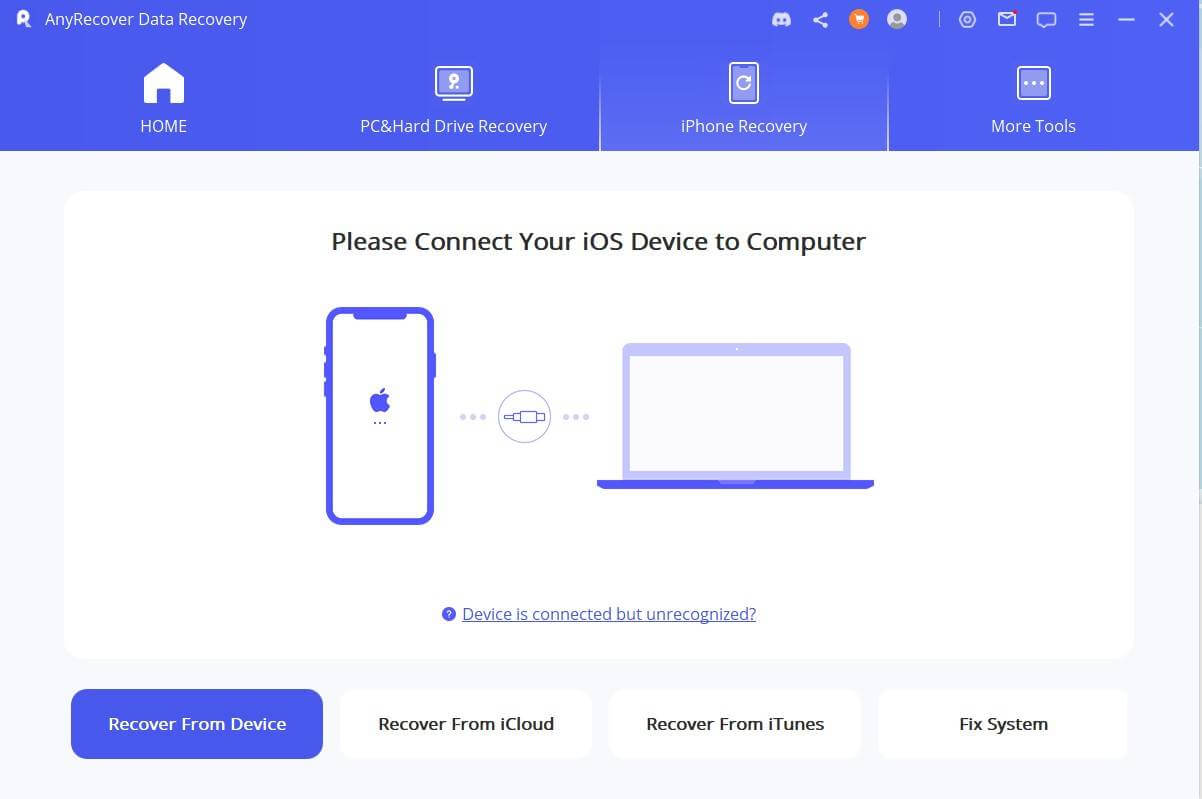
デバイスをコンピュータに接続します。プログラムが iDevice を正常に検出したら、「次へ」をクリックして続行します。
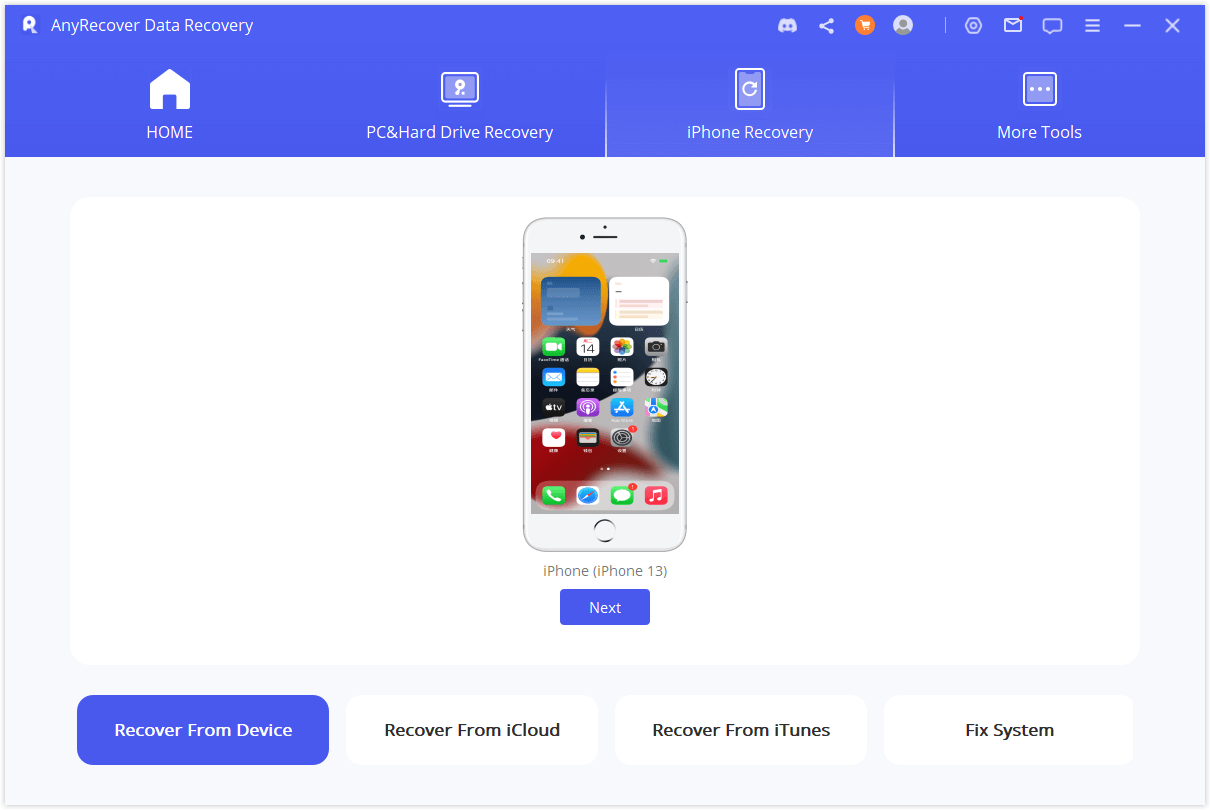
次に、復元したいファイルの種類を選択します。その後、「スキャン」をクリックします。プログラムはデバイスから削除されたデータの検索を開始します。

ステップ 2: データのプレビューと復元する
スキャンが完了すると、下の図に示すように、復旧可能なすべてのデータが明確に整理されます。各タブをクリックしてすべてのファイルを確認します。復元したいデータを正確かつ迅速に見つけるには、右上隅にある漏斗アイコンをクリックしてファイルのステータスと日付を選択します。
コンピュータに復元するコンピュータに復元したい場合: 復元したいファイルを選択し、右下隅にある「コンピュータに復元」をクリックします。
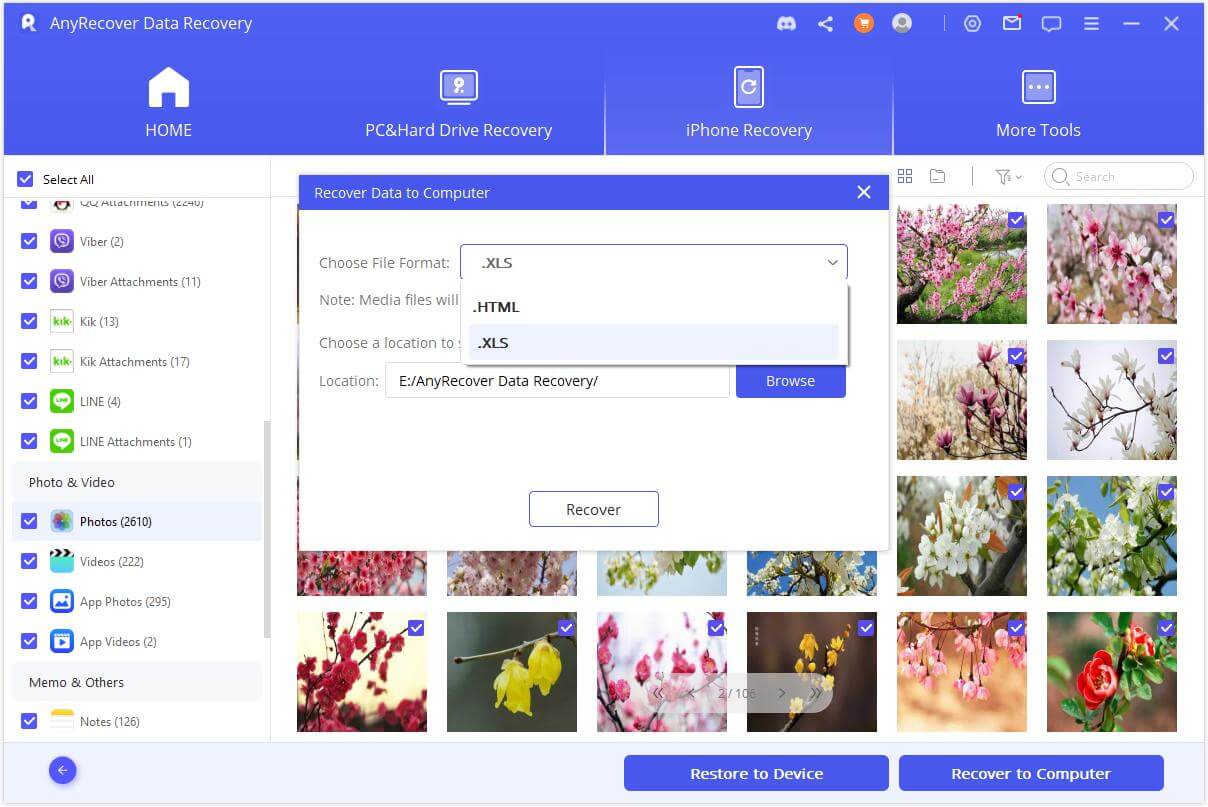
ポップアップ ウィンドウが表示され、復元されたファイルを保存する場所を選択できます。復元が完了するまでに数分しかかかりません。
デバイスに復元「デバイスに復元」を選択した場合: iPhone がコンピュータによって検出されていることを確認する必要があります。次に「次へ」ボタンをクリックします。
復元されたデータを格納できる十分なスペースがデバイスにあることを確認する必要があることに注意してください。そうでない場合、復元は失敗します。
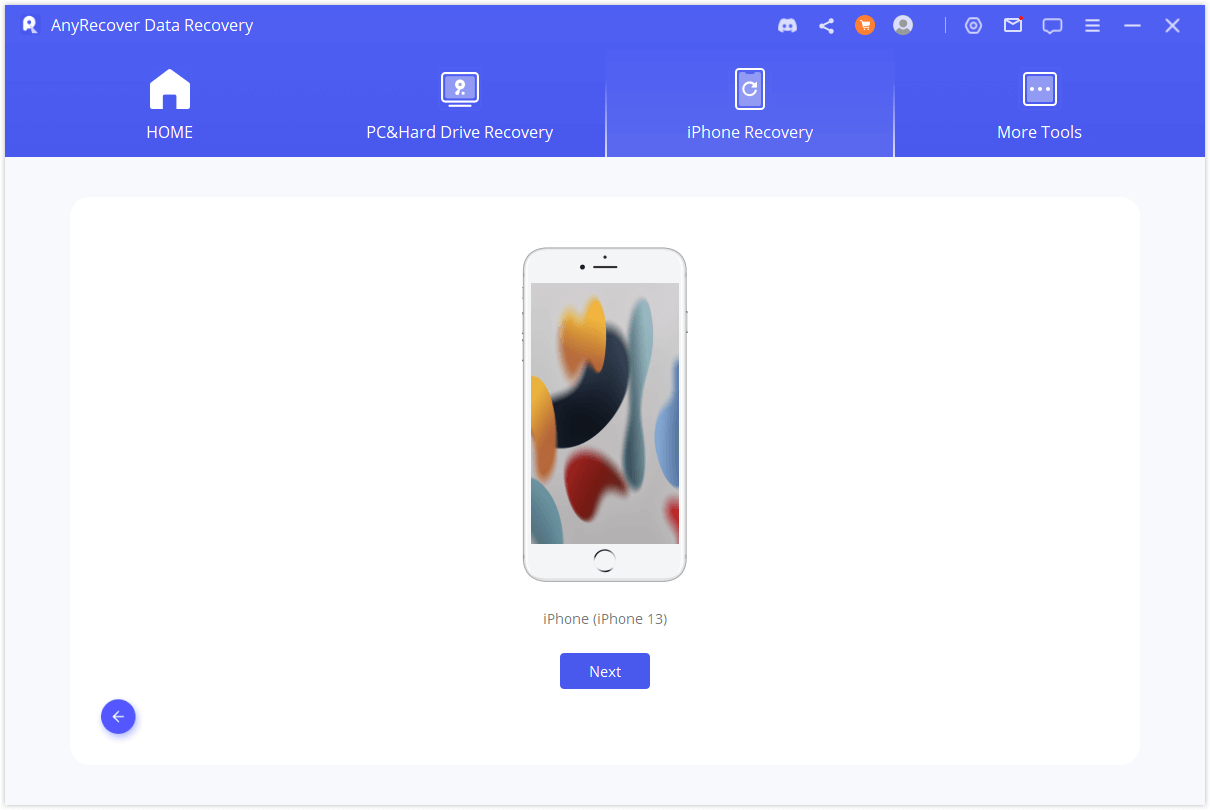
これで、プログラムはリカバリープロセスを開始します。
ヒント
このプログラムは、同じまたは新しい iOS バージョンを実行しているデバイスへのバックアップの復元のみをサポートします。デバイスを最新の iOS バージョンにアップグレードして、もう一度試してください。
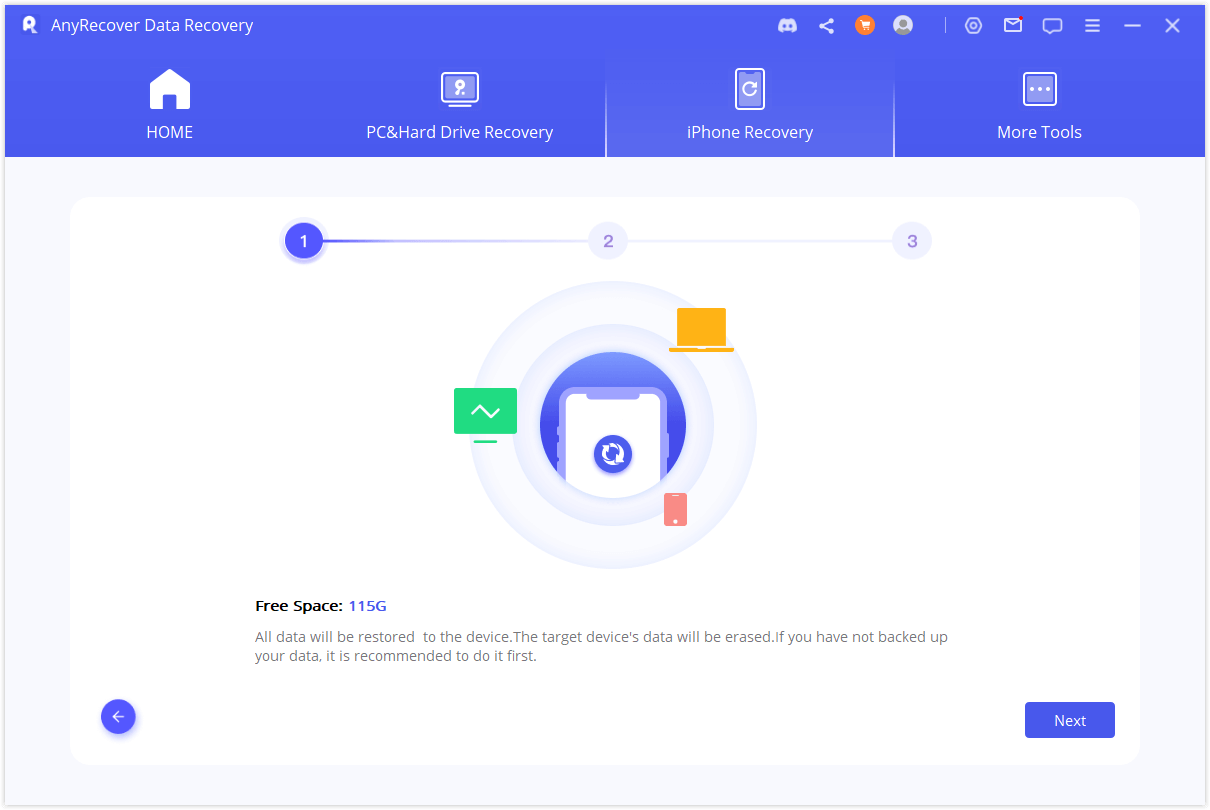
すぐにデータが iPhone に復元されます。
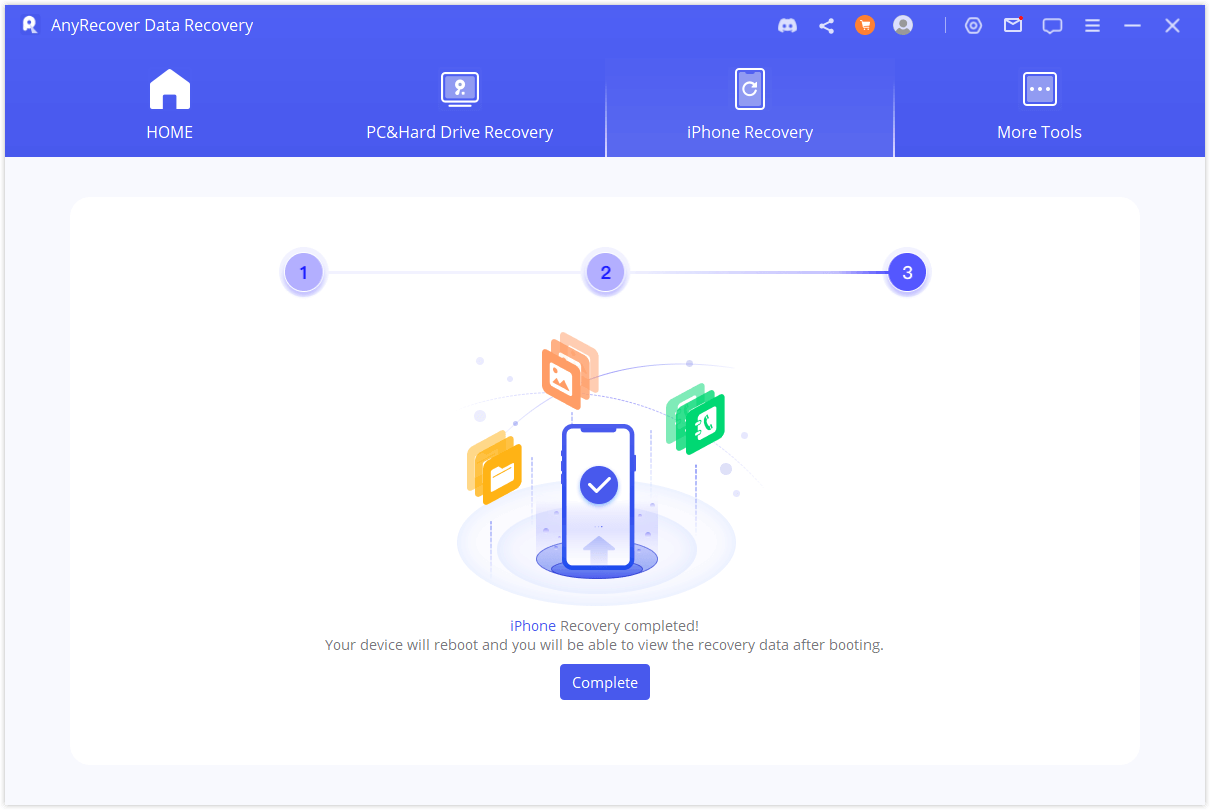
モード 2: iTunes バックアップからデータを復元する
ステップ 1: iTunes バックアップから選択してスキャンする
復元したい iTunes バックアップを選択し、「次へ」をクリックします。暗号化された iTunes バックアップの場合は、iTunes パスワードを入力する必要があります。
ヒント:
AnyRecover は、現在のコンピュータ上の他のプログラムを通じて作成した iTunes バックアップのスキャン アウトをサポートしており、これらの種類のデータも復元できます。
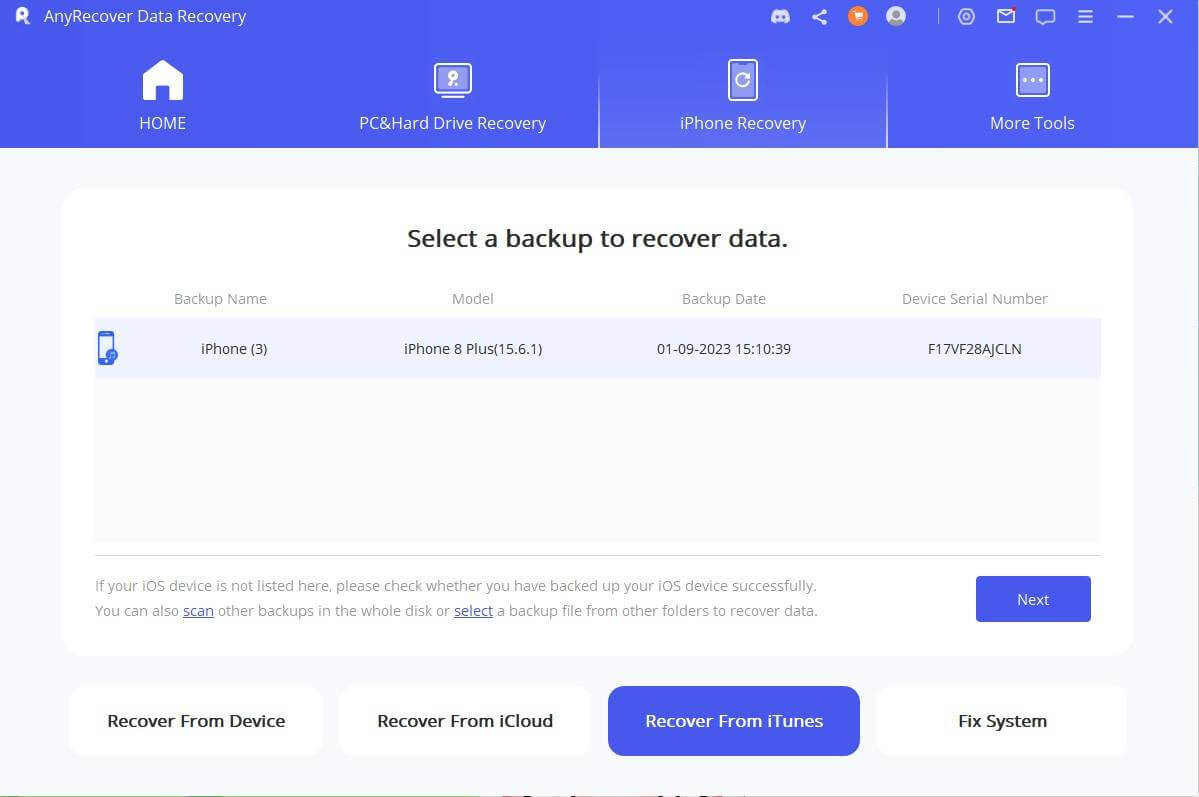
必要なファイルの種類を選択し、「スキャン」ボタンをクリックします。スキャン中はしばらくお待ちください。

ステップ 2: iTunes からデータをプレビューして復元する
検索結果はインターフェースにわかりやすく表示されます。復元したいデータを正確かつ迅速に見つけるには、右上隅にある漏斗アイコンをクリックしてファイルのステータスと日付を選択します。
コンピュータに復元するデータを PC に復元したい場合: 復元したいファイルを選択し、右下隅にある「コンピュータに復元」をクリックします。
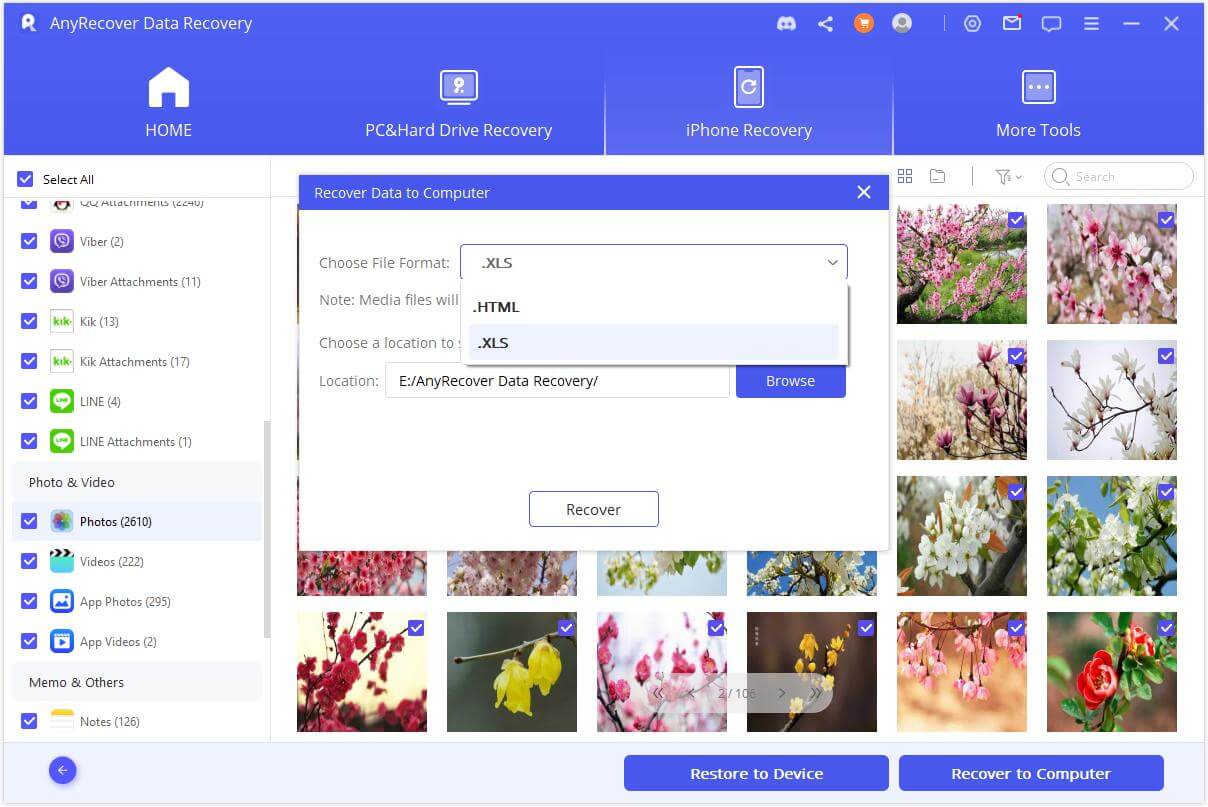
復元パスとしてフォルダーを選択または作成する必要があります。その後、AnyRecover はデータをフォルダーに復元し、復元プロセスの完了後に確認できます。
デバイスに復元「デバイスに復元」を選択した場合: ターゲットデバイスを接続する必要があります。次に「次へ」ボタンをタップします。
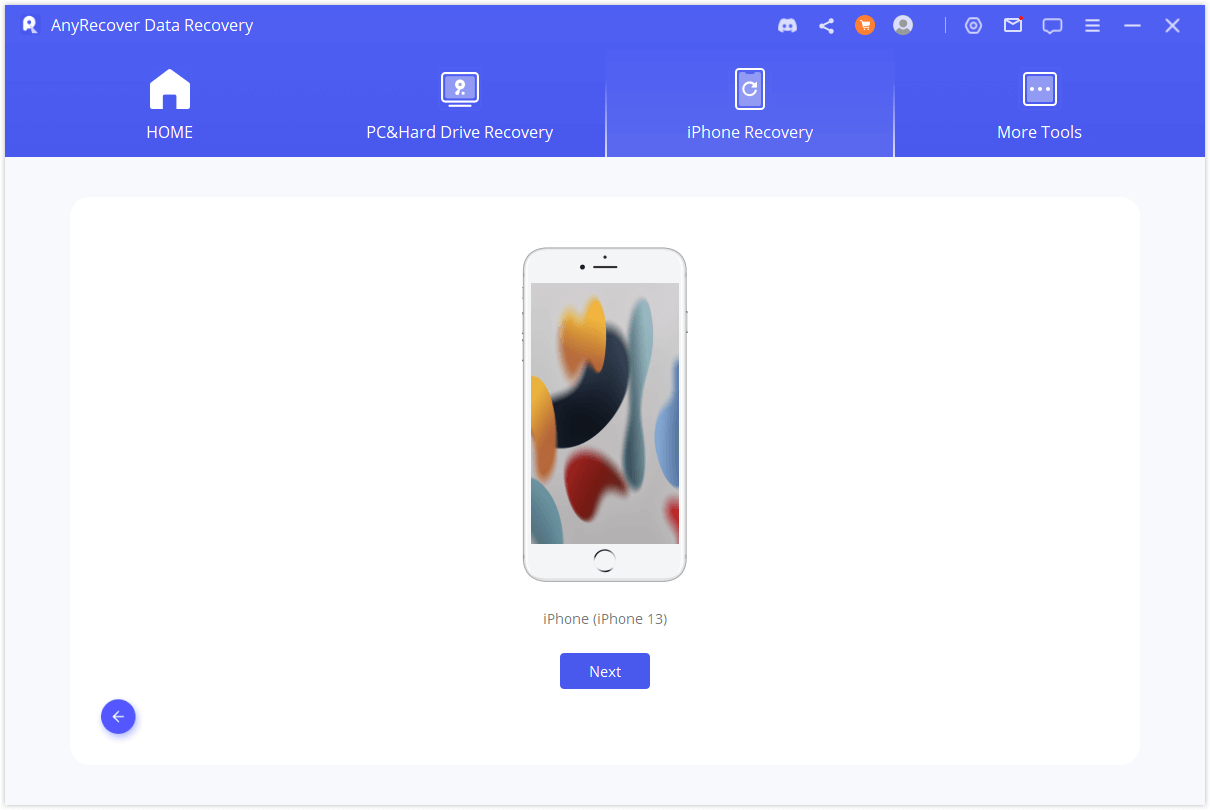
ここで、プログラムはデータの復元を開始します。デバイス内の元のデータは上書きされることに注意してください。
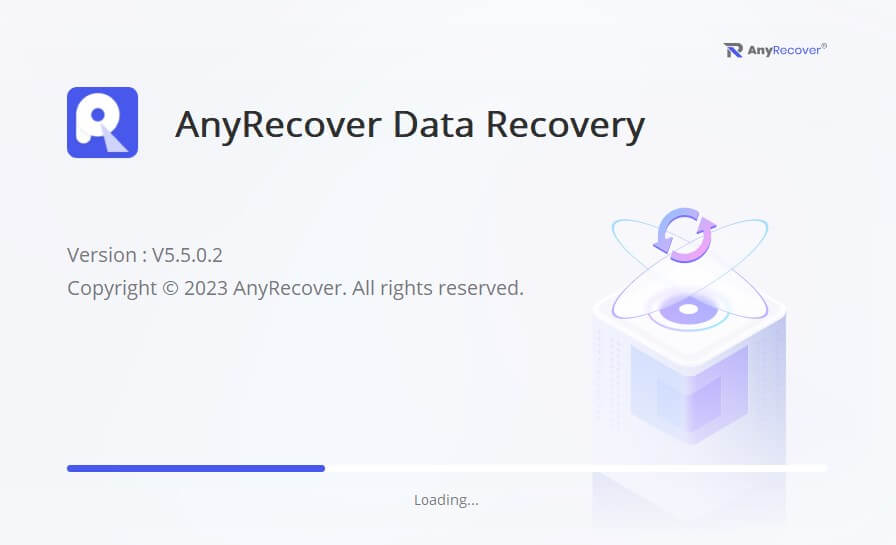
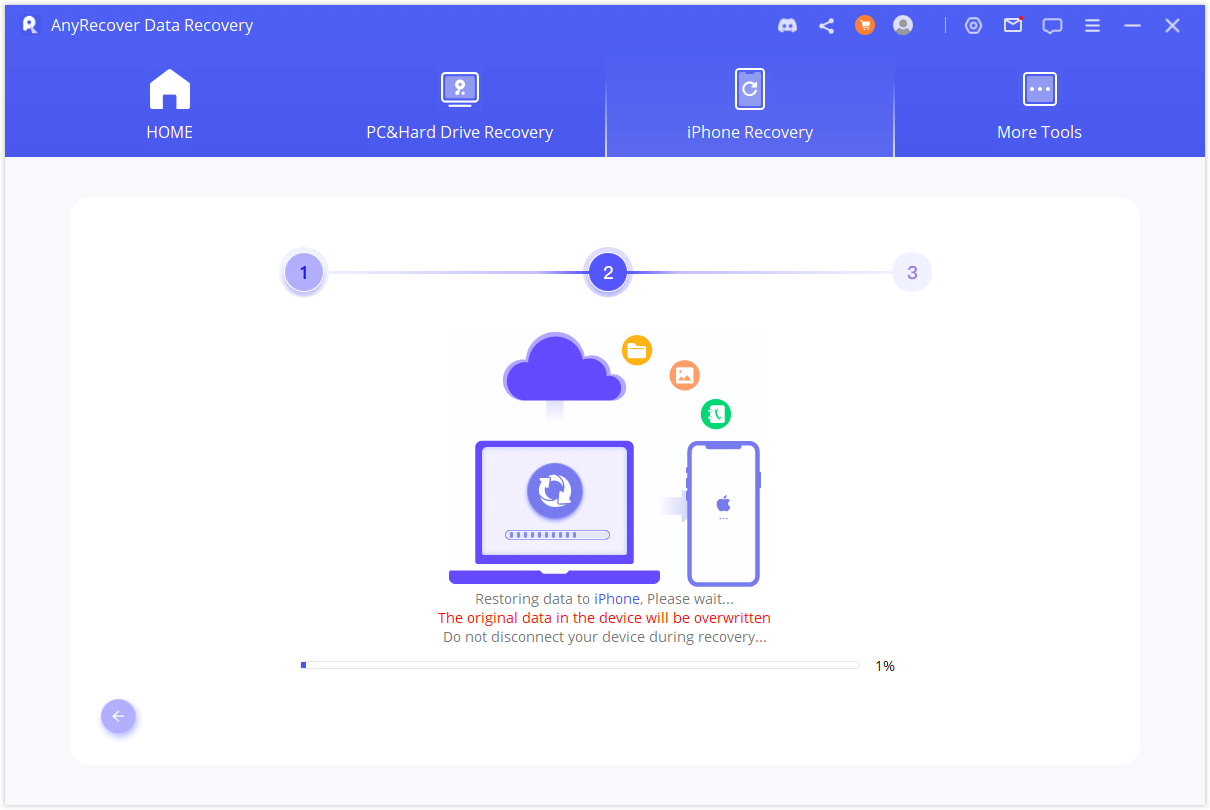
数分後、データがデバイスに正常に復元されます。
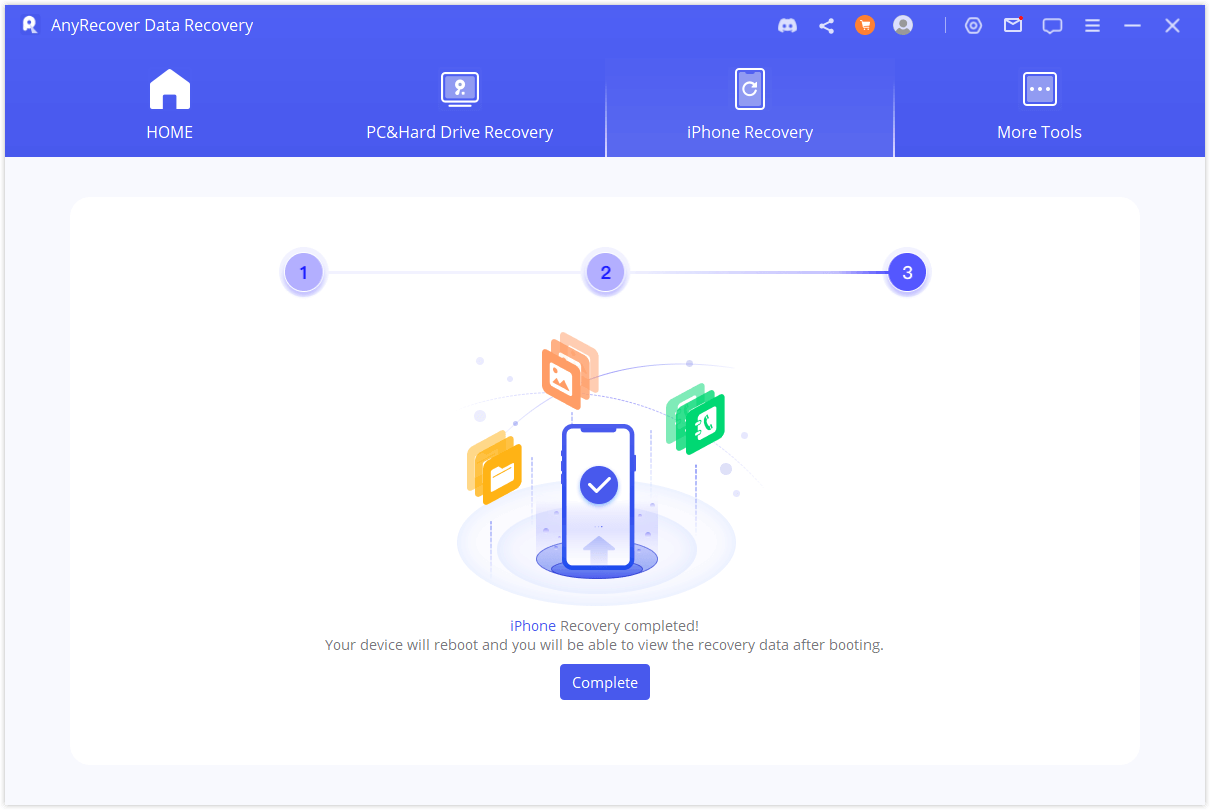
モード 3: iCloud からデータを復元する
iCloud からデータを復元するには 2 つのオプションがあります。
1. iCloudアカウントから復元します。
2. iCloudバックアップから復元します。
iCloud を有効にし、iOS デバイスで iCloud アカウントにサインインしている場合、データは自動的に iCloud Kit に同期されます。または、データを iCloud に手動でバックアップした可能性があります。iCloud からデータをリカバリーには、以下の適切なオプションを選択してください。
オプション 1. iCloud アカウントから復元する
ステップ 1: iCloud アカウントにログインし、データをスキャンする
「iCloudから復元」モジュールから「iCloud」を選択します。
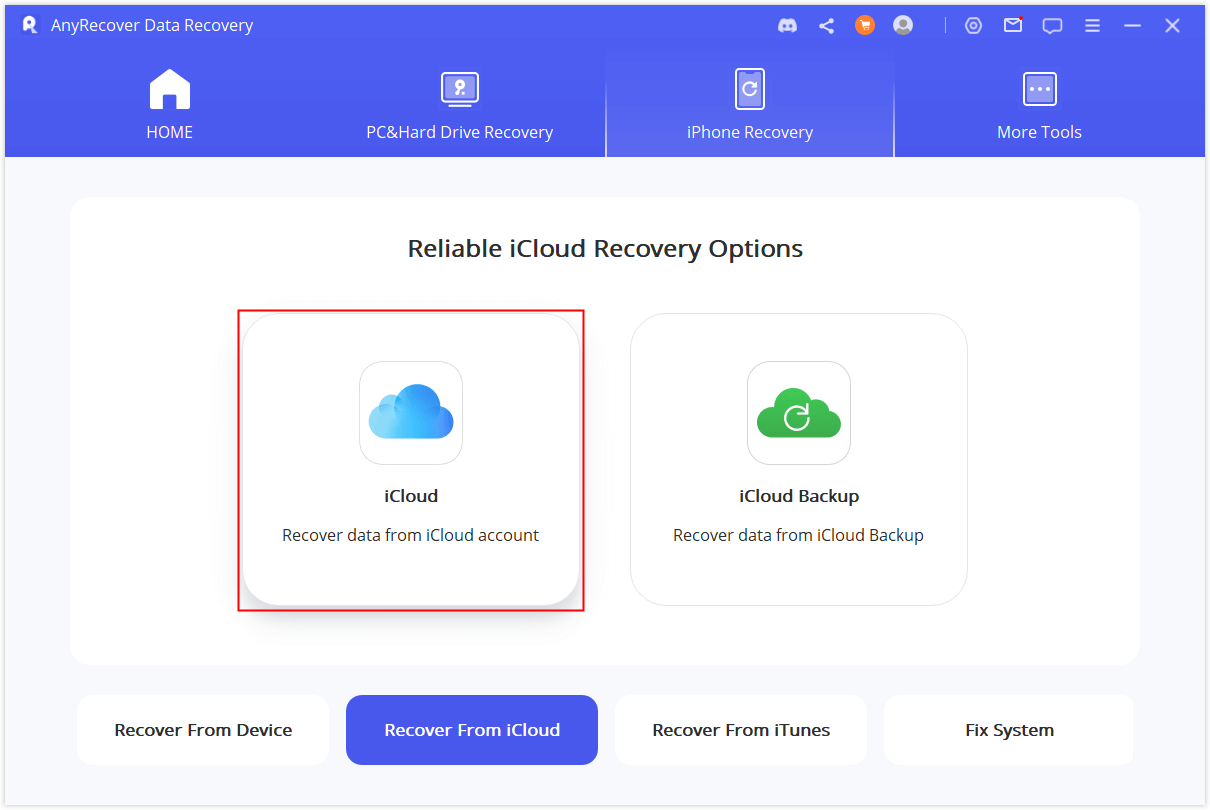
iCloud アカウントの詳細を入力します。AnyRecover が iCloud アカウント情報やコンテンツの記録を保持することは決してありませんので、ご安心ください。
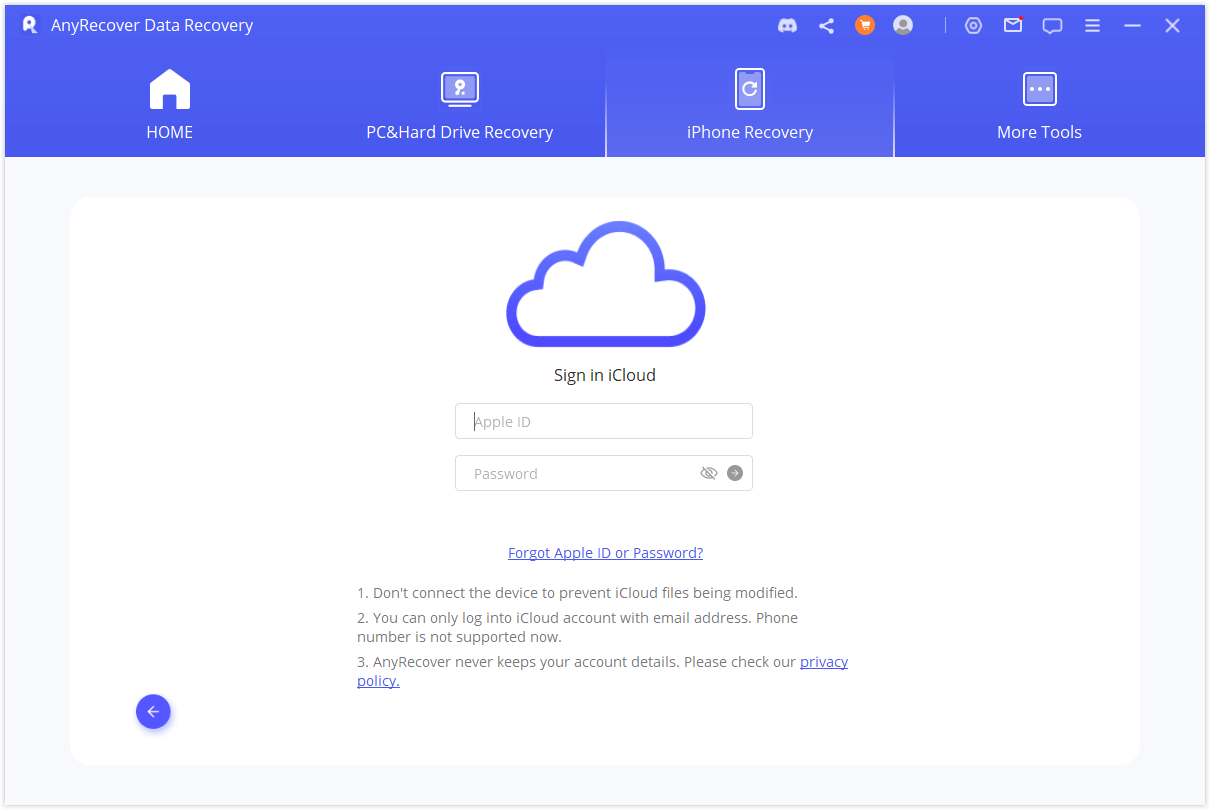
この部分では、連絡先、写真、メモ、iCloud Drive、iWork ファイルなどの 1 つ以上のカテゴリを iCloud アカウントから復元することを選択します。そして、右下の「スキャン」をタップします。
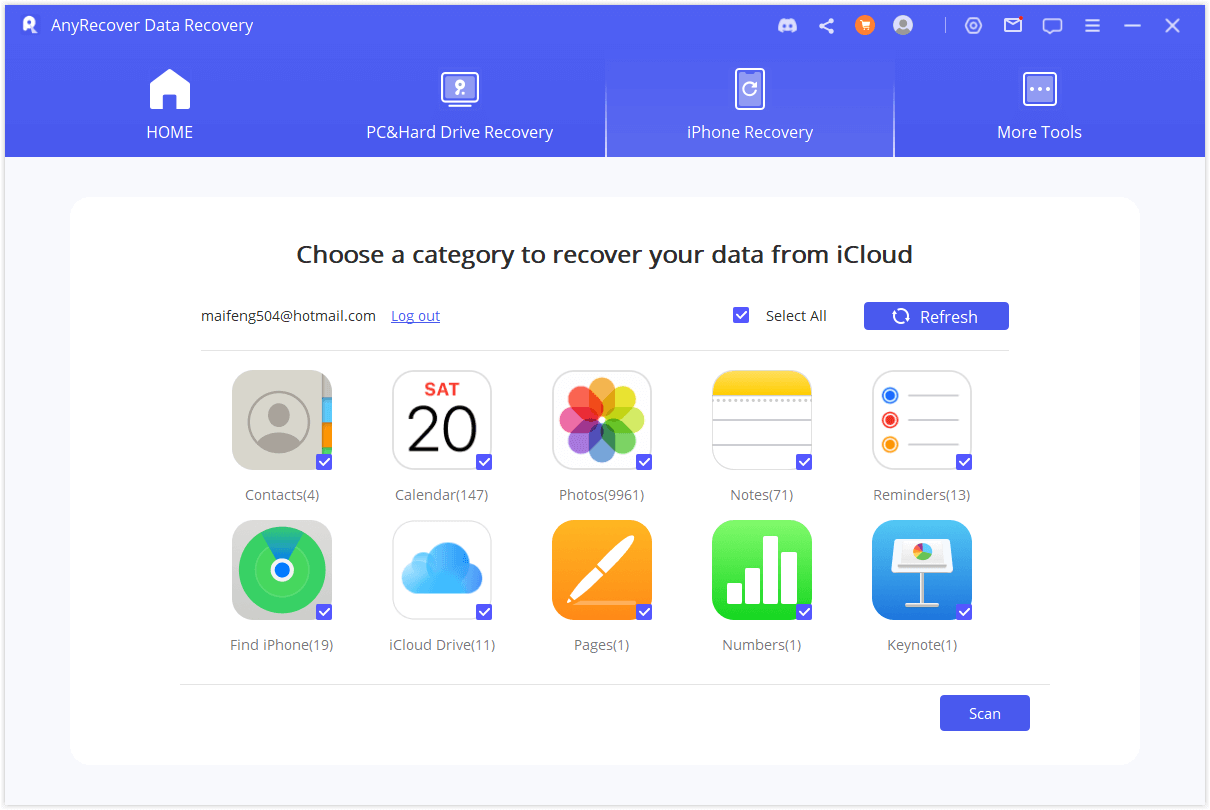
スキャンが進行中です。ファイル サイズによっては時間がかかる場合があります。お待ちください。
ステップ 2: iCloud からデータをプレビューして復元する
スキャンが完了すると、検索結果がインターフェイス上にわかりやすく整理されます。必要なファイルをプレビューして、「復元」をクリックします。
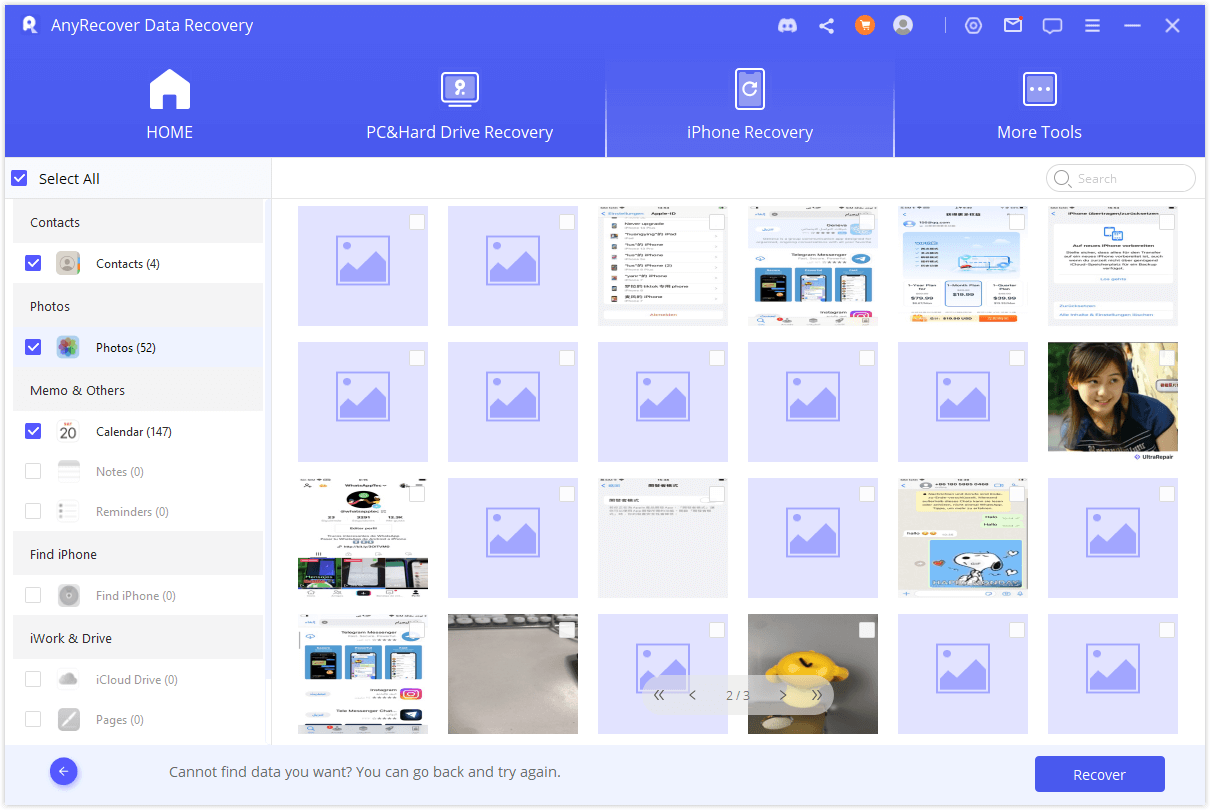
最後に、復元されたデータを保存するコンピューター上の場所を選択します。AnyRecover が失われたデータを復元している間はプログラムを終了しないでください。
オプション 2. iCloud バックアップから復元する
ステップ 1: iDevice ステータスを選択する
「iCloudから復元」モジュールから「iCloudバックアップ」を選択します。
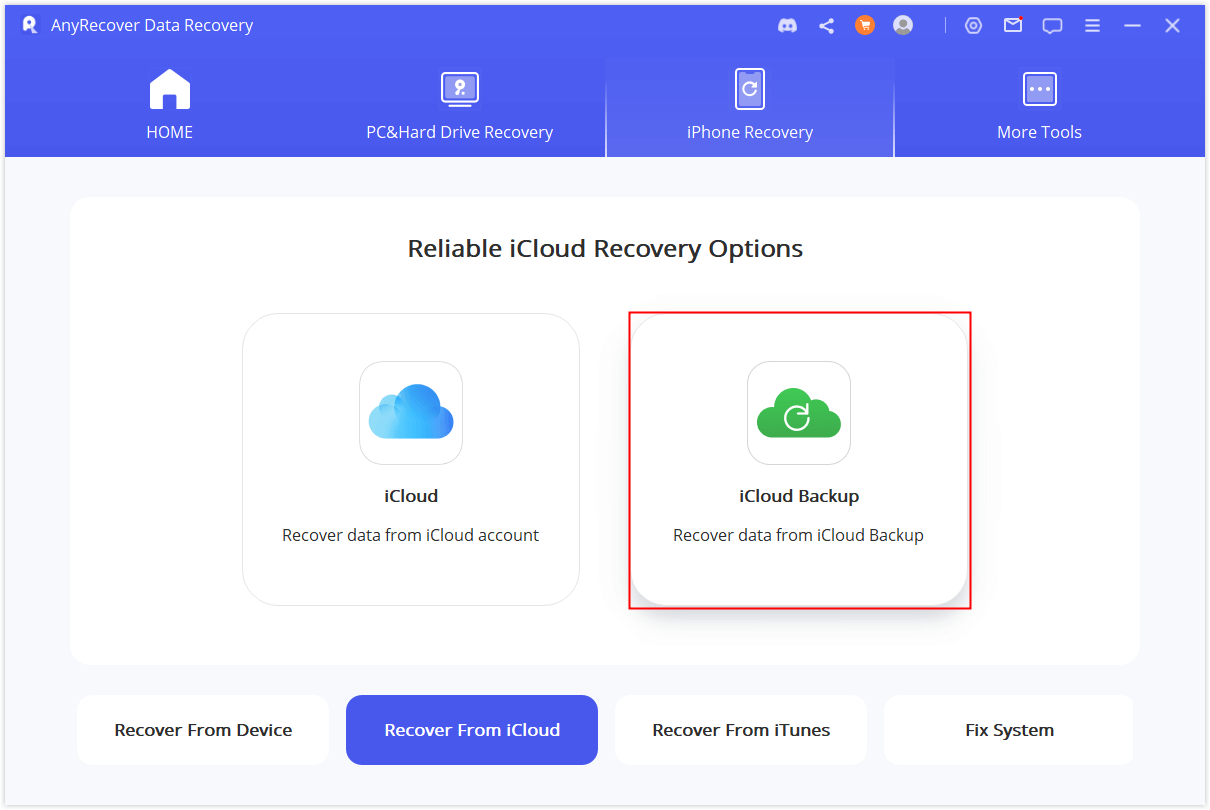
ステップ 2: iPhone のタイプを選択する
iDeviceのステータスに応じて手順を選択してください。
オプション 1: 初期セットアップ中の iPhone
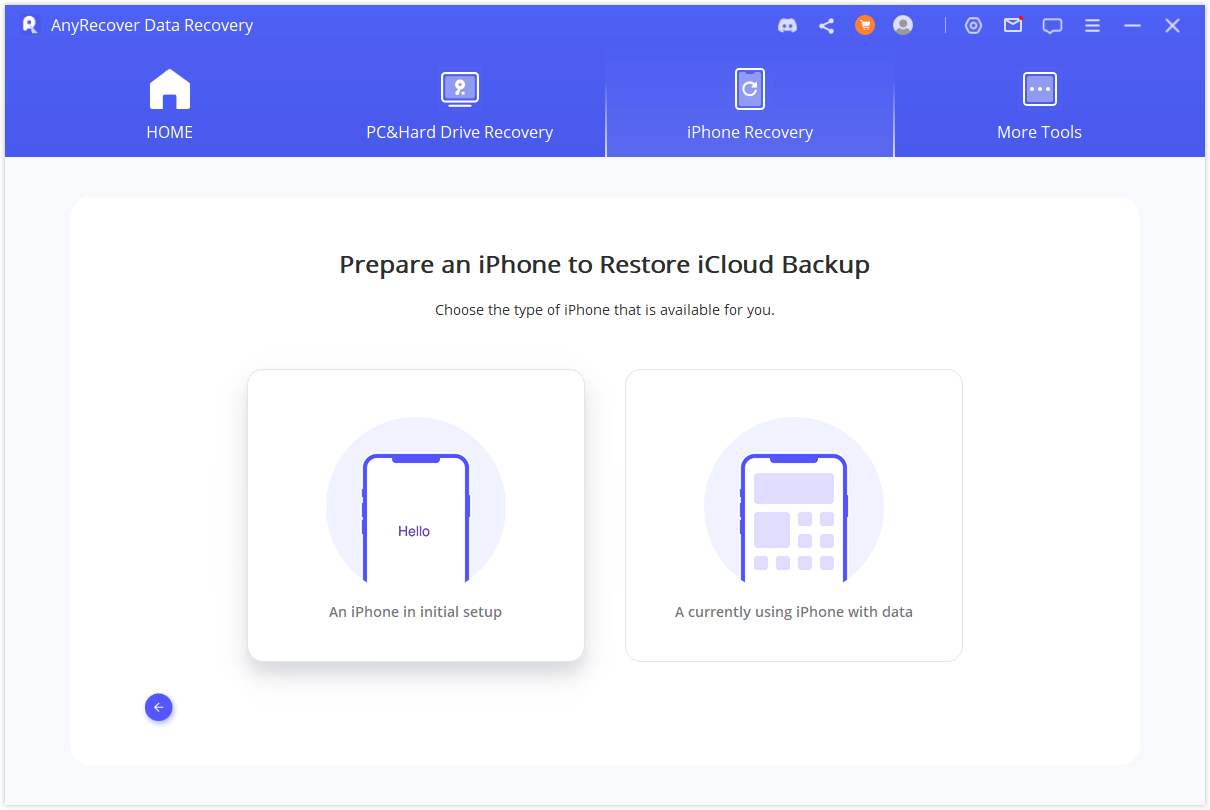
指示に従って iCloud バックアップをデバイスに復元し、スキャンのためにデバイスをコンピュータに接続します。
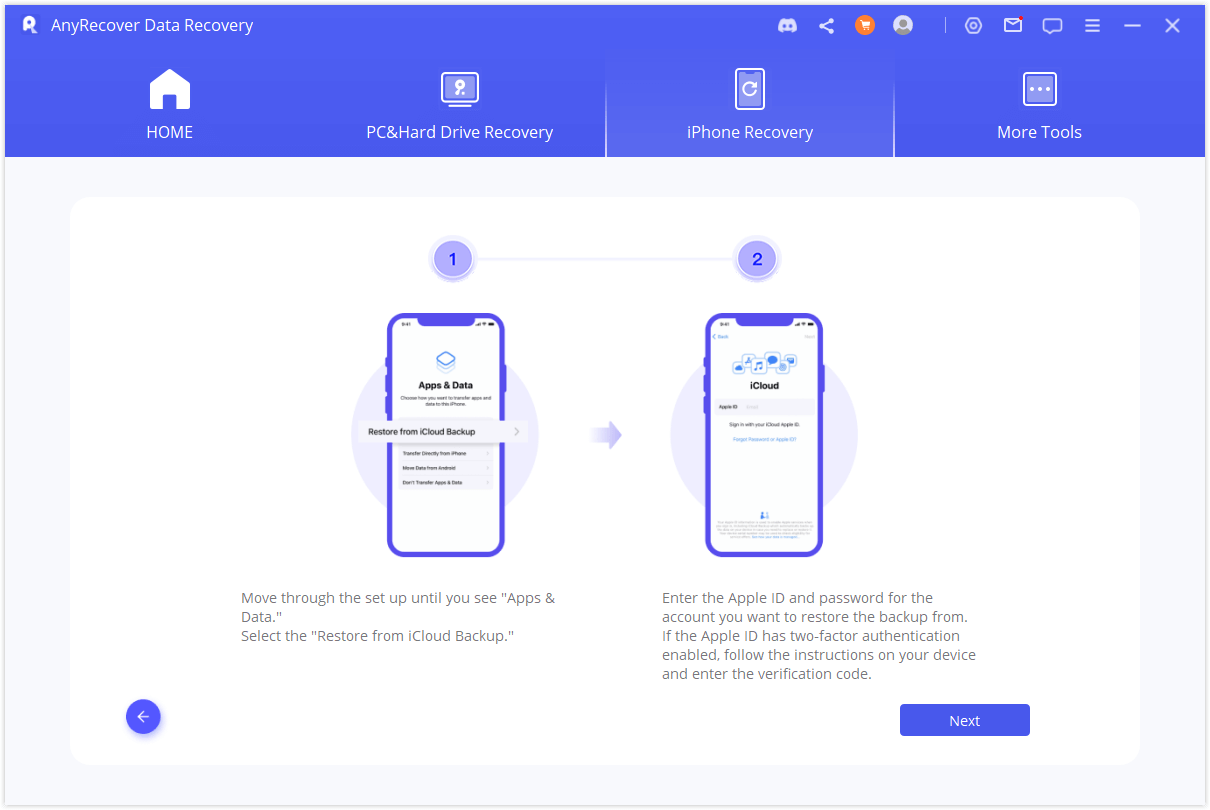
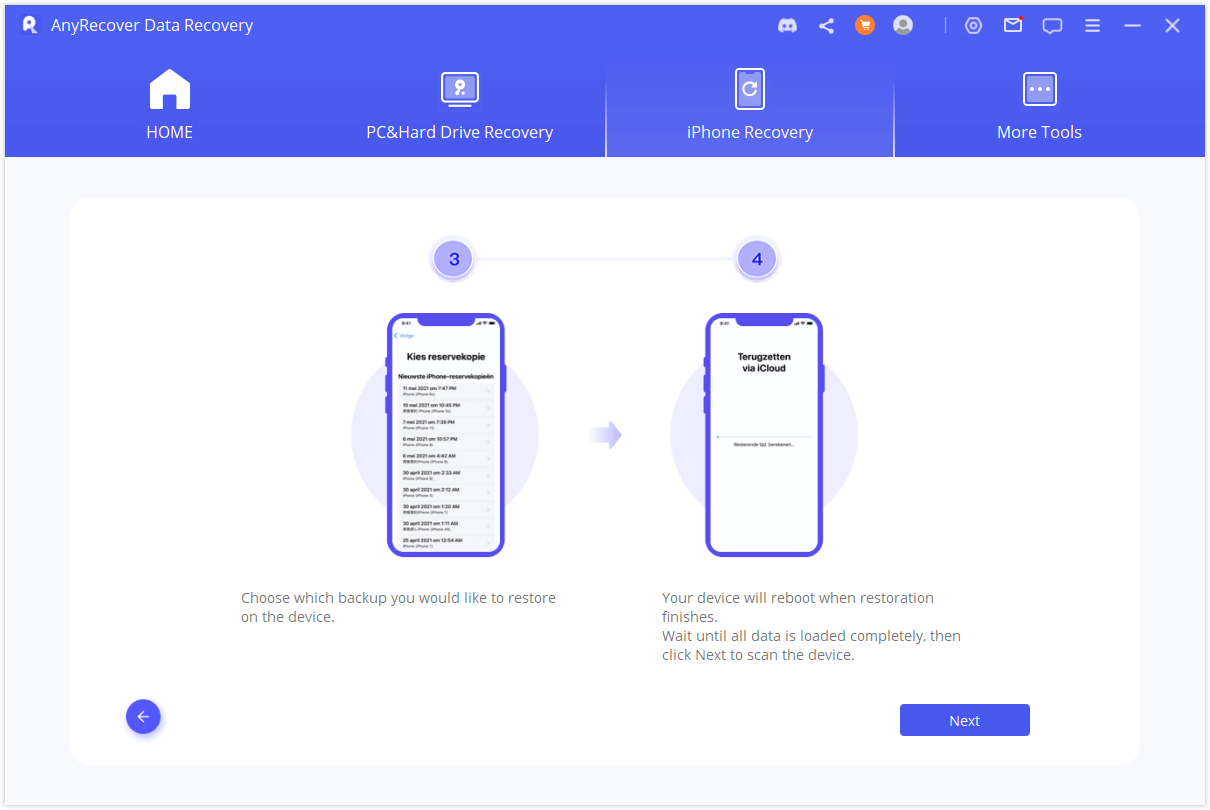
オプション 2: 現在データを使用している iPhone
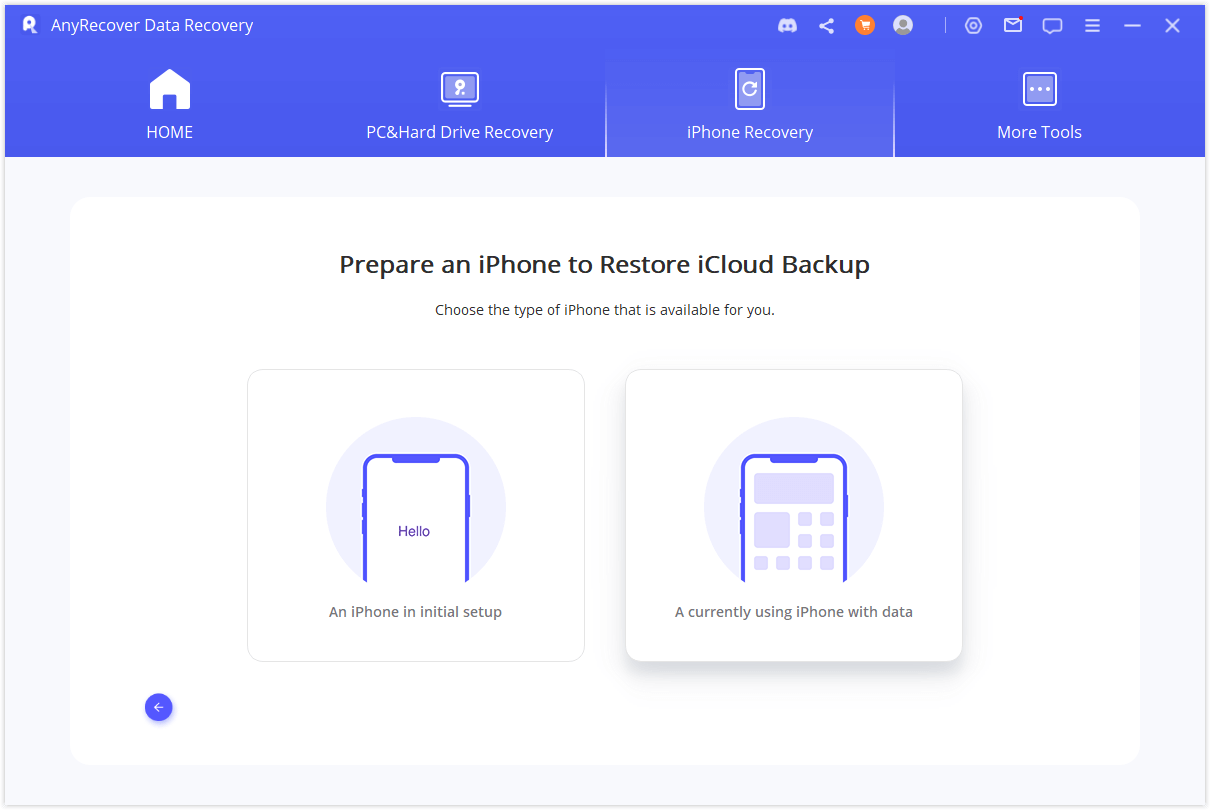
工場出荷時の設定を復元するとデバイス上のすべてのデータが消去されるため、ユーザーはデバイスのデータをバックアップするかどうかを選択する必要があります。バックアップが必要ない場合は、 「スキップ」をクリックします。
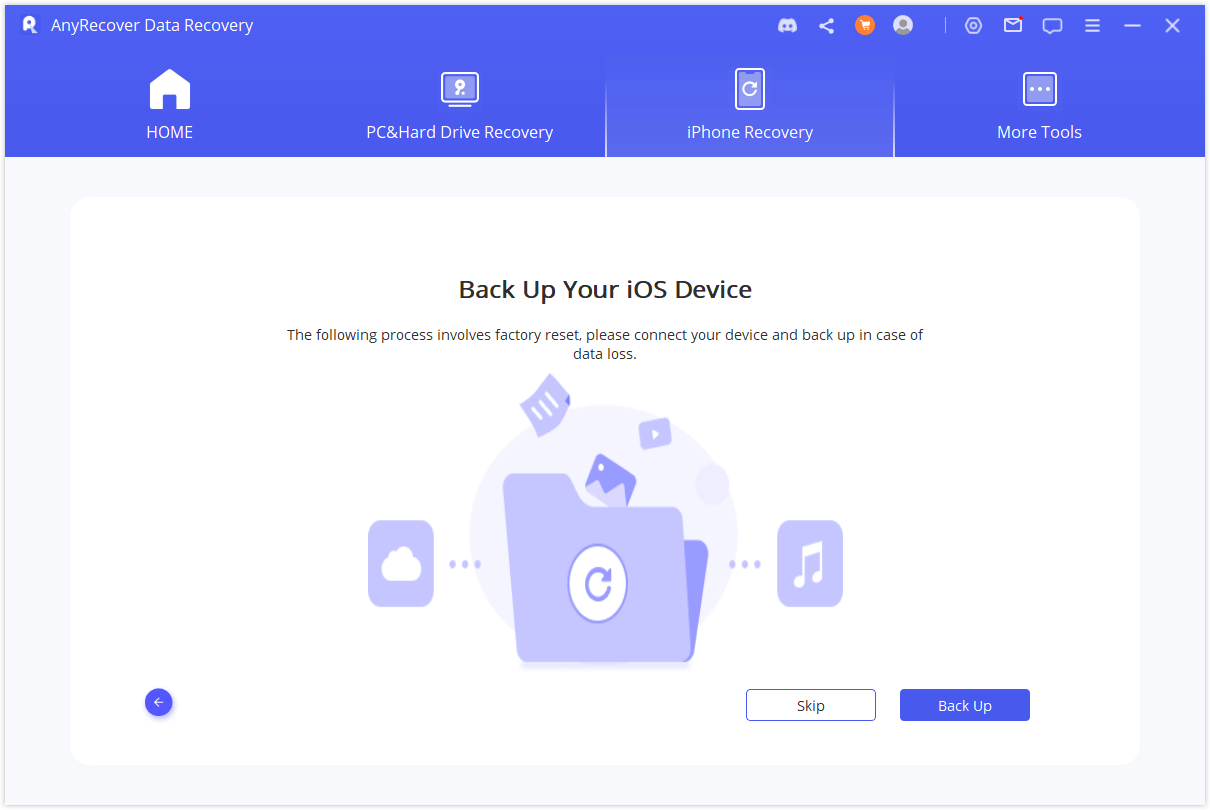
バックアップが完了すると、プログラムがデバイスのリセットを開始します。リセットを確認した後、「開始」をクリックします。
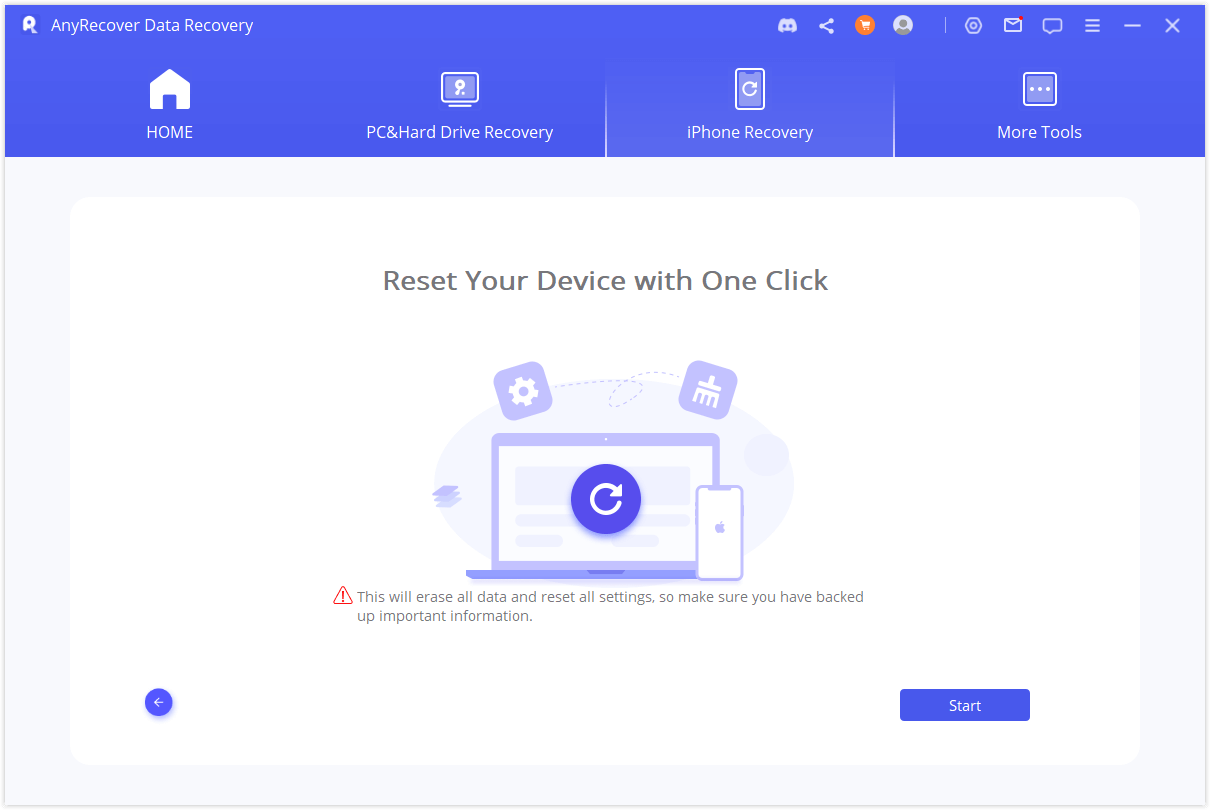
後の手順でアクティベーション ロックが発生するのを防ぐために、ユーザーがリセットの開始を選択した後、プログラムはユーザーのデバイスでアクティベーション ロックがオフになっているかどうかを取得します。閉じていない場合は、プロンプトページがポップアップ表示されます。
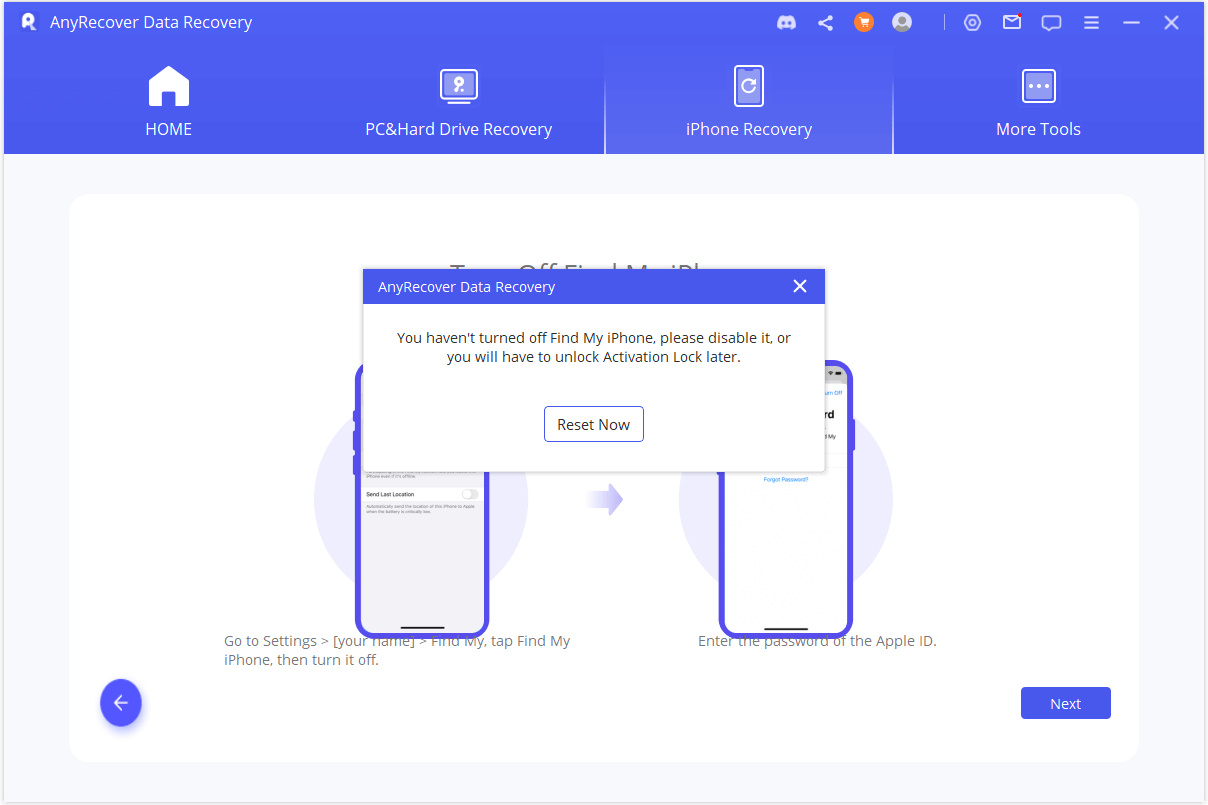
リセットが完了すると、ユーザーはプロンプトに従って段階的に操作できるようになります。
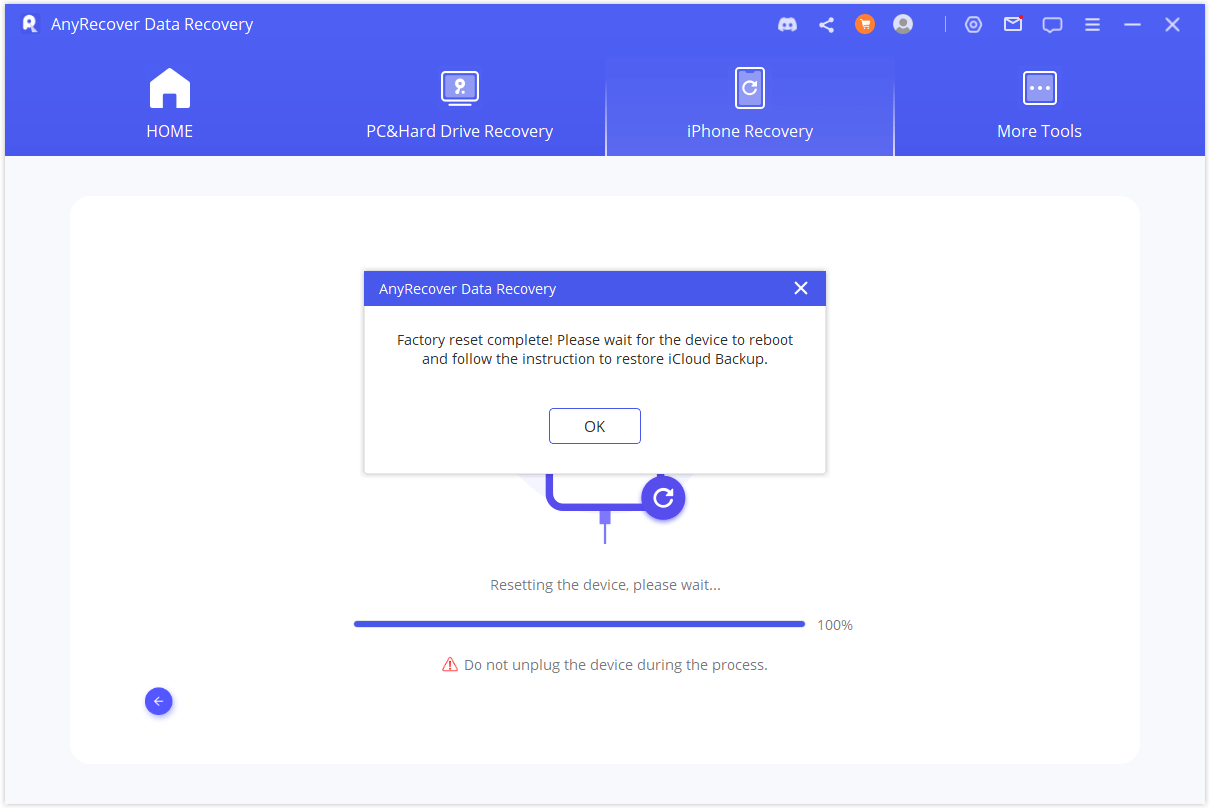
モード 4: iOS のさまざまな問題を修復する
デバイスがさまざまな iOS の問題でスタックしている場合: iOS システムの修復ソリューションを使用する必要があります。このモードでは、iOS の問題を解決するために 3 つの方法が提供されています。
標準モード- データを失うことなく、白い画面/Apple ロゴ/リカバリモード、再起動ループ、iTunes エラー、iOS デバイスのブリック、画面のフリーズ、電源が入らないなどの一般的な iOS の問題を解決します。
リカバリ モードの開始/終了- デバイスを操作することなく、ワンクリックでリカバリ モードに入る、または終了することができます。
詳細モード- 標準モードでは iOS の問題を解決できない場合、またはデバイスのパスコードを忘れた場合に使用できます。
ヒント:
1. この機能を使用すると、デバイスは最新の iOS バージョンに更新されます。
2. ジェイルブレイクされたデバイスはデフォルトの状態に復元されます。
3. デバイスが以前にロックされていた場合は、ロックが解除されます。
1. 標準モードを使用して、データを失わずに iOS の問題を解決する
ステップ 1: デバイスをコンピュータに接続する
「標準モード」を選択し、USB ケーブルでデバイスをコンピュータに接続します。「次へ」をクリックして続行します。
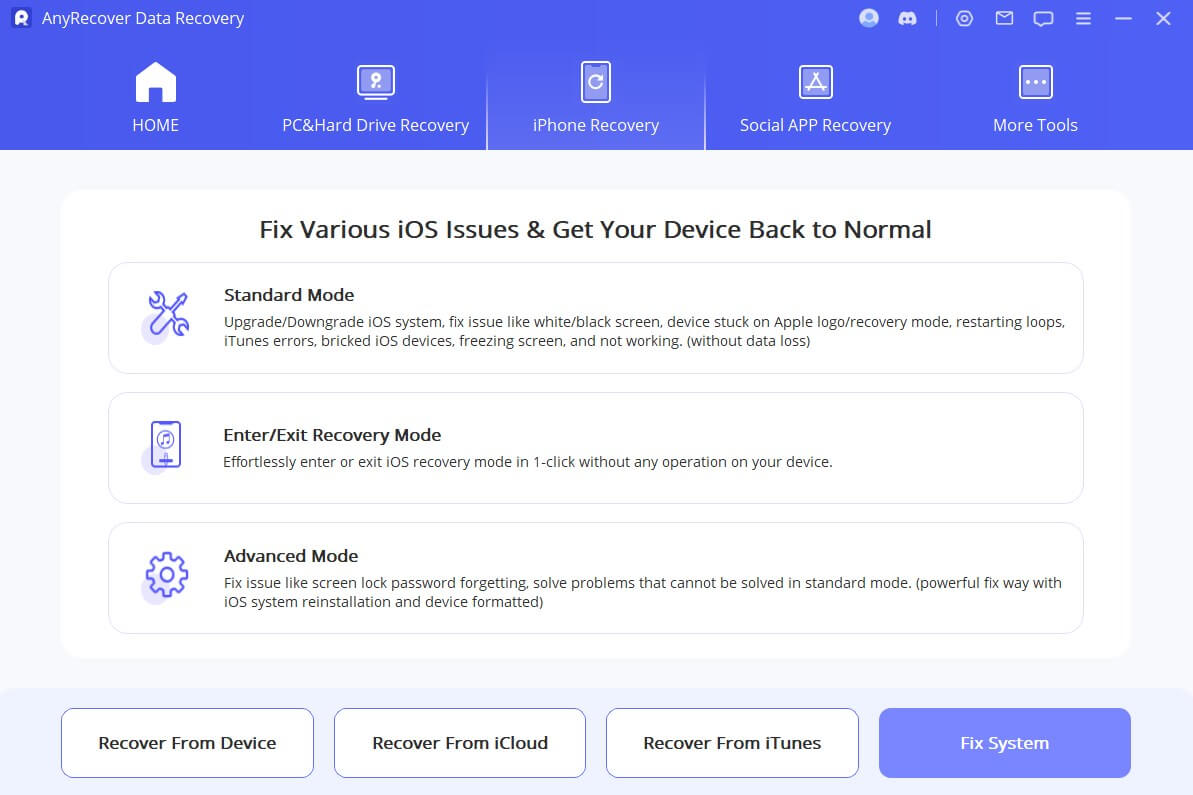
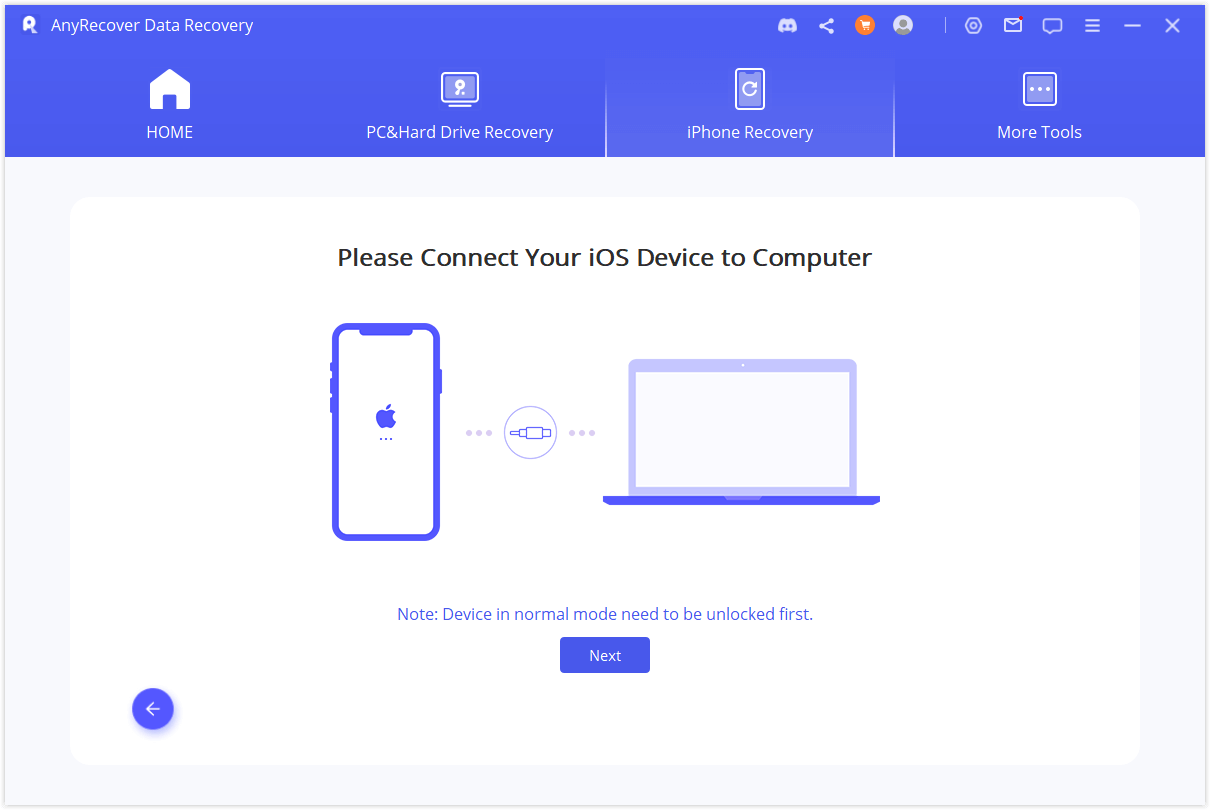
デバイスが Anyrecover によって認識されない場合: 指示に従って、DFU モードまたはリカバリ モードに設定できます。
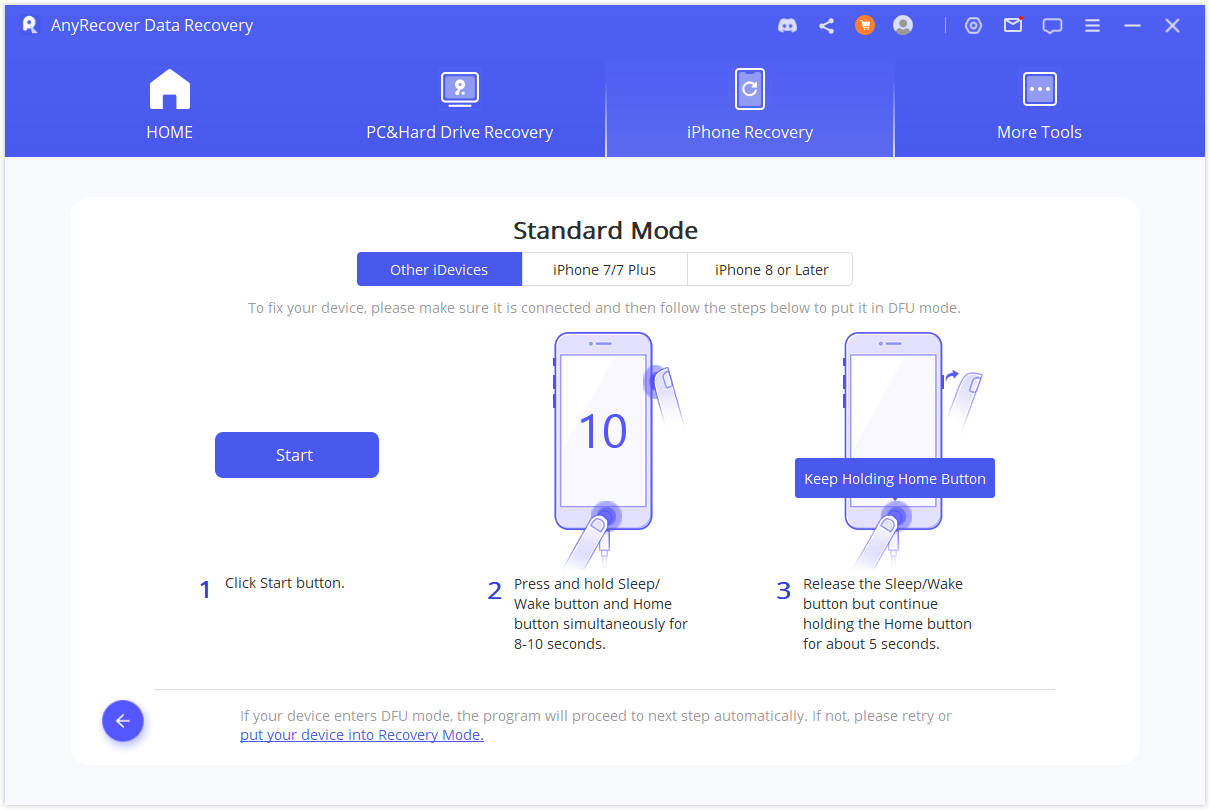
ステップ 2: ファームウェアをダウンロードする
DFU モードまたはリカバリ モードに入ったら、更新されたファームウェアをダウンロードする必要があります。プログラムはデバイスを自動的に検出し、適切なバージョンを推奨します。
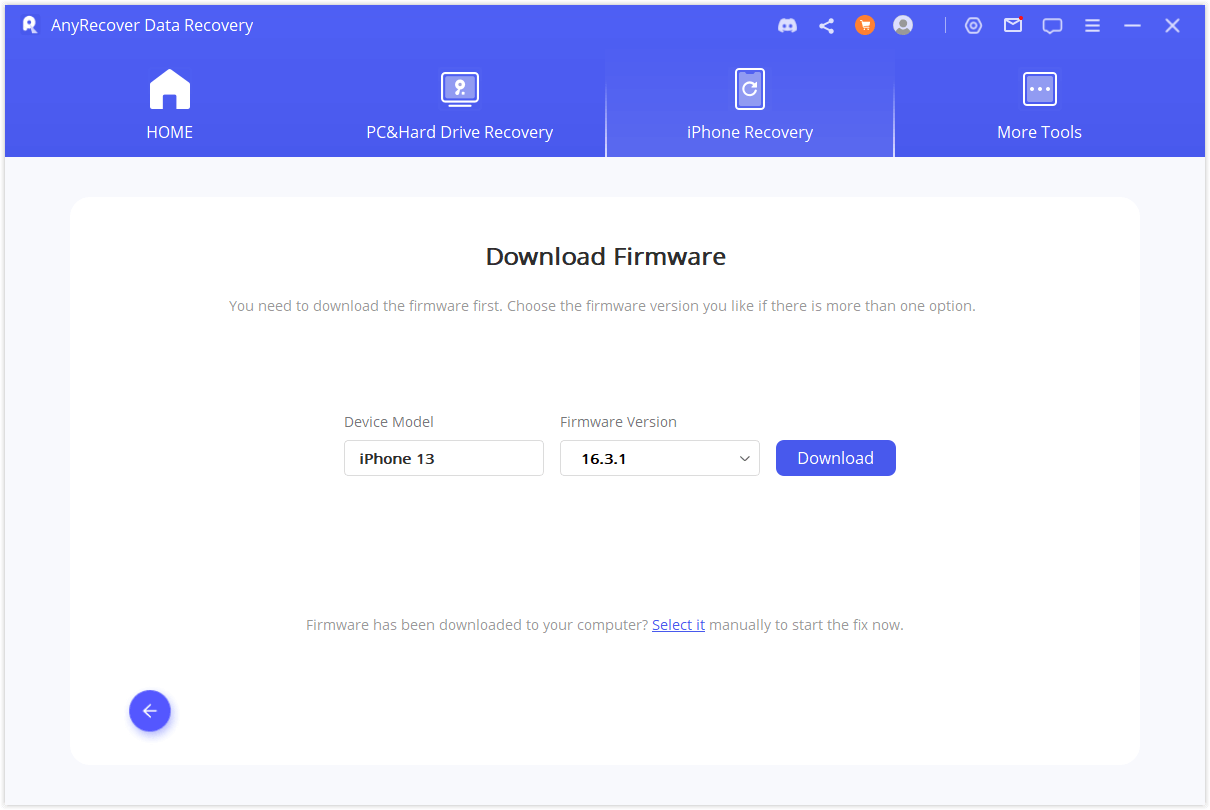
ステップ 3: ファームウェアでシステムを修復する
ファームウェアをダウンロードしたら、「修復を開始」をクリックして確認します。その後、Anyrecover が iOS の修復を自動的に開始します。
ヒント:
このステップでデバイスが DFU/リカバリ モードになっていない場合は、ステップ 1 を繰り返して、デバイスを再度 DFU/リカバリ モードにする必要があります。
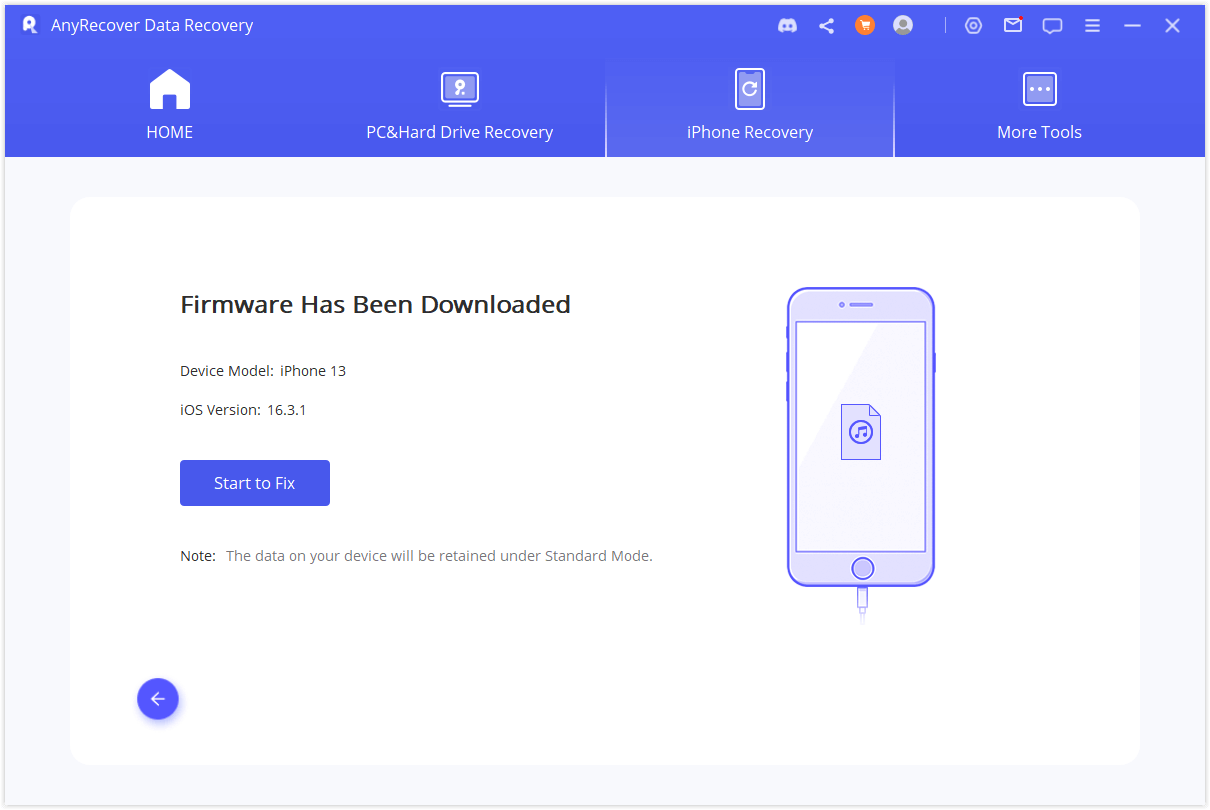
このプロセスが完了するまでに時間がかかる場合があります。気長にお待ちください。
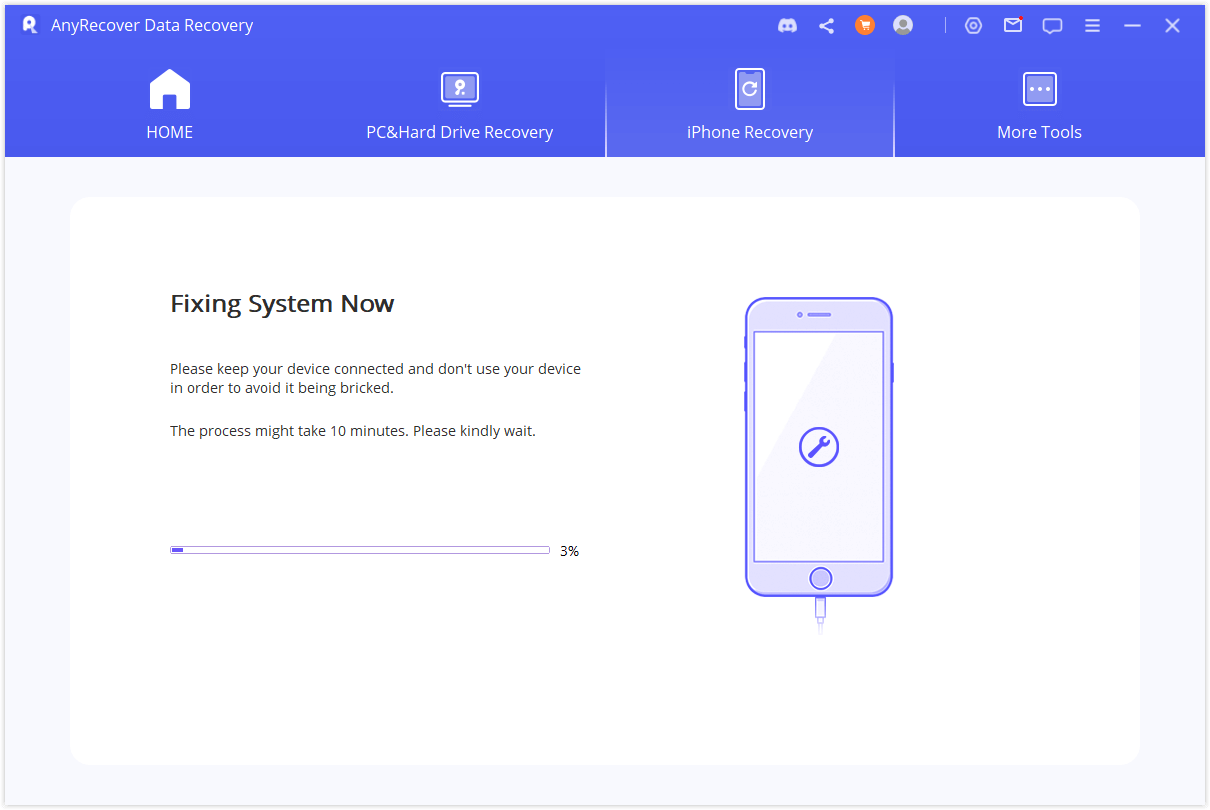
修復プロセスが完了したら、デバイスが起動できるかどうかを必ず確認してください。デバイスが起動しない場合は、もう一度お試しください。
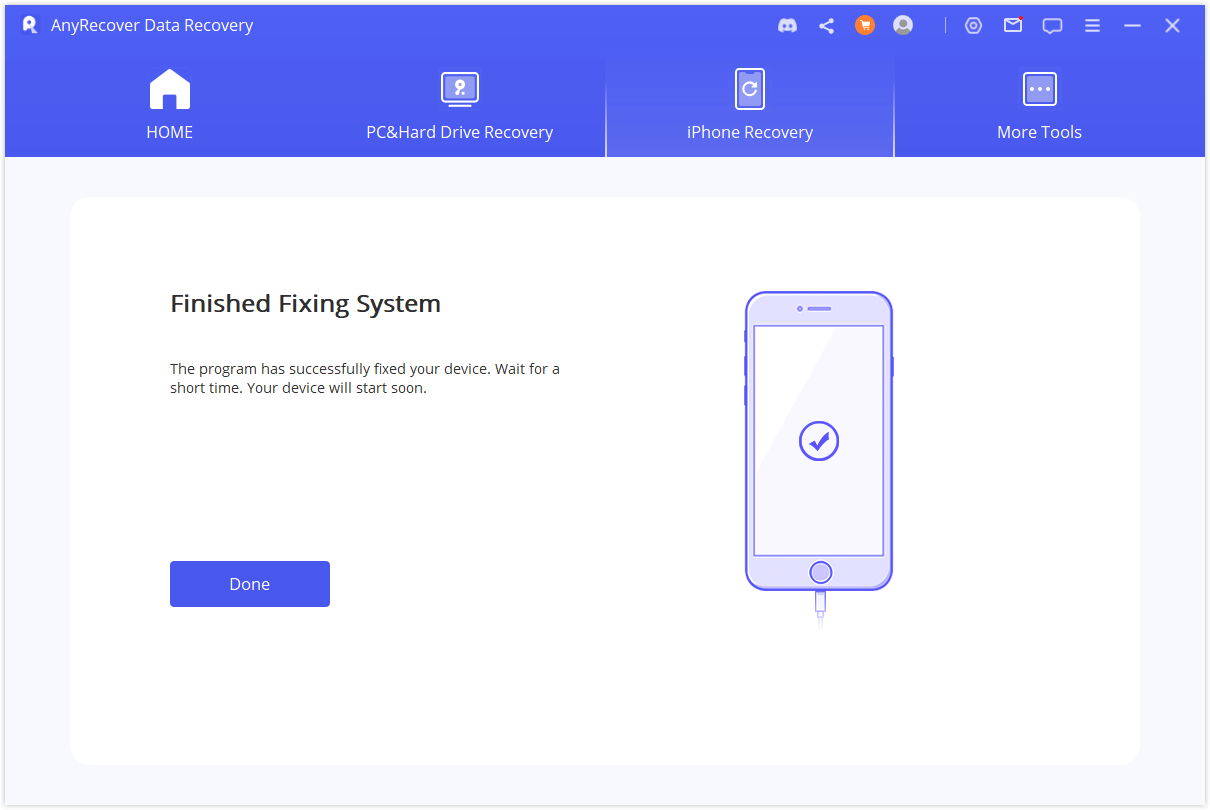
修復が失敗した場合は、標準モードまたは詳細モードで再試行できます。
リカバリモードの開始/終了
ステップ 1: デバイスを PC に接続する
「リカバリ モードの開始/終了」を選択し、デバイスを PC に接続します。
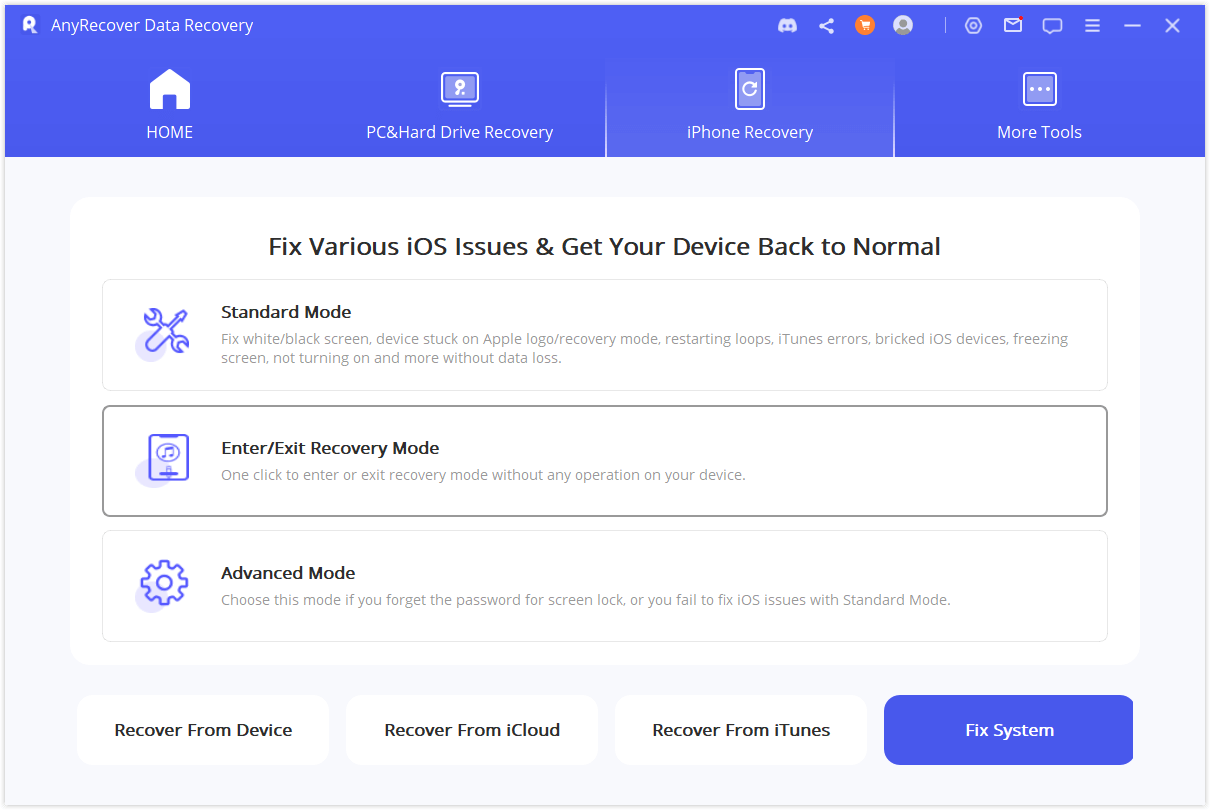
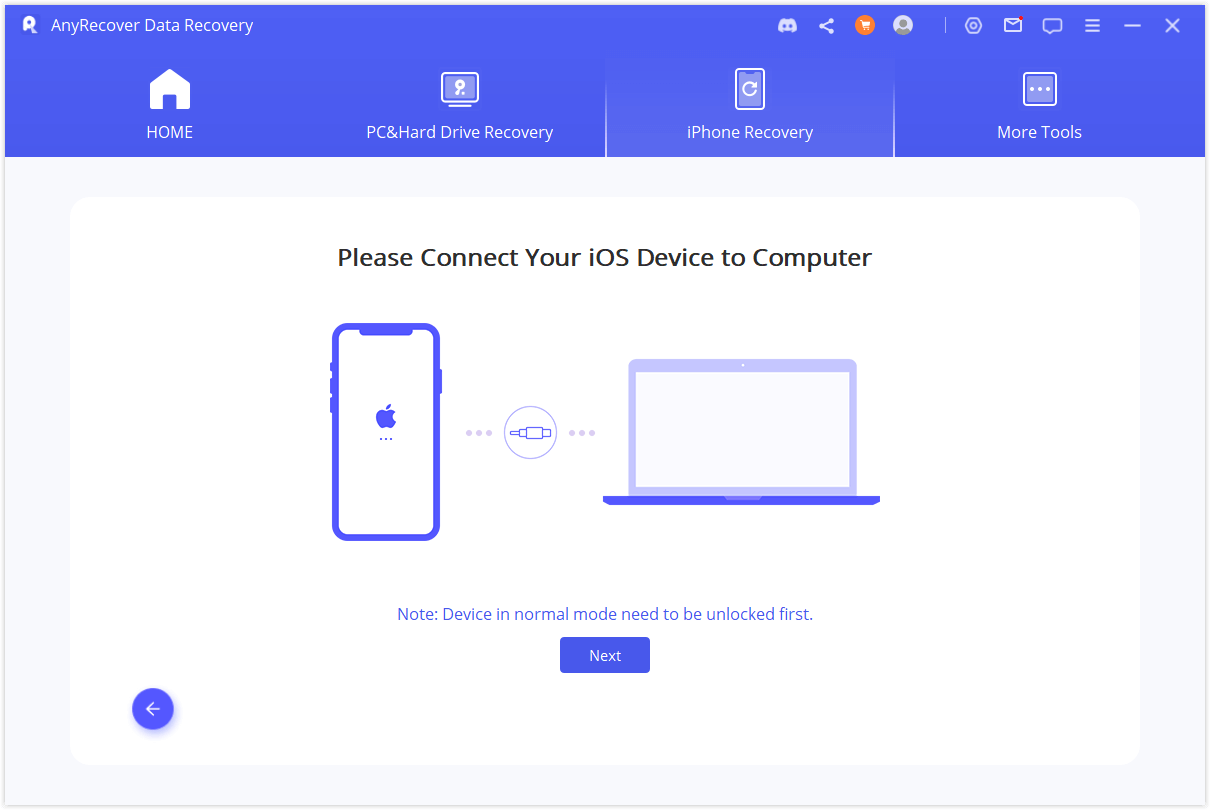
ステップ 2: 状況に応じてモードを選択する
状況に応じて、「リカバリモードに入る」/「リカバリモードを終了」を選択します。しばらく待つと、デバイスが正常に起動します。
ヒント:
終了プロセスが終了してもデバイスが起動できない場合は、再試行するまたは、標準モードを使用してリカバリ モードを終了してください。
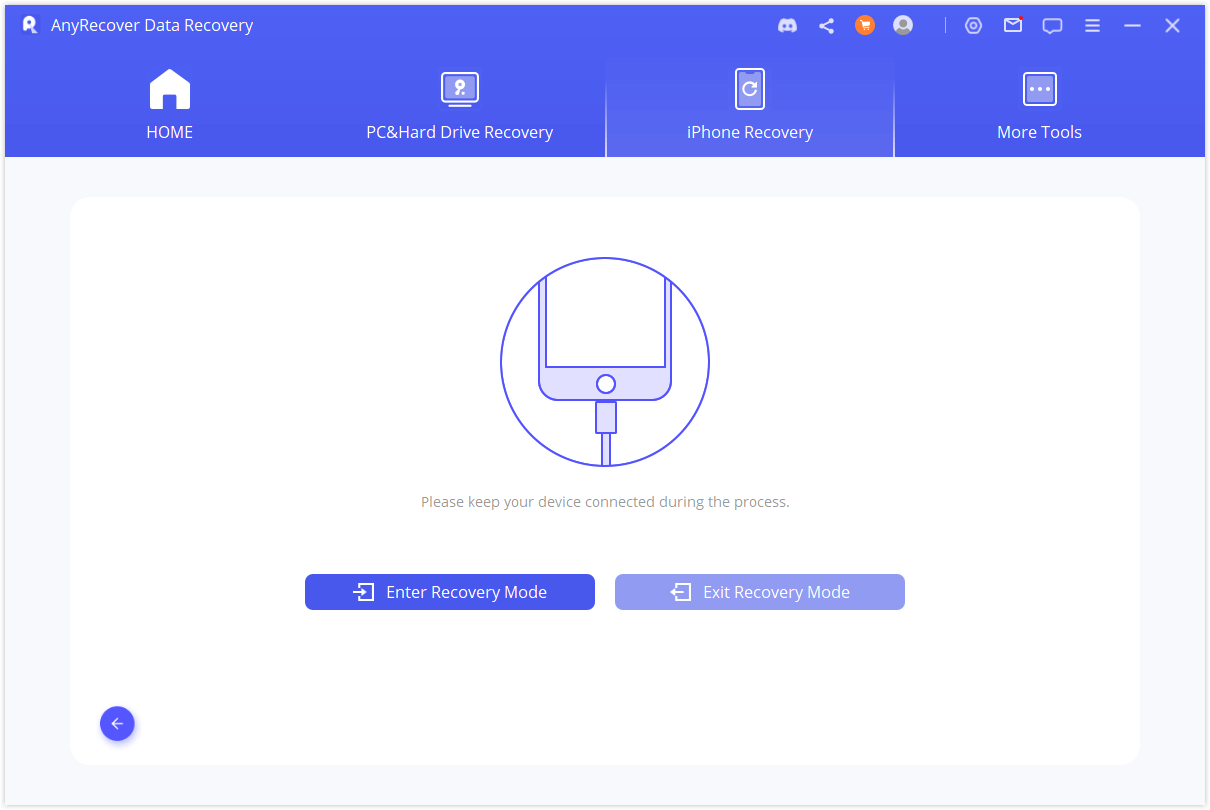
アドバンストモード
このモードを使用する前に、詳細モードでは iOS が完全に再インストールされ、デバイス上のすべてのデータが消去されることを知っておく必要があります。
ステップ 1: デバイスを PC に接続する
画面で「詳細モード」を選択し、デバイスをコンピュータに接続します。
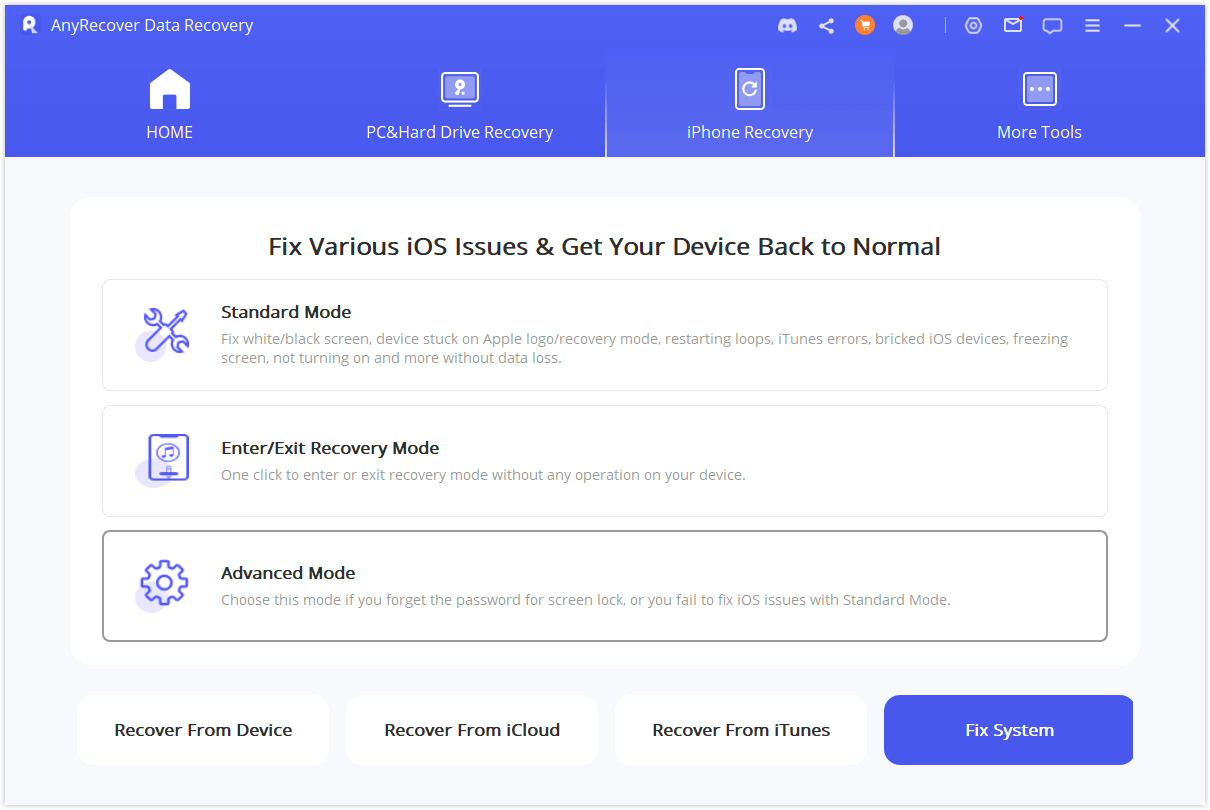
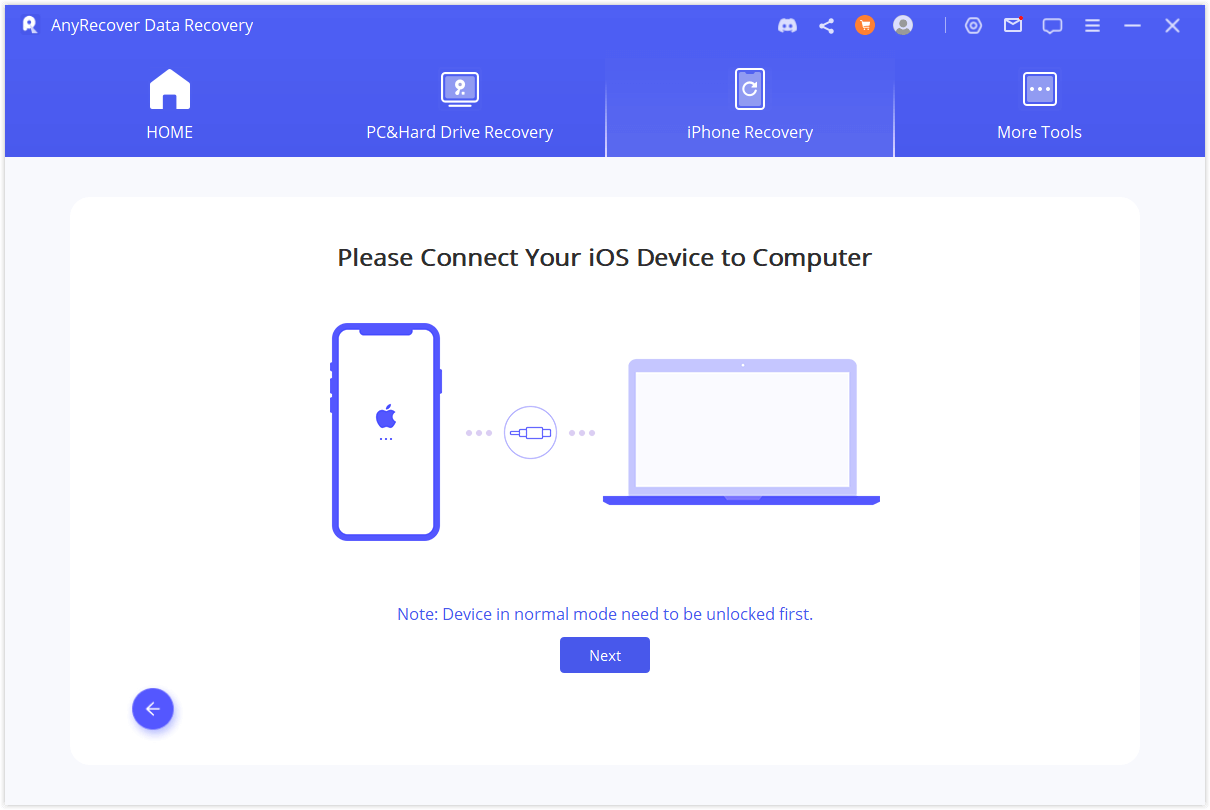
ステップ 2: ファームウェアをダウンロードする
ここで、 「ダウンロード」ボタンをクリックしてファームウェアをダウンロードする必要があります。Anyrecover はデバイスを自動的に検出し、適切なバージョンを推奨します。
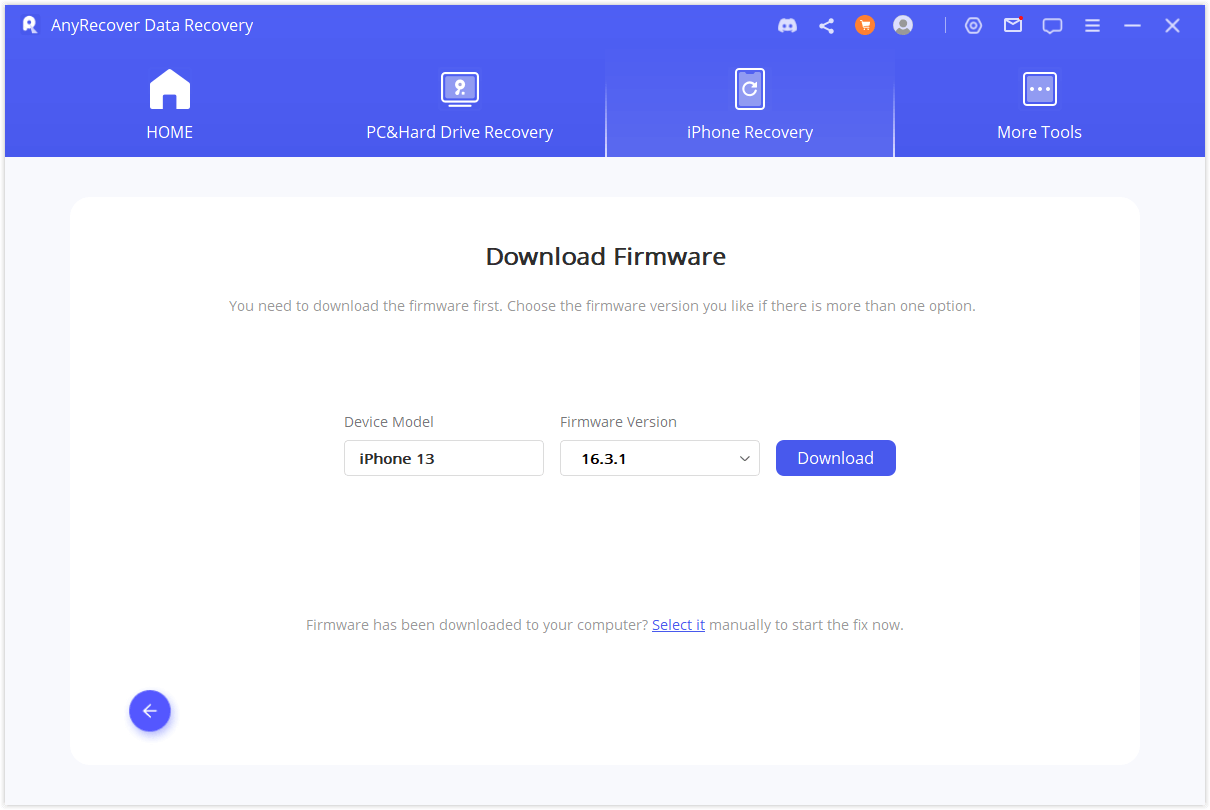
ステップ 3: 修復システムの開始
ファームウェアをダウンロードしたら、「修復開始」ををタップして続行します。
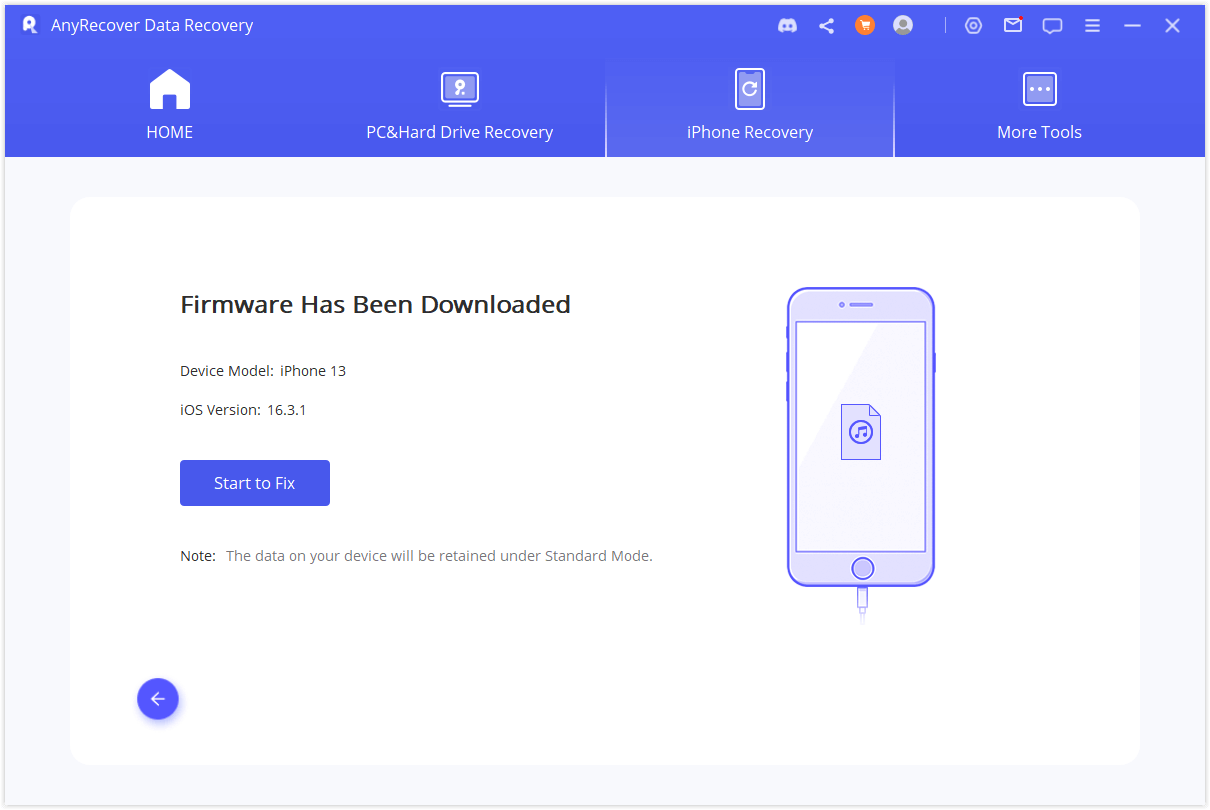
しばらく待つと修復処理が完了します。
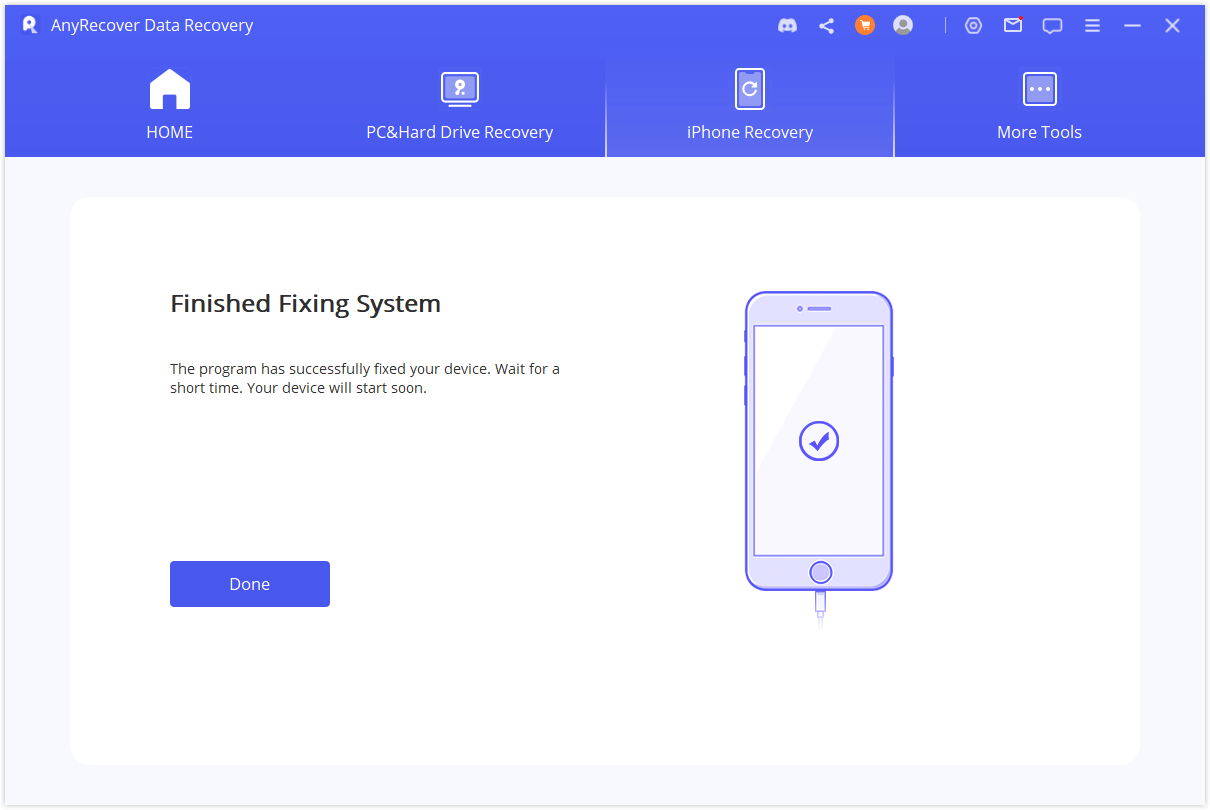
LINEアプリデータを復元する
端末内のLINEデータが失われていますか?心配する必要はありません。AnyRecover を使用すると、デバイスストレージから、Google ドライブから、iTunes からの 4 つの方法で、iOS および Android デバイス上で失われた LINE データをすばやく復元できます。
AnyRecoverを起動した後、メイン画面で「LINE リカバリー」を直接選択して入力できます。
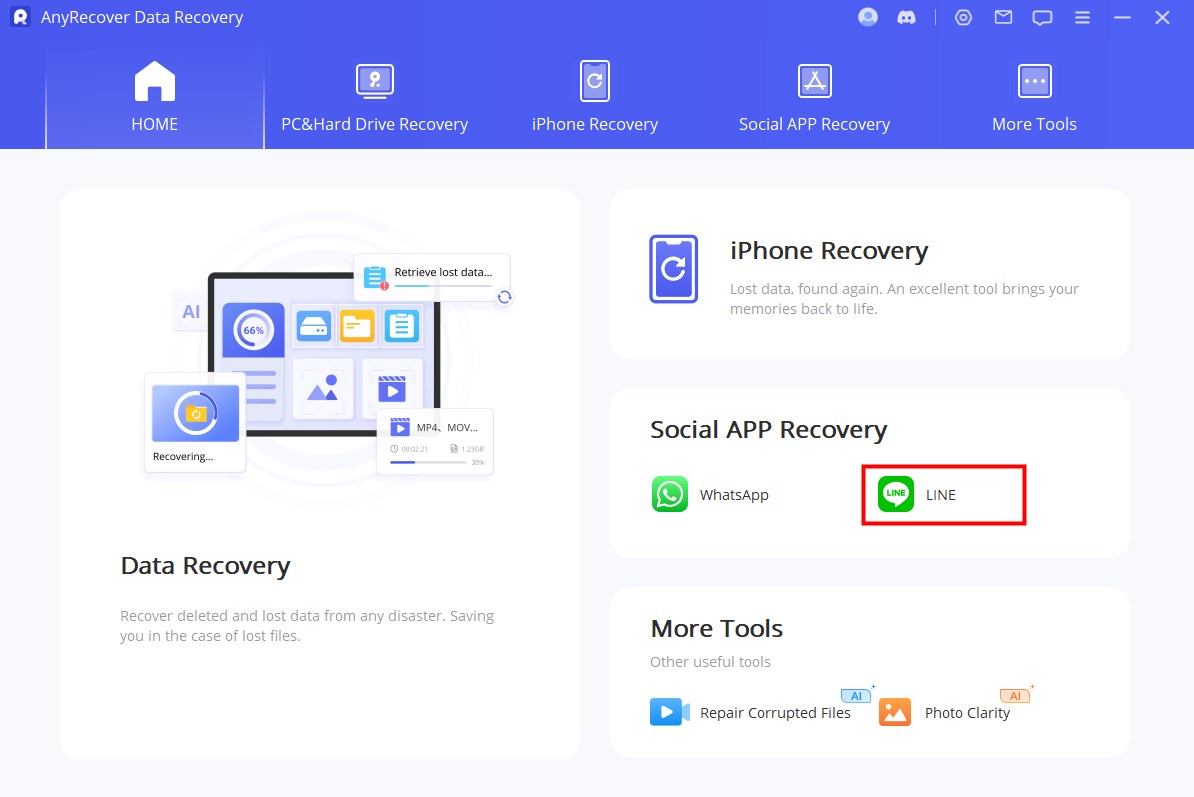
モード 1: デバイス ストレージから復元する
ステップ 1: デバイスをコンピュータに接続する
メイン画面で「デバイスから復元」を選択します。次に、USB ケーブルを使用して電話機をコンピュータに接続し、「開始」をクリックします。
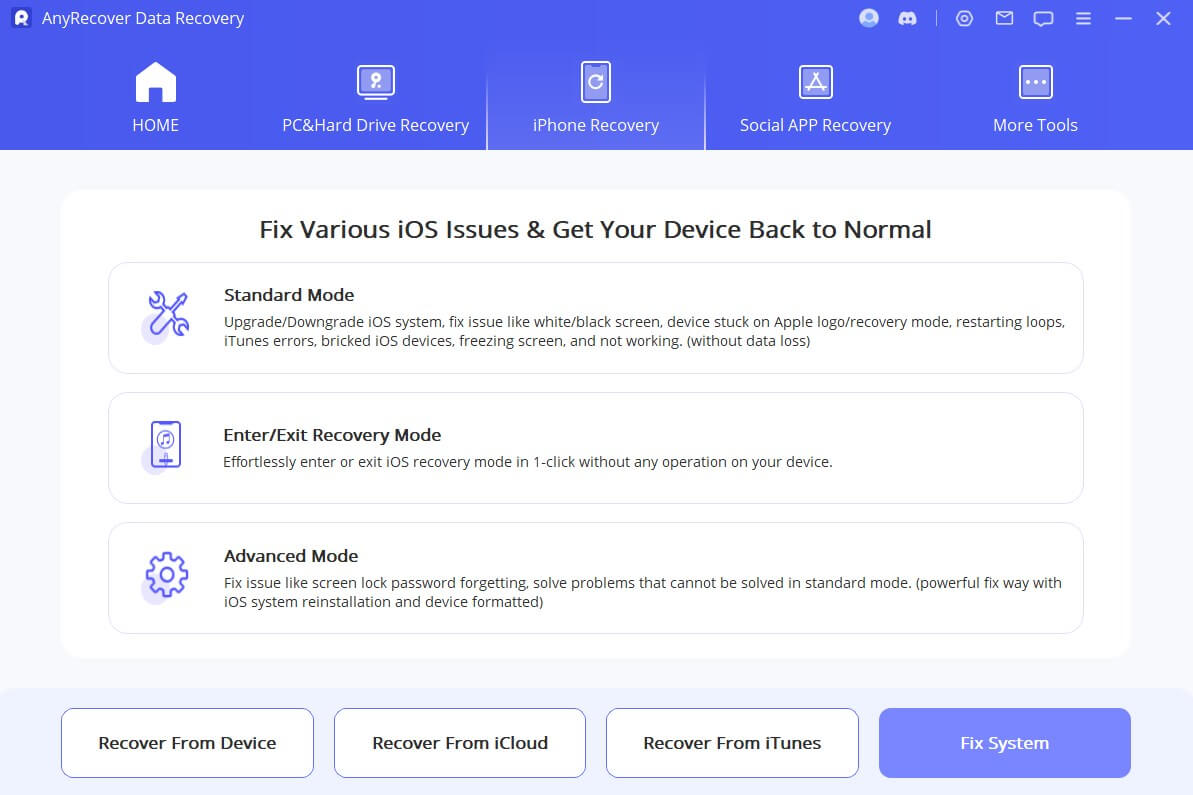
ステップ 2: LINEデータをスキャンして復元する
スキャンプロセスは、 Androidシステムと iOSシステムで異なります。
- iOSの場合:
「開始」をクリックしてデータスキャンを開始します。スキャンが完了したら、復元可能なデータを参照します。「デバイスに復元」 または「PC に復元」を選択します。
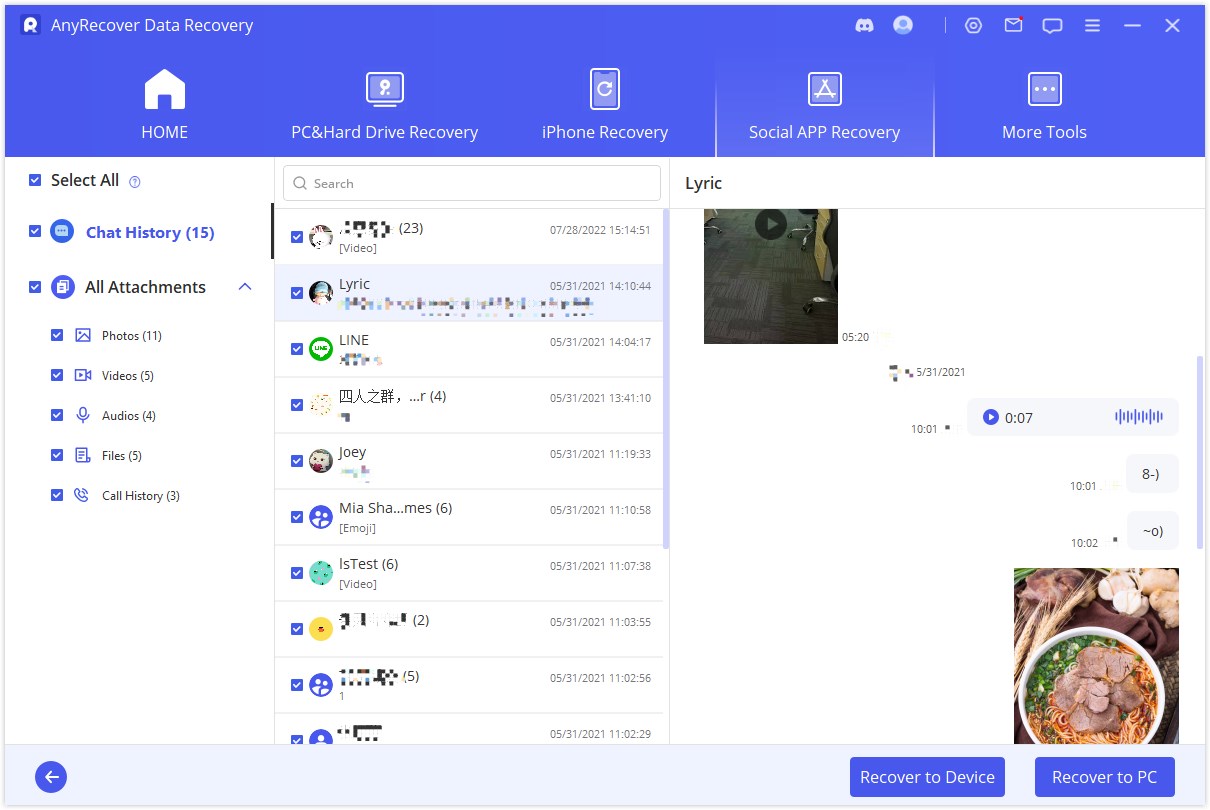
「PC に復元」を選択した場合: データを保存する形式と場所を選択してください。「デバイスに復元」を選択した場合は、同じLINEアカウントにログインしていることを確認し、復元が成功するまでお待ちください。
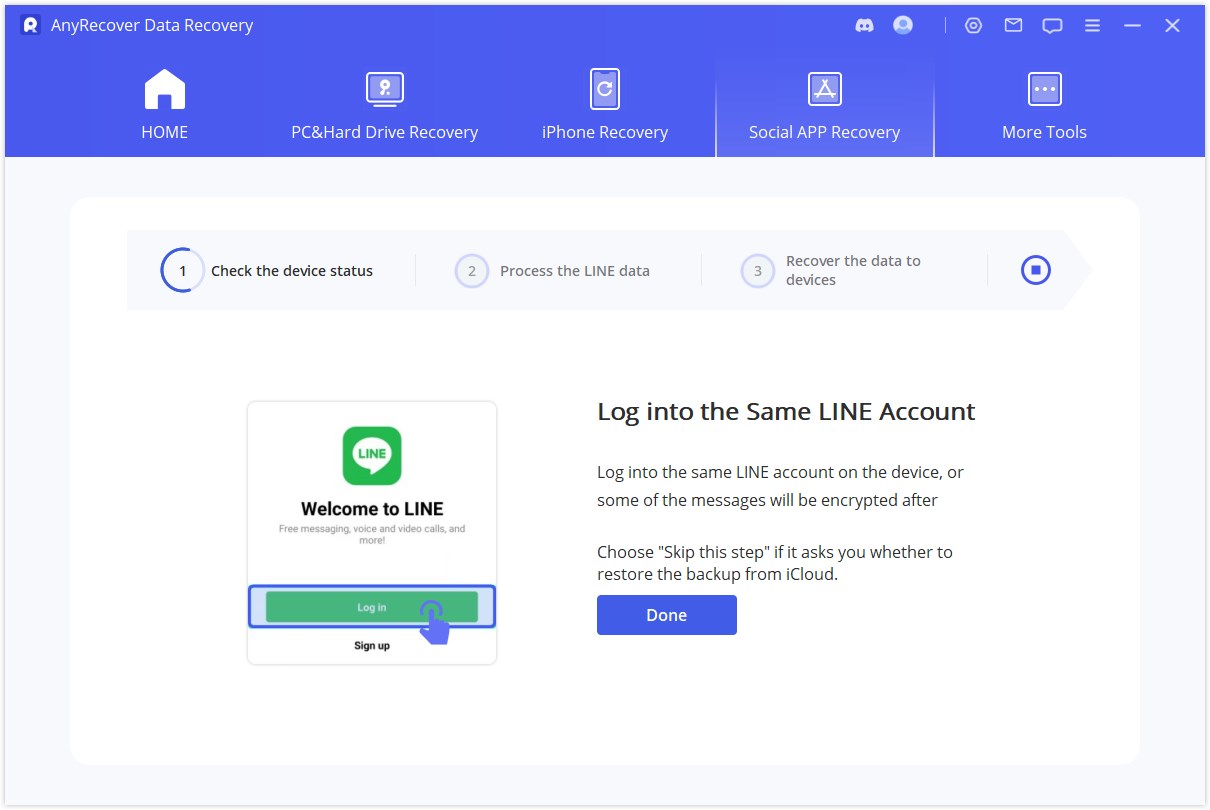
- アンドロイド用:
携帯電話が AnyRecover によって認識されたら、復元方法を選択する必要があります。浅い復元の方が速いです。写真、オーディオ、ファイルをスキャンして PC に保存します。また、ディープ復元はチャット、写真、ビデオ、オーディオ、連絡先、ファイルをスキャンし、PC またはデバイスに復元します。
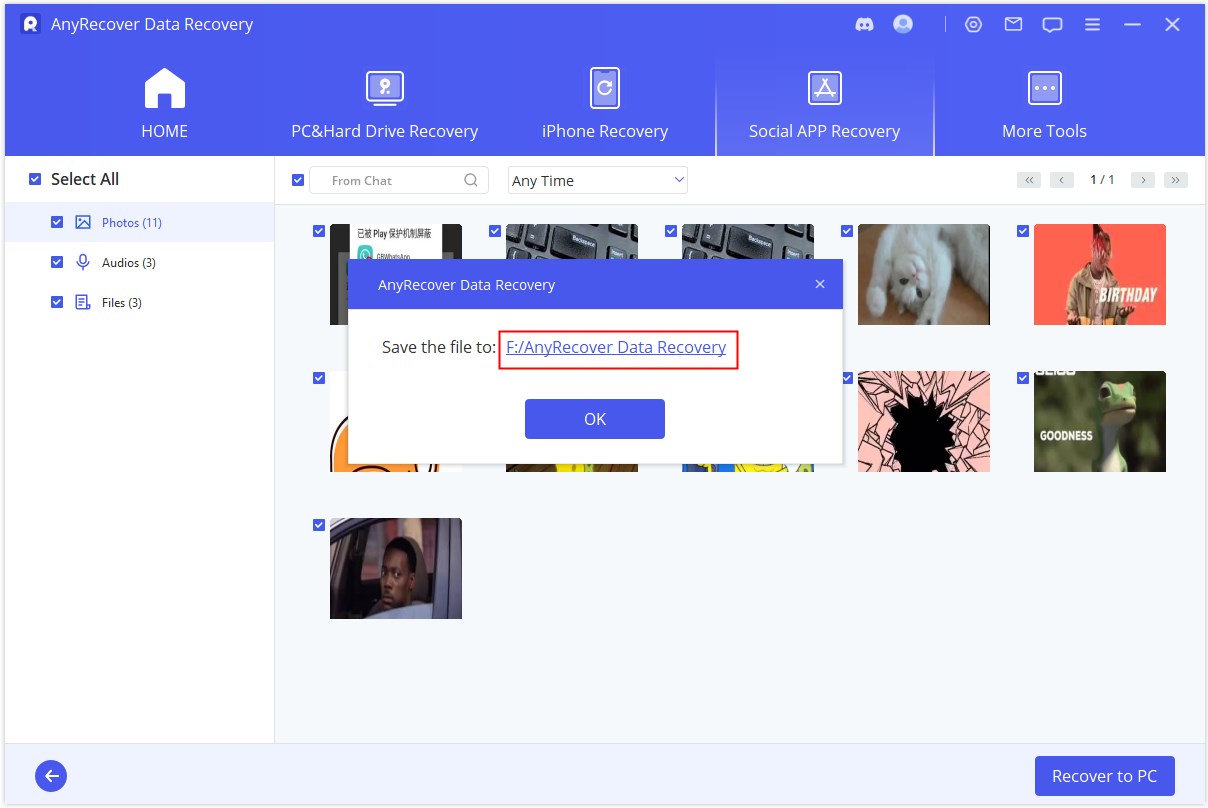
「浅い復元」を選択した場合 : データをスキャンした後、復元できる写真、ファイルなどが表示され、「 PC に復元」をクリックします。ここで保存場所を選択できます。
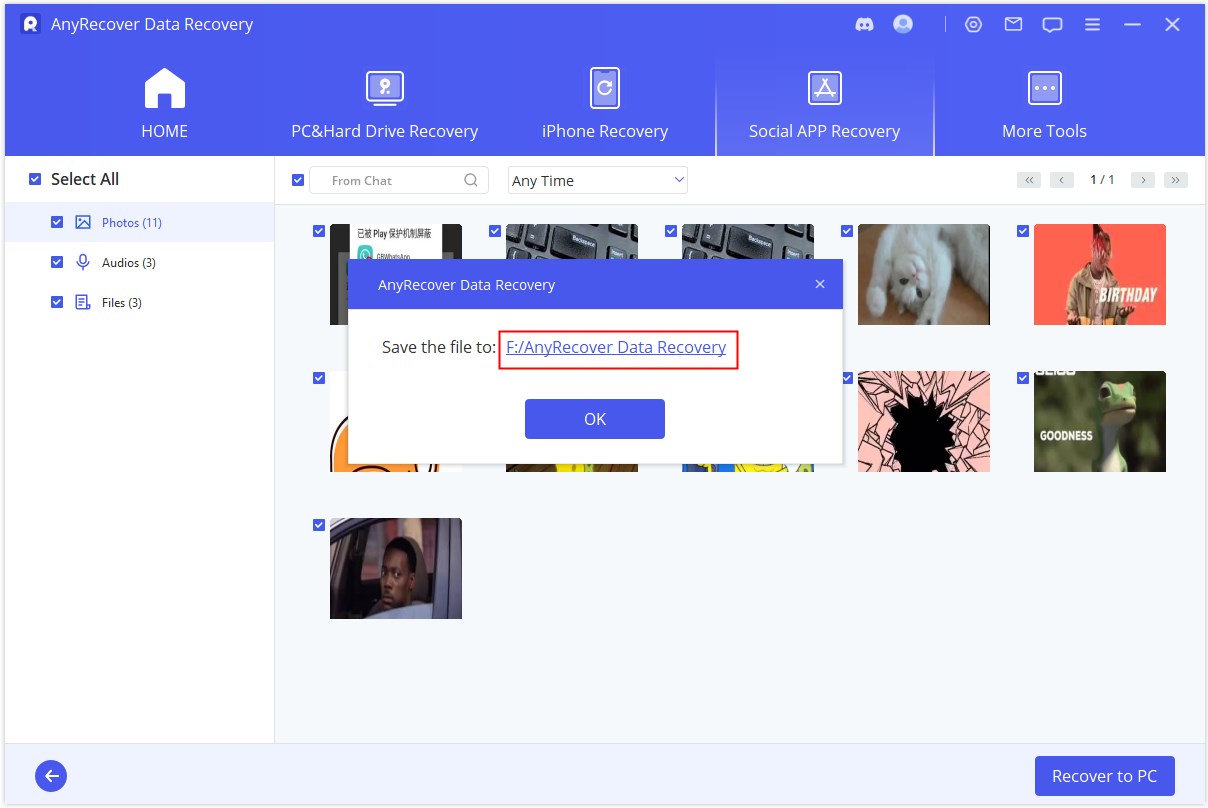
ディープ復元を選択した場合: 製品インターフェースの指示に従って携帯電話を設定し、データを Google ドライブにバックアップした後、古いバージョンの LINE が Android デバイスに自動的にインストールされます (この手順は既存の LINE データには影響しませんのでご安心ください)。
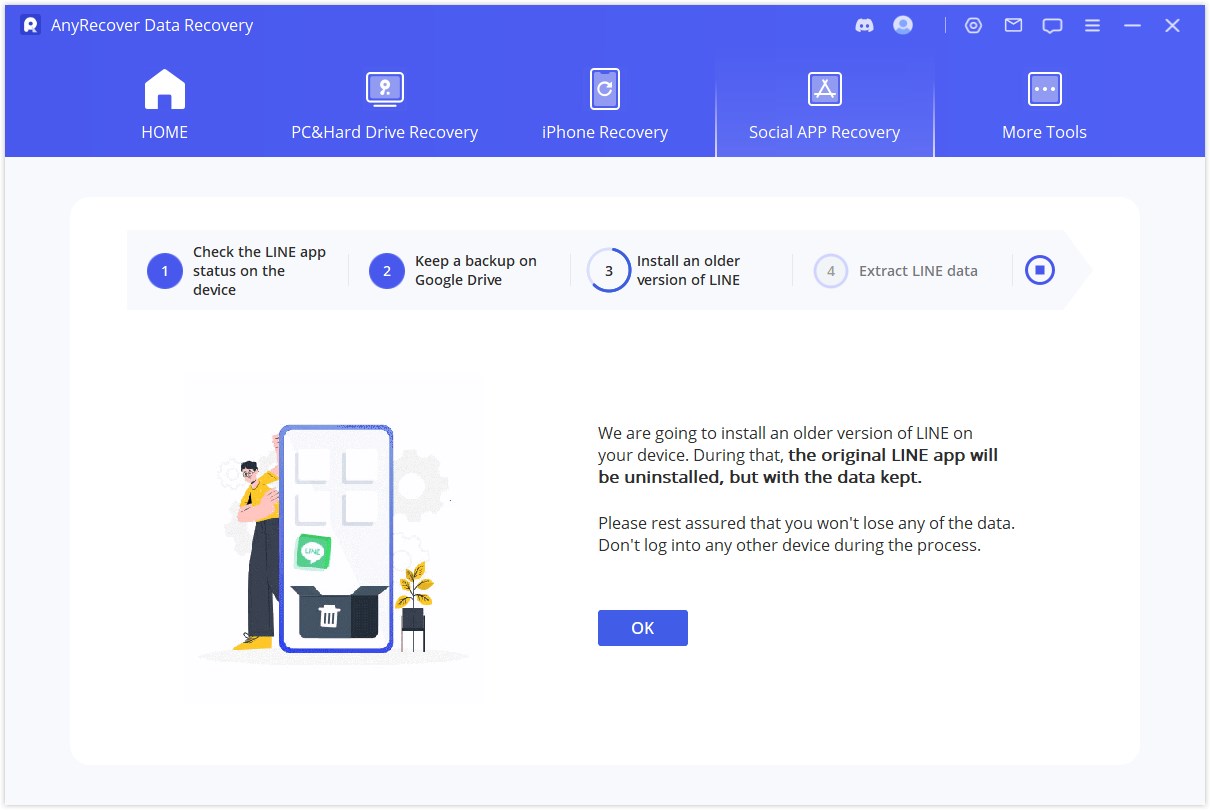
次に、端末上の LINE データを端末のローカル ストレージにバックアップします。バックアップを暗号化するためのパスワードを設定し、AnyRecover が LINE データを取得するのを待って、同じバックアップ パスワードを入力します。
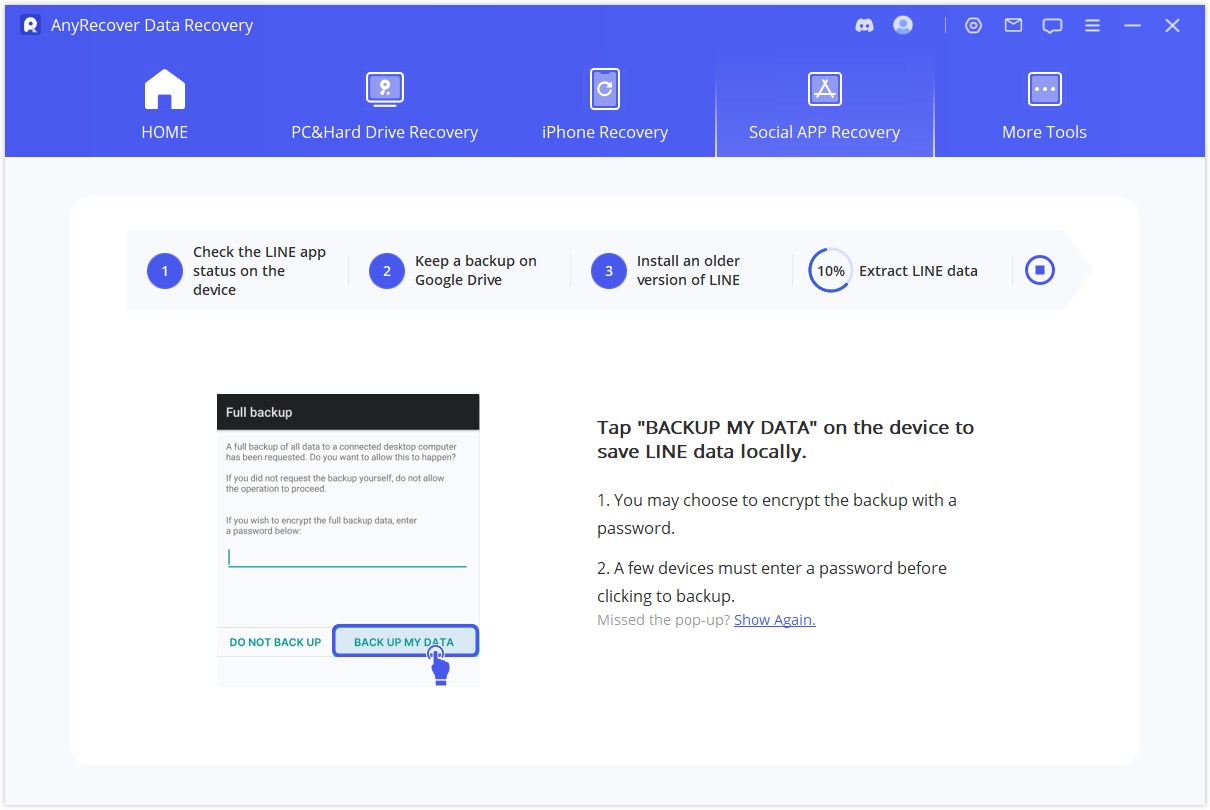
すべての LINE データを正常に転送するために、AnyRecover は iTransor Assistant アプリケーションを自動的にダウンロードします。インストールが完了したら、プロンプトに従って 「設定」 > 「アプリケーション」 > 「iTransor Assistant」の順に進み、ストレージ デバイスへのアクセスを有効にし、PC で 「完了」をクリックします。
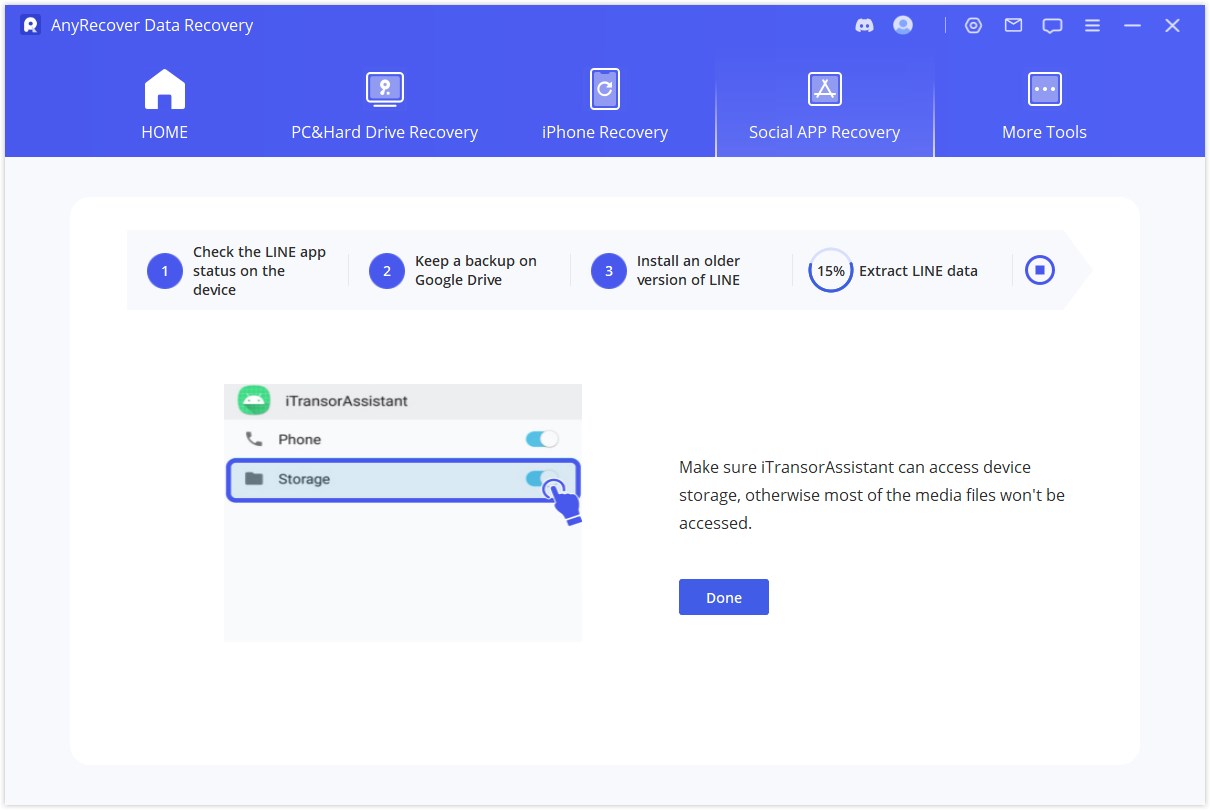
最新バージョンの LINE が再インストールされます。インストールが完了するまで待ってから、デバイス上の LINE で同じアカウントにログインする必要があります。
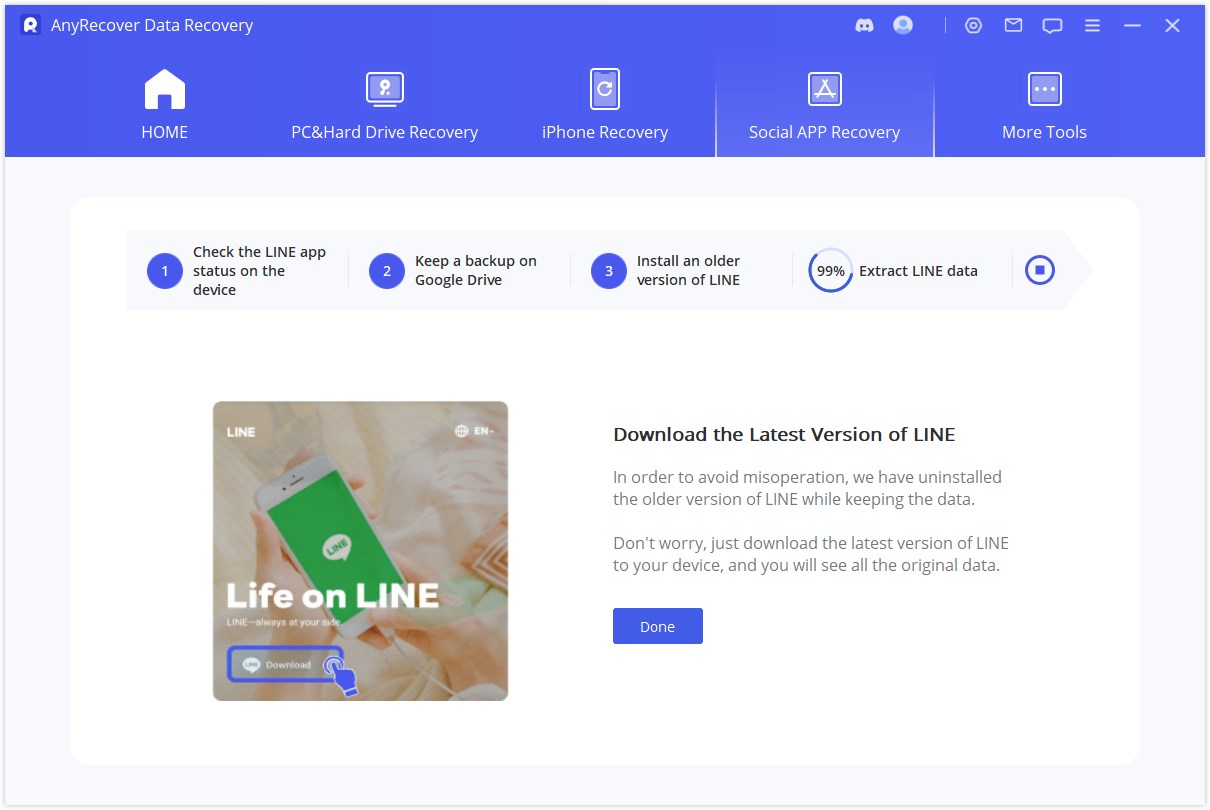
データをタイプ別にプレビューし、「デバイスに復元」または「PC に復元」を選択して必要なデータを選択できます 。
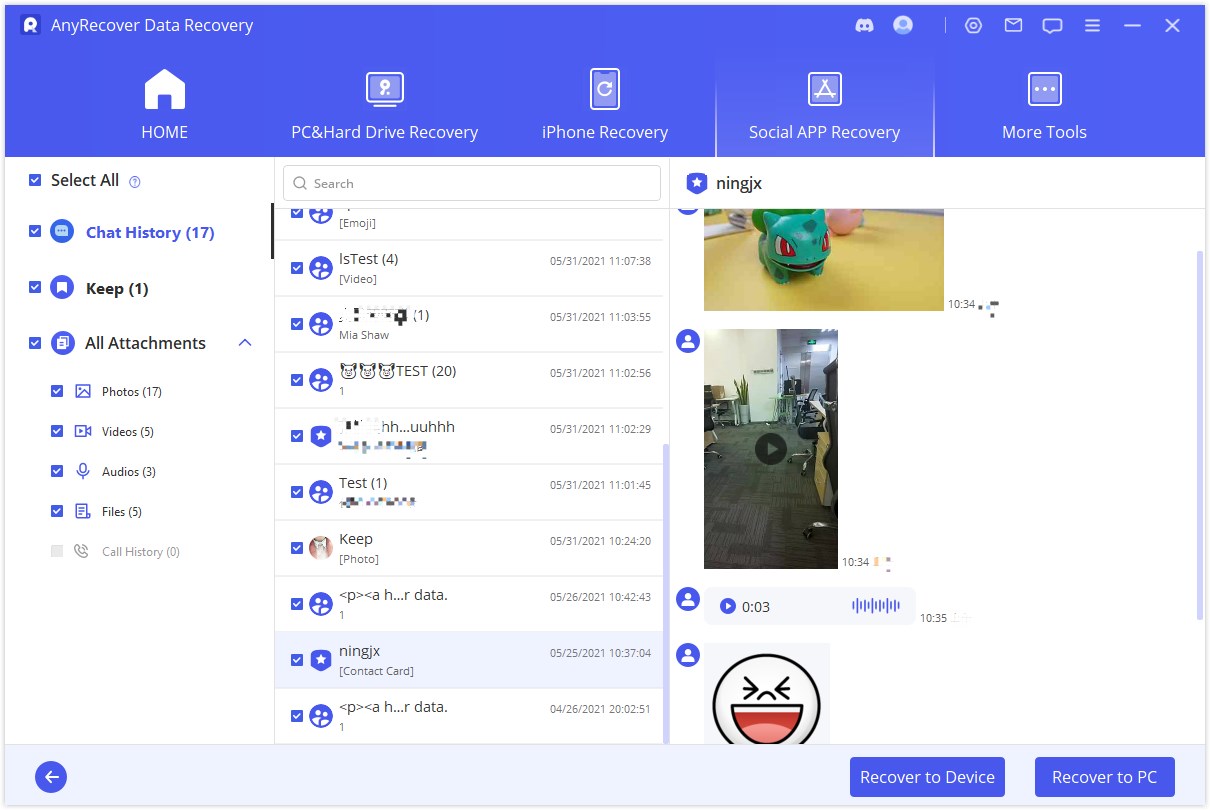
復元プロセスが完了するまで待ちます。
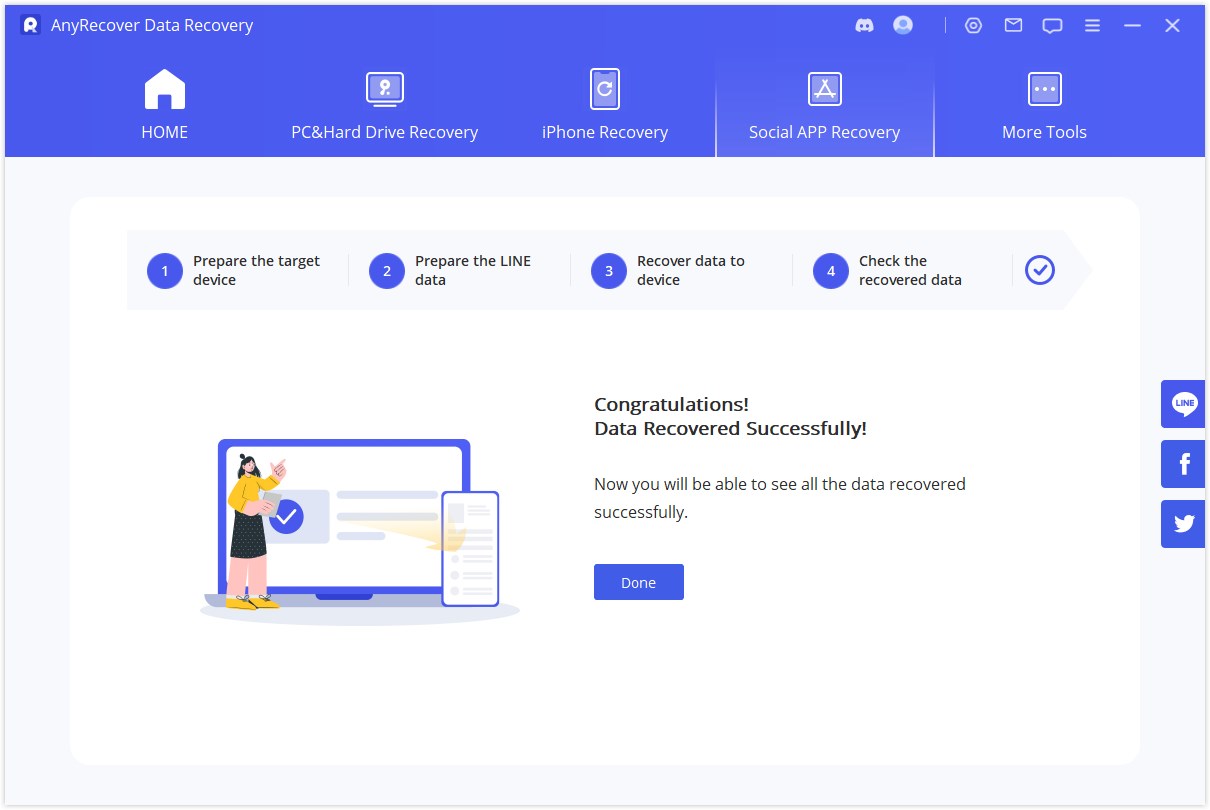
モード 2: Google ドライブのバックアップから復元
ステップ 1: GoogleドライブとLINEアカウントにログイン
AnyRecover を起動し、 「Google Drive」から 「LINE データを復元」 を選択します。「Google Drive」アカウントにサインインします。
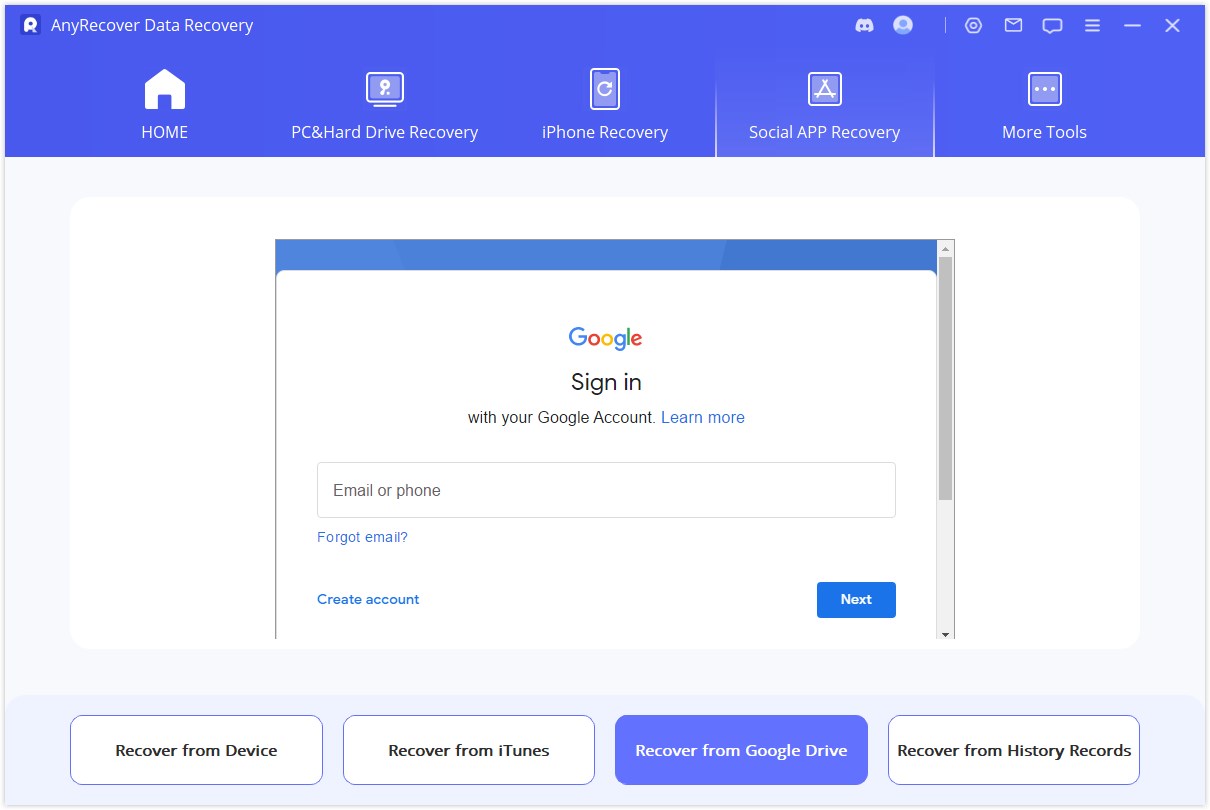
ヒント:
「Google Drive」内の LINE データに正常にアクセスするには、アカウントの認証が必要です。そのため、アカウントの 2 段階認証を無効にしてください。
次にLINEアカウントにログインします。スマートフォンで LINE アプリを開き、QR コードをスキャンするか、LINE アカウントを手動で入力するかを選択します。
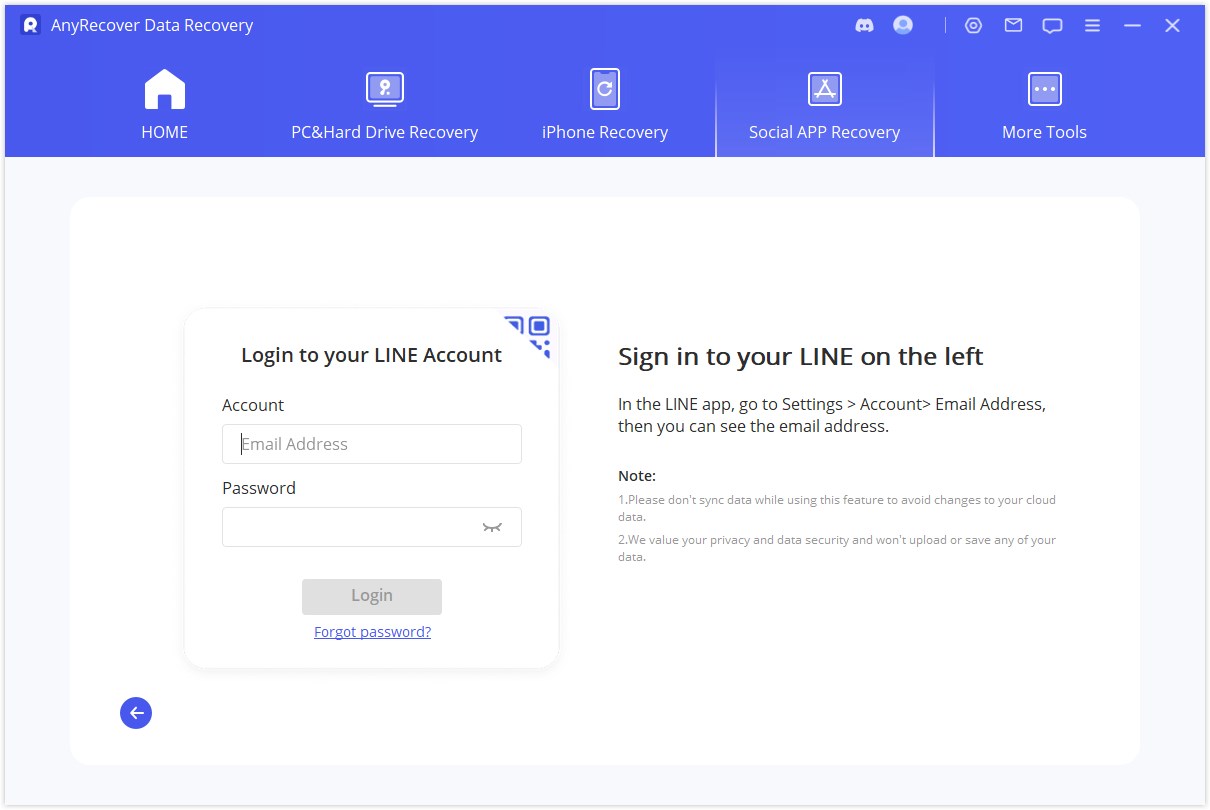
携帯電話の AnyRecover に認証コードを入力します。
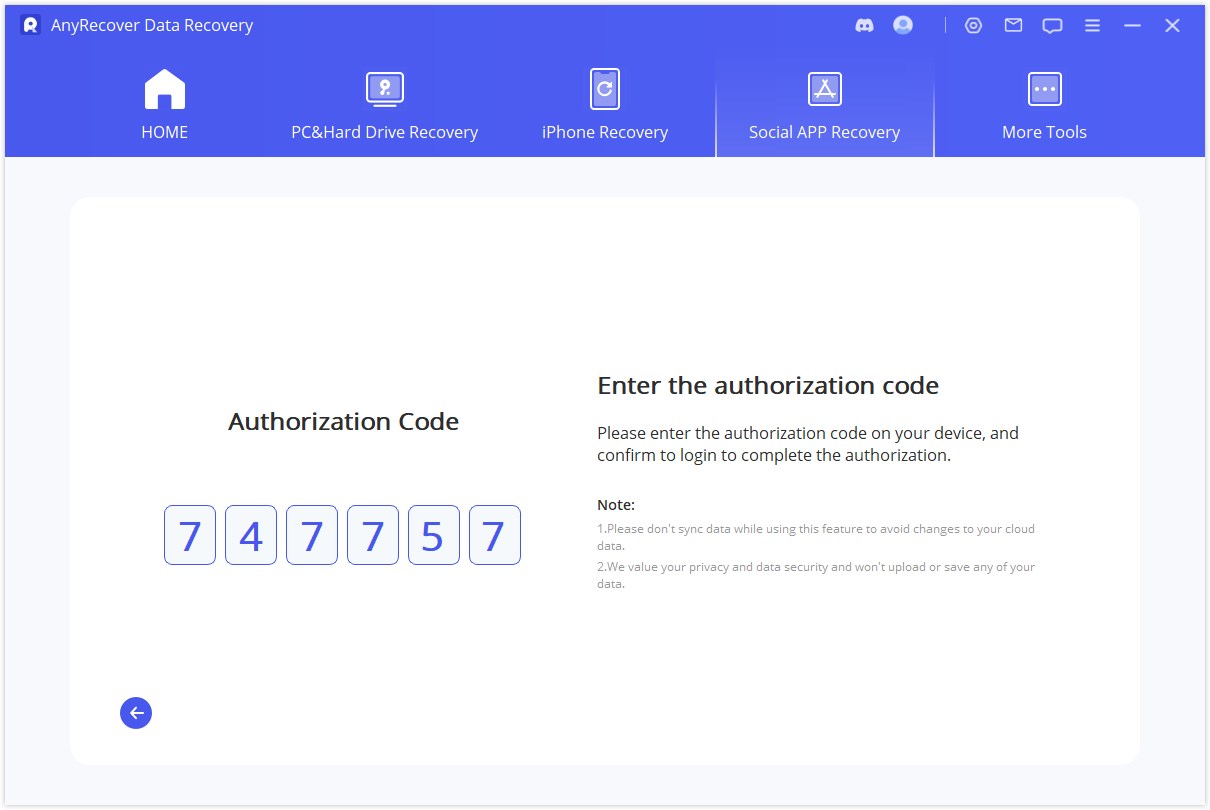
アカウントが認証されると、Google ドライブから LINE データが自動的にパソコンにダウンロードされます。このプロセスにかかる時間は、データのサイズとネットワークの速度によって異なります。
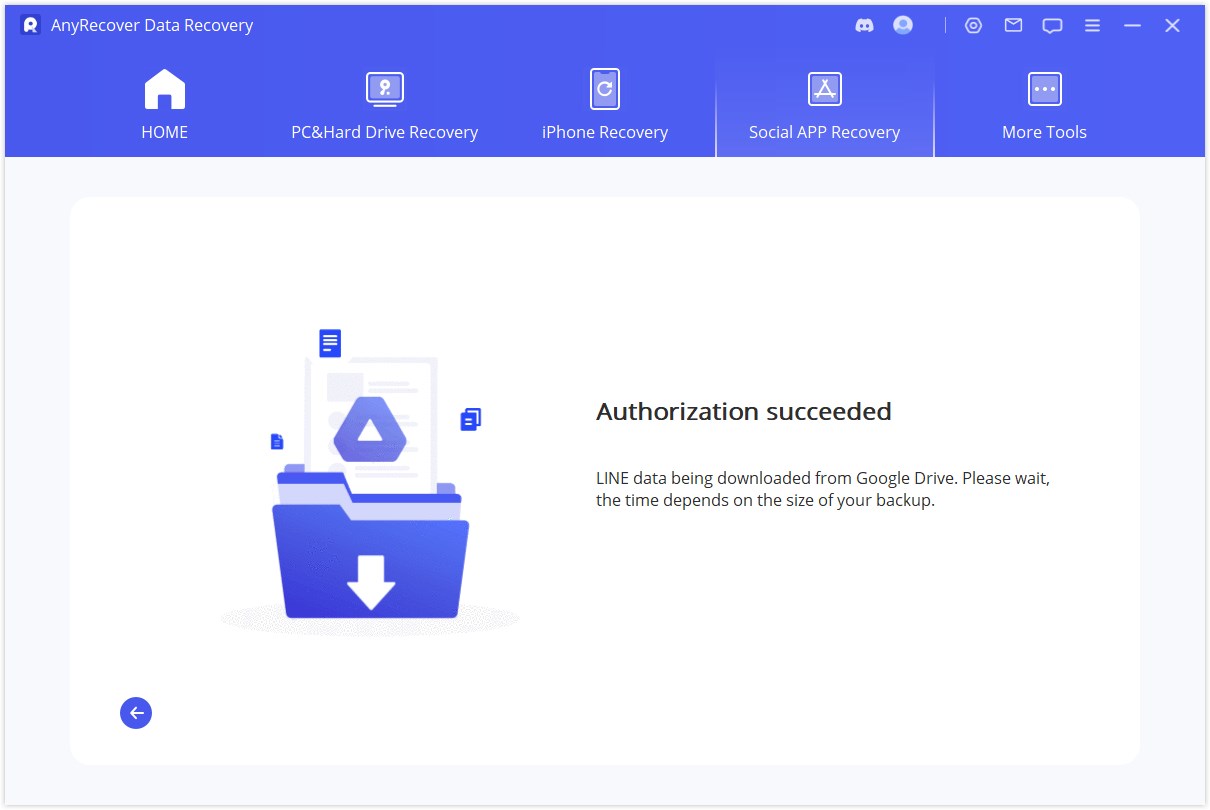
ステップ 2: LINE データをプレビューして復元する
LINEに認証したAndroid端末をケーブルでパソコンに接続し、「次へ」をクリックします。次に、AnyRecover がデータを分析するまで待ちます。
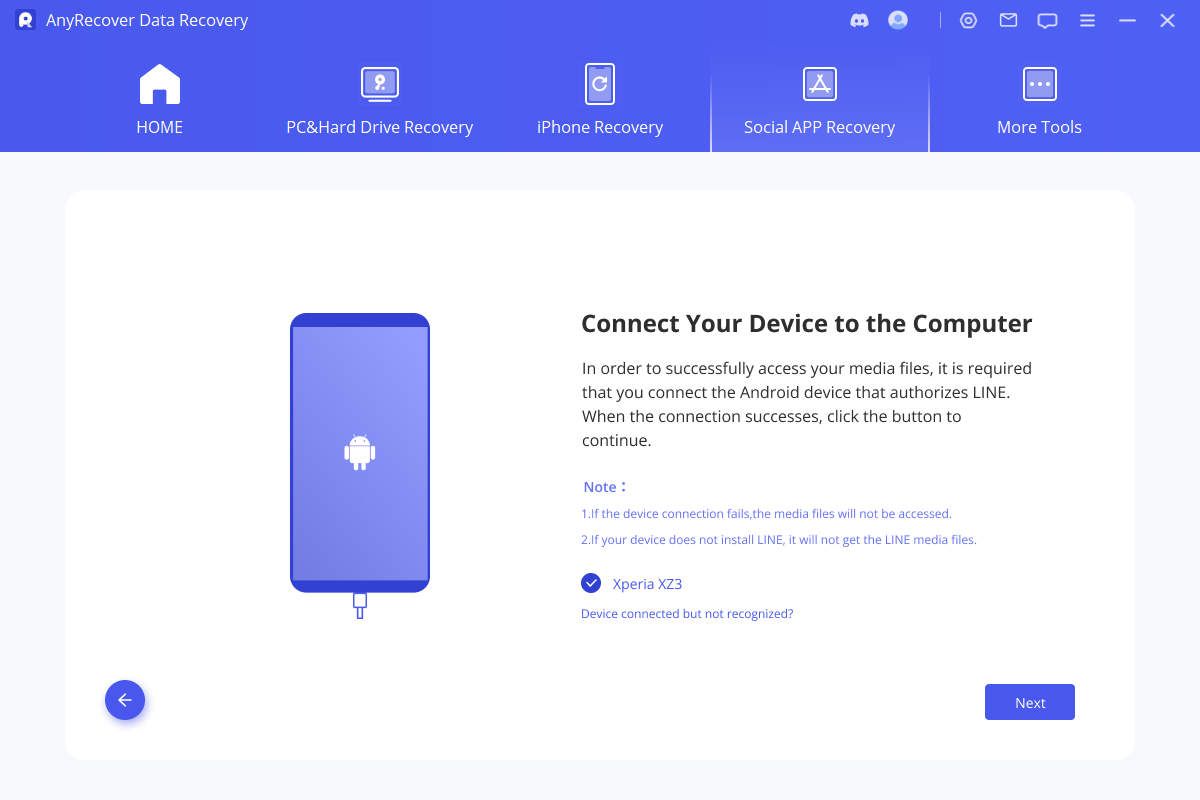
復元可能なすべてのデータをプレビューし、必要な LINE データを選択してデバイスまたはコンピューターに復元できます。
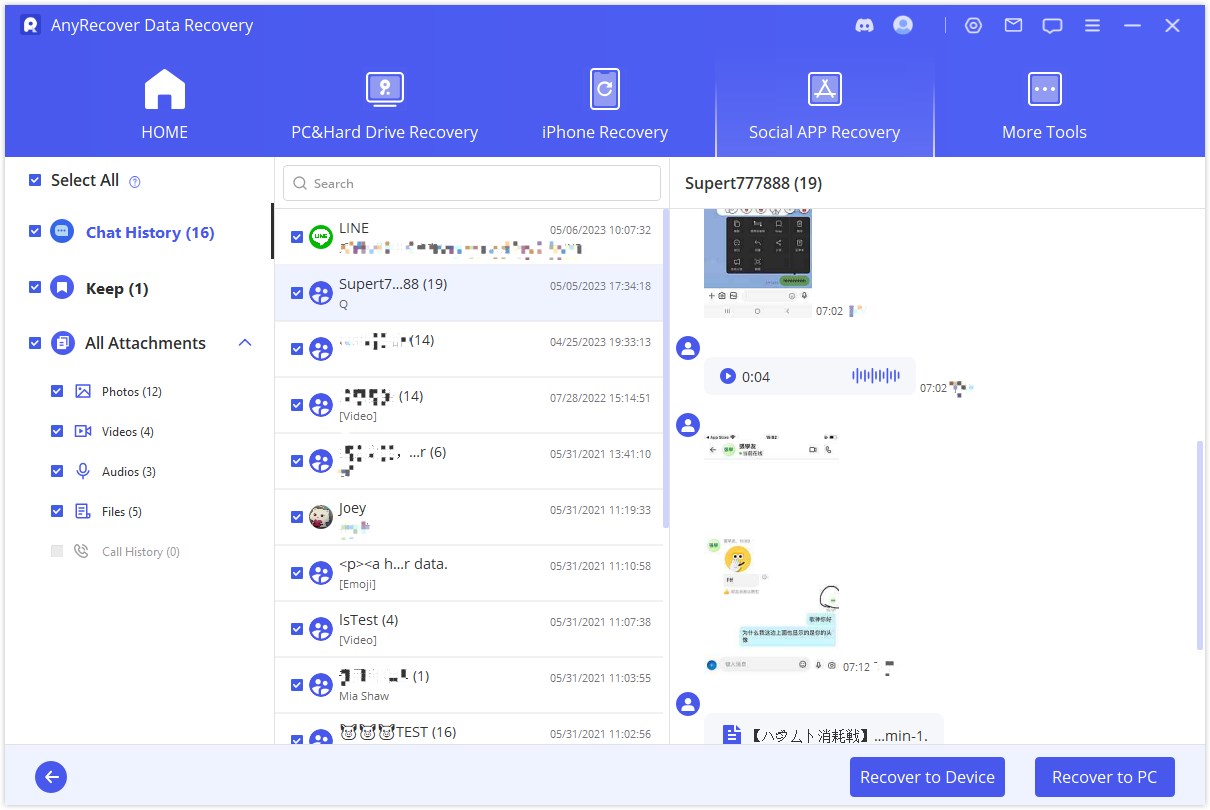
「PC に復元」 を選択した場合: 「PCに復元」ボタンをクリックし、保存したいファイル形式と場所を選択して「OK」をクリックすると、 GoogleドライブのバックアップからLINEデータをパソコンにエクスポートします。
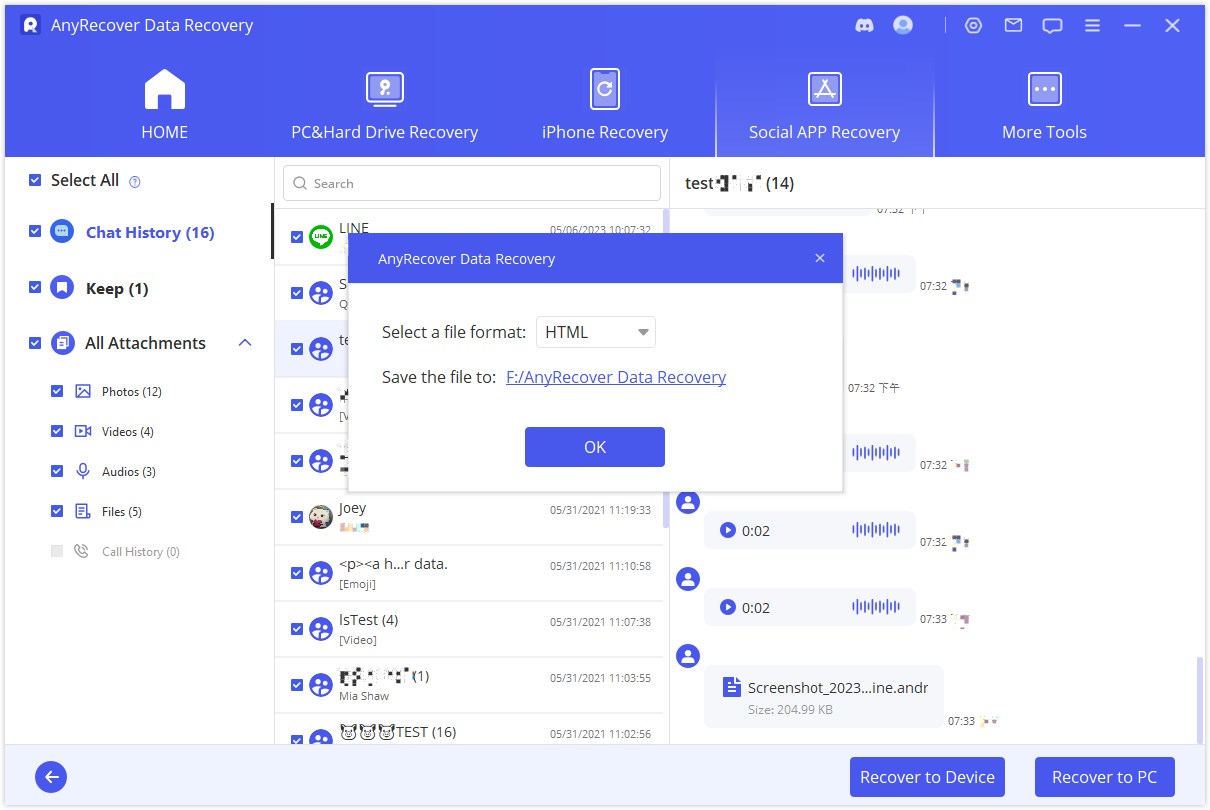
「デバイスに復元」を選択した場合 : 「デバイスに復元」ボタンをクリックして、iPhone または Android 上で LINE データを復元したいターゲット デバイスに接続し、 「開始」をクリックします。AnyRecover は、LINE のバックアップデータを 「Google Drive」から携帯電話に自動的に復元します。
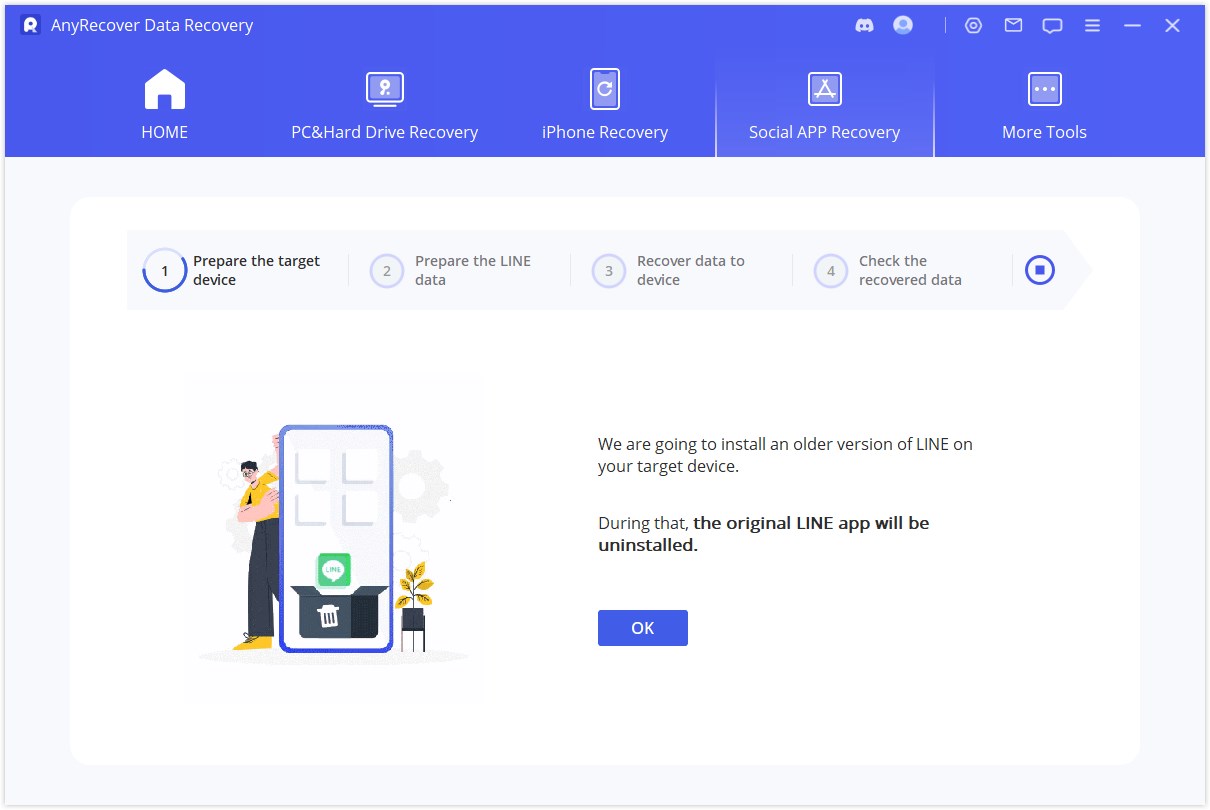
ヒント:
復元対象端末がAndroidの場合は、手順に従って古いバージョンのLINEをインストールする必要があります。
モード 3: iTunes バックアップから復元
ステップ 1: データのロードと分析
「iTunesからLINEデータを復元」を入力すると、プログラムはiTunesのバックアップデータをスキャンして読み込みます。すべてのバックアップの情報を確認できます。バックアップを選択し、「次へ」をクリックしてバックアップ ファイルを分析します。AnyRecover は、選択したバックアップを分析します。完了したら、データをプレビューできます。
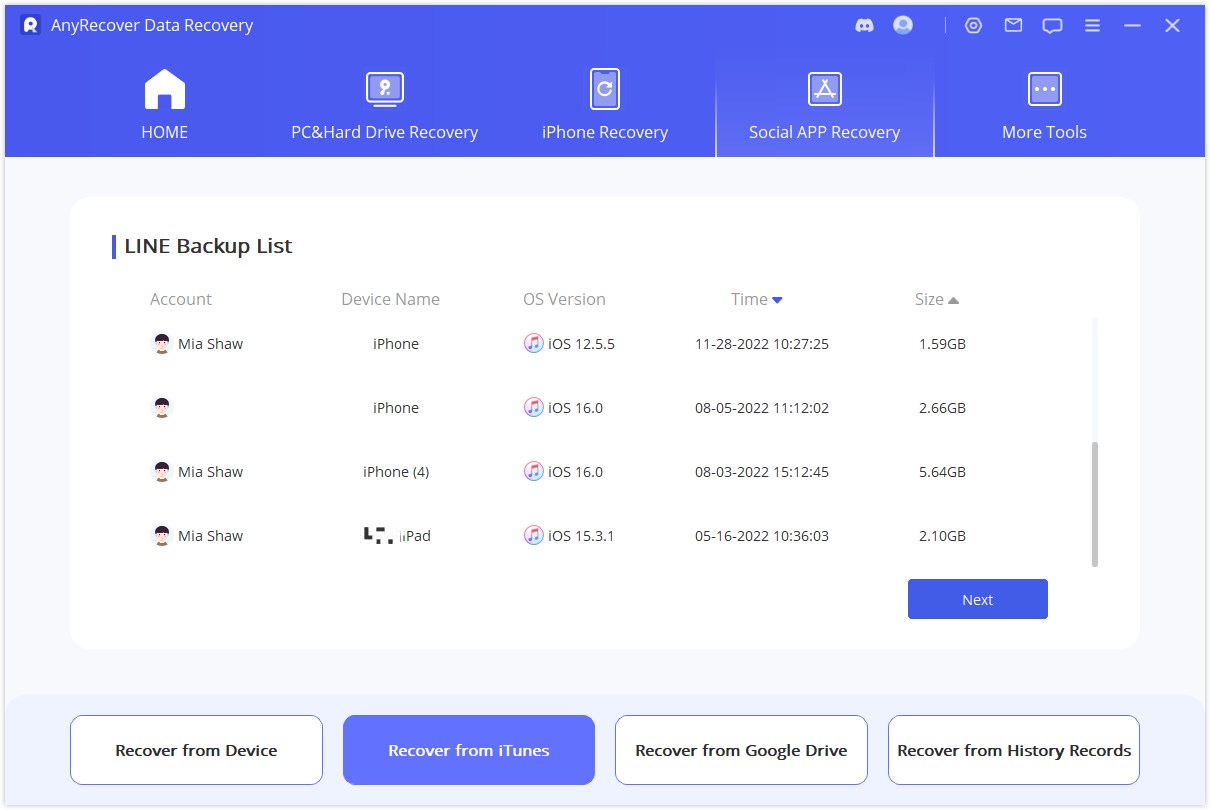
ステップ 2: データのプレビューと復元
「PC に復元」 を選択した場合: 「PCに直接復元」をクリックし、LINEバックアップファイルを保存する形式と場所を選択します。
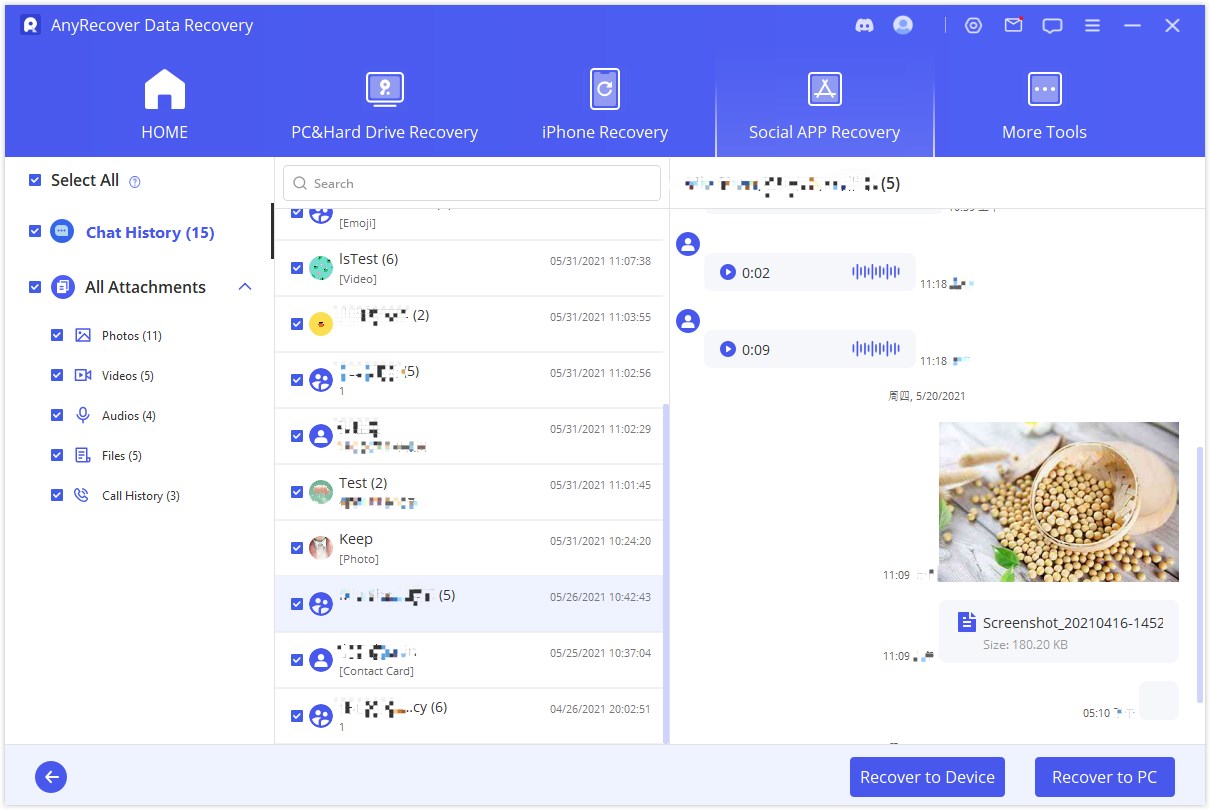
「デバイスに復元」を選択した場合 : iOS の場合: 正常に接続したら、「開始」をクリックすると復元が開始されます。
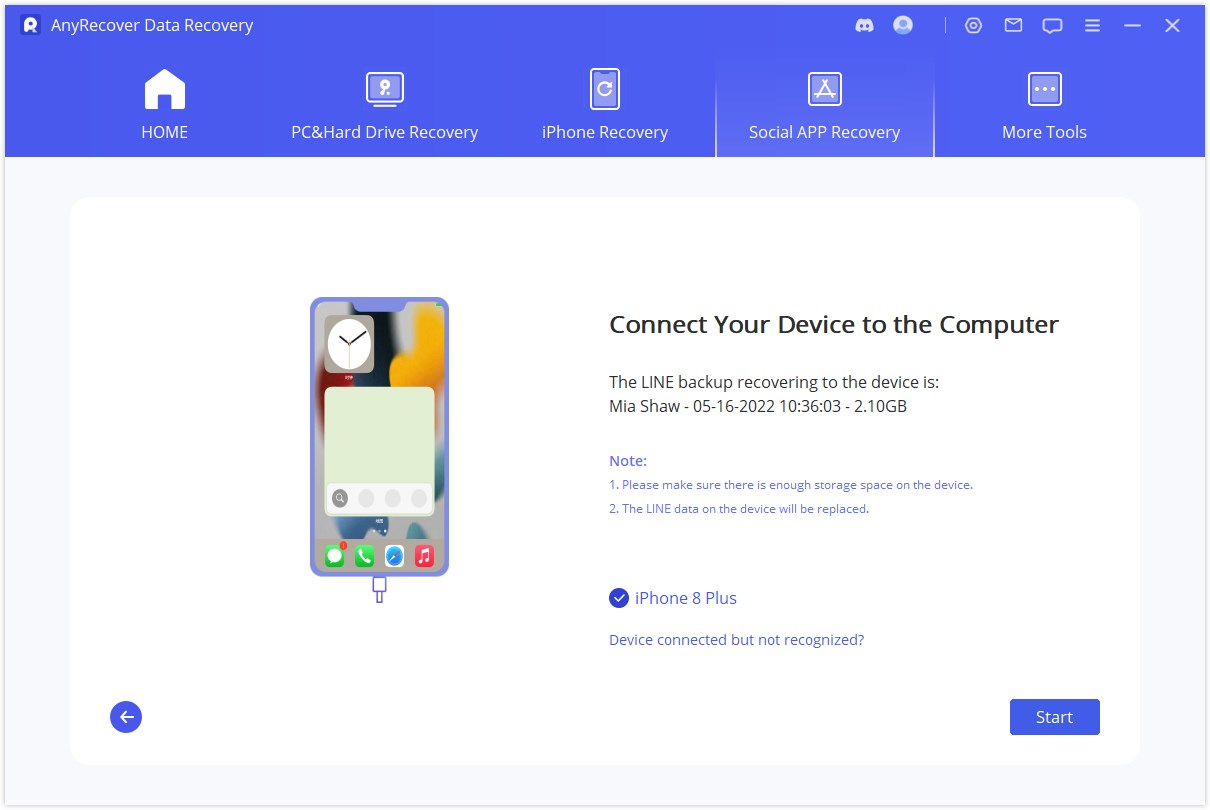
進行状況バーが完了すると、次の画面が表示され、iTunes バックアップから iPhone に LINE データが正常に復元されたことが示されます。
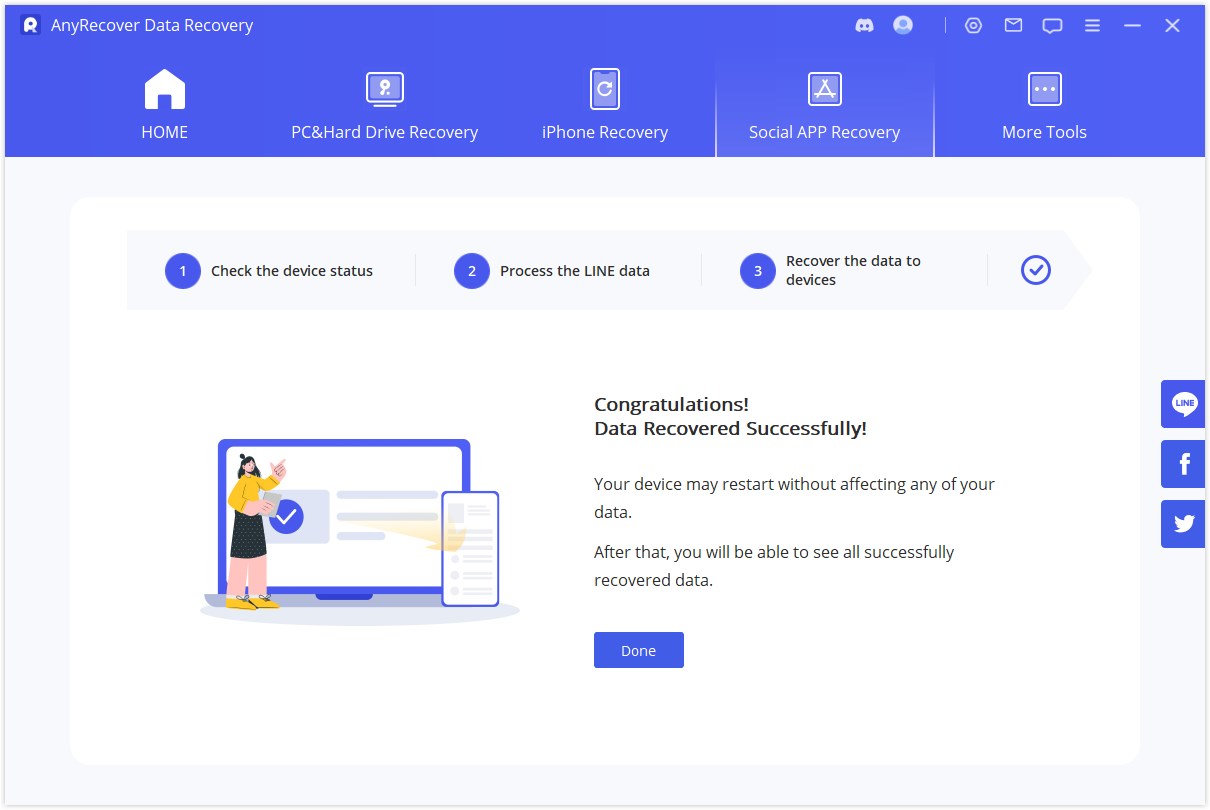
Android の場合: Android デバイスを接続したら、「開始」をクリックすると古いバージョンの LINE が自動的にダウンロードされ、インストールされます。携帯電話が再起動されます。心配しないでください。これはデータには影響しません。
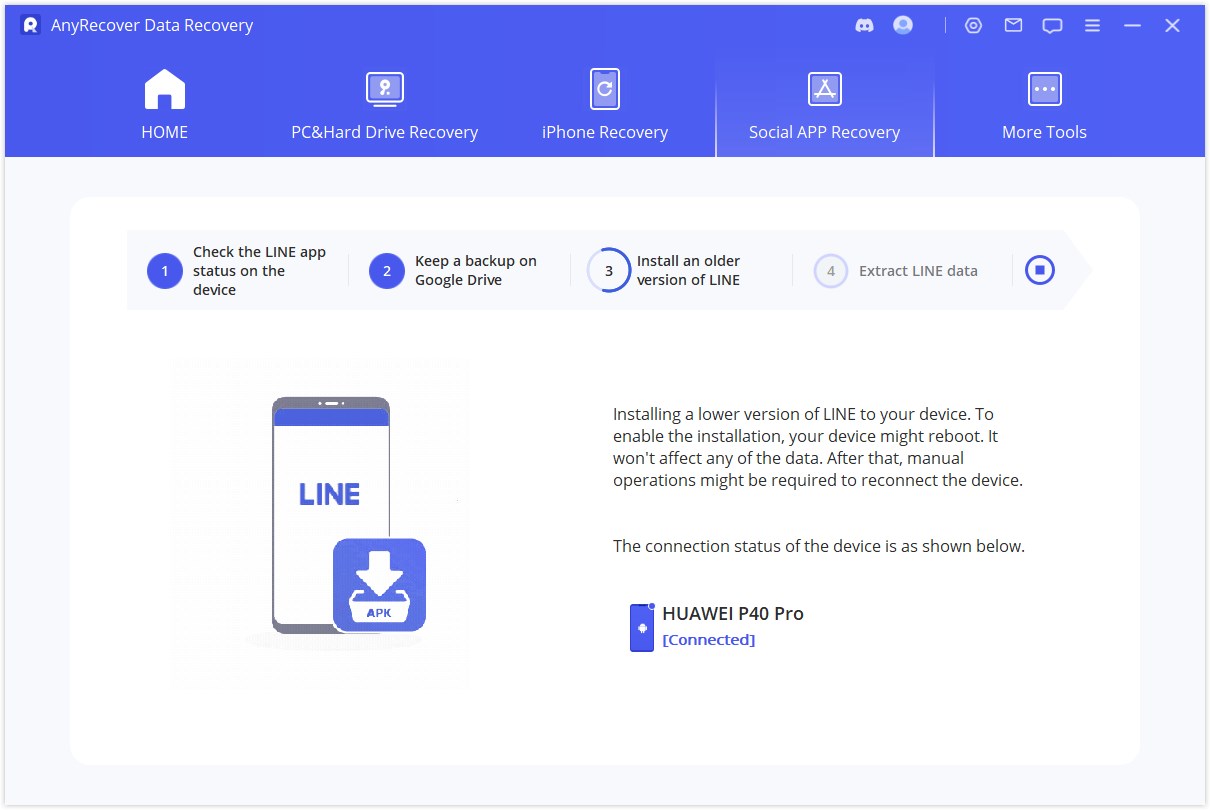
Android デバイスでバックアップ暗号化のパスワードを入力し、「データの復元」 をタップし、コンピュータで同じパスワードを入力して 「完了」をクリックします。
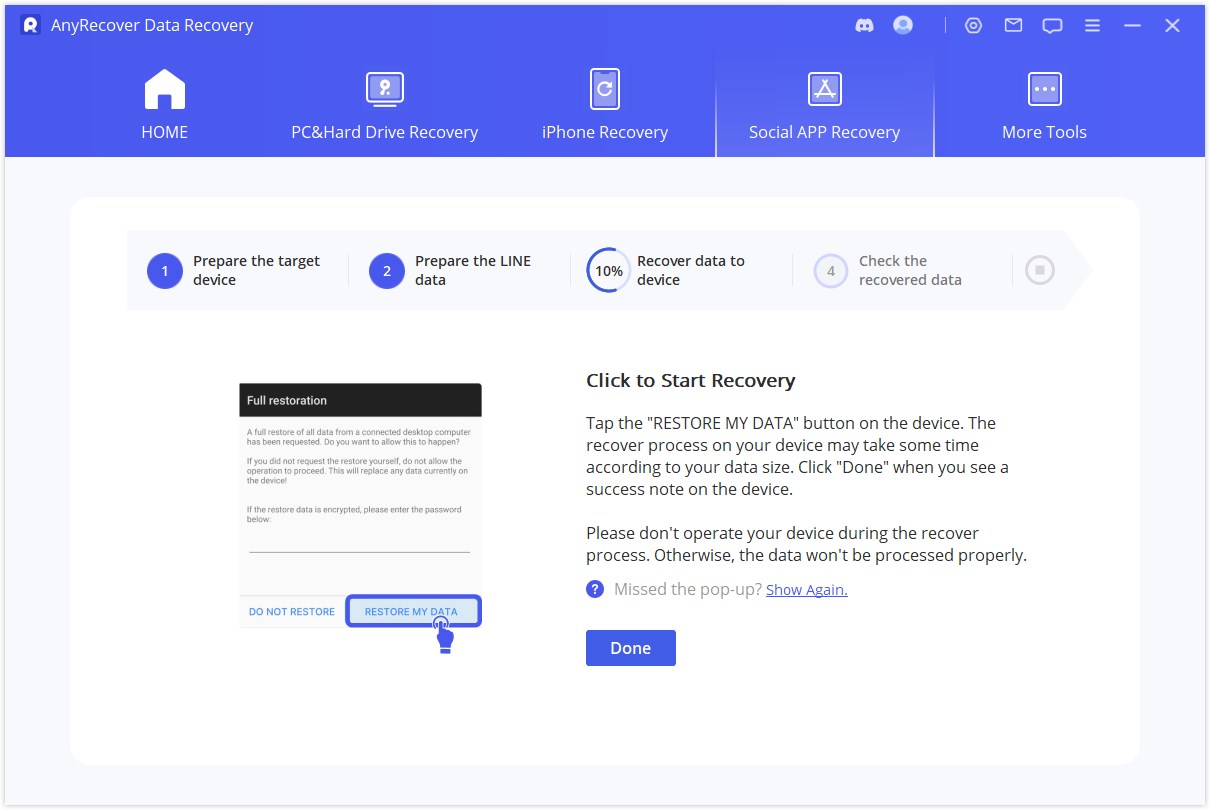
AnyRecover が最新バージョンの LINE をインストールするのを待ってから、同じ LINE アカウントにログインして、iTunes にバックアップした LINE データを Android スマートフォンに復元します。
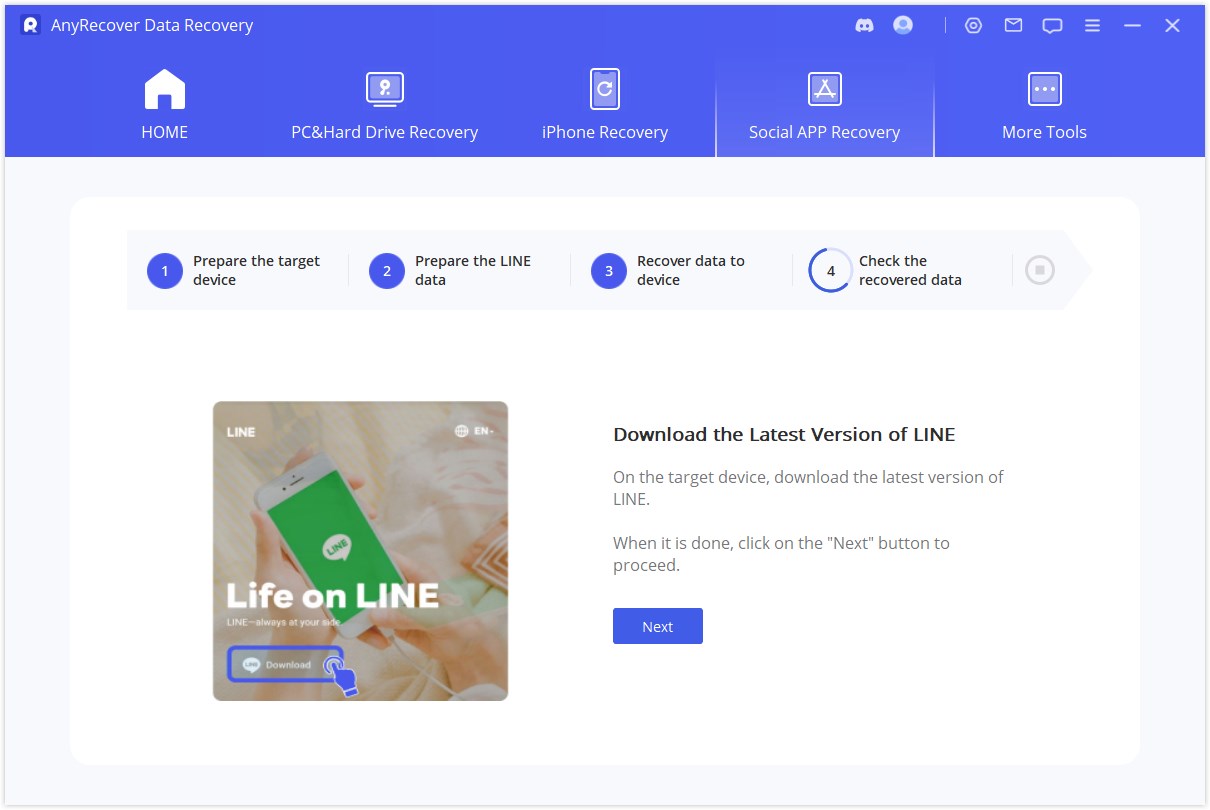
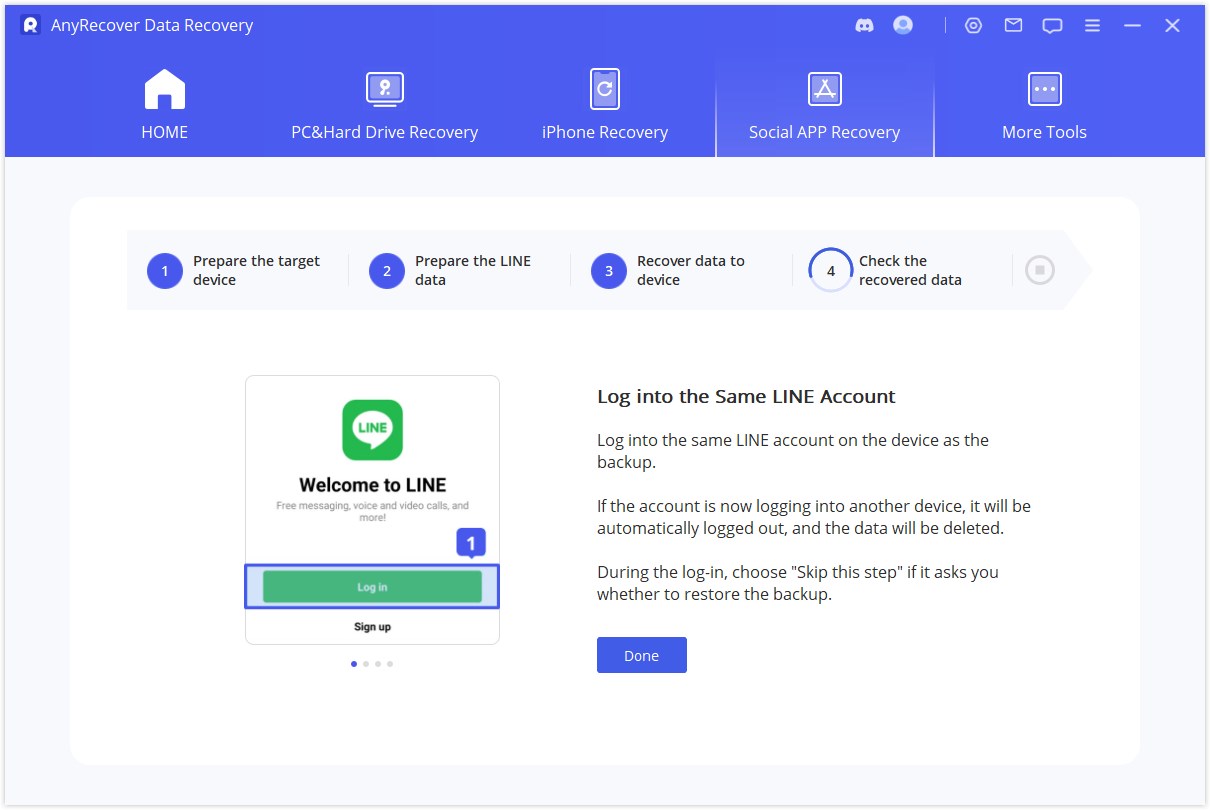
モード 4: 履歴レコードから復元する
ステップ 1: バックアップ データベースをロードして選択する
プログラムは履歴レコードを自動的にロードします。復元したいものを選択し、「次へ」をクリックして続行します。
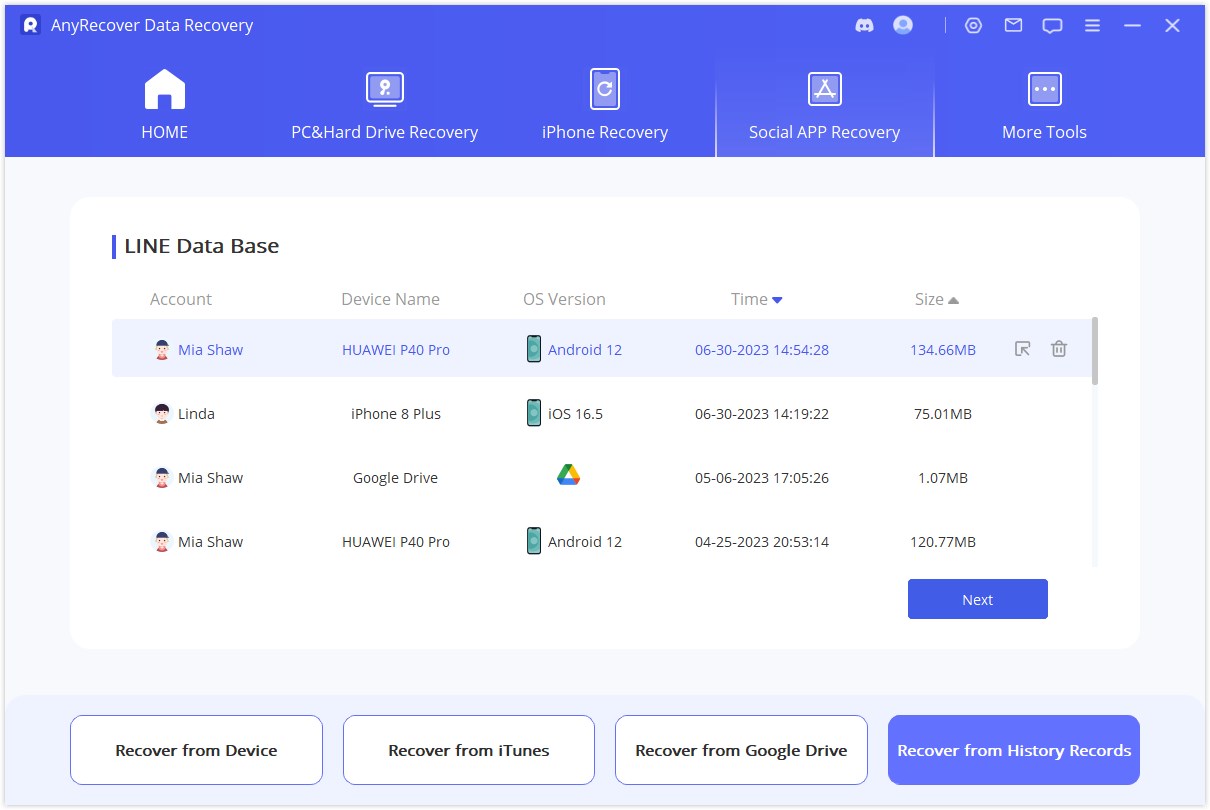
ステップ 2: LINE データをプレビューする
バックアップファイルをプレビューして、復元したいLINEデータを選択し、「デバイスに復元」「PCに復元」をクリックします。
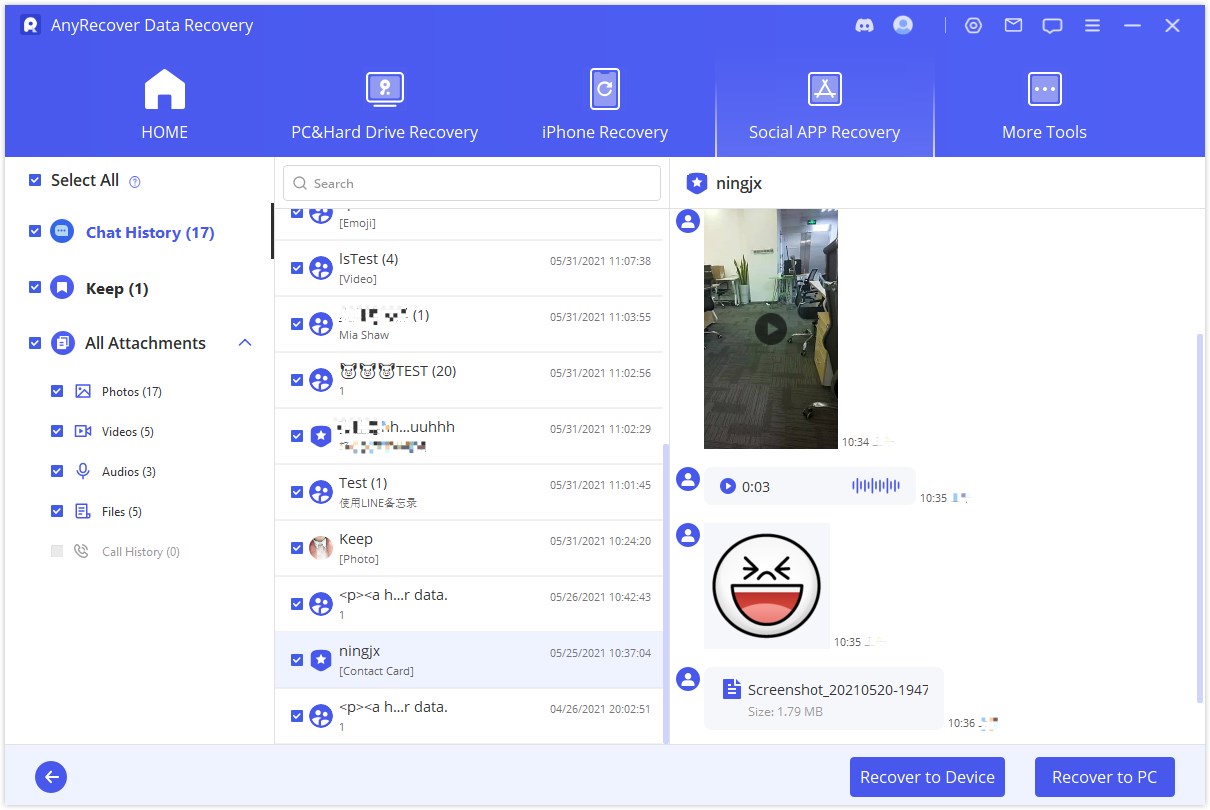
ステップ 3: LINEデータを復元する
「PC に復元」 を選択した場合: 復元されたデータを保存するファイル形式とパスを選択し、「OK」をクリックします。
「デバイスに復元」を選択した場合: バックアップ ファイルを選択したら、画面上の指示に従ってデバイスを PC に接続し、 「開始」をクリックします。
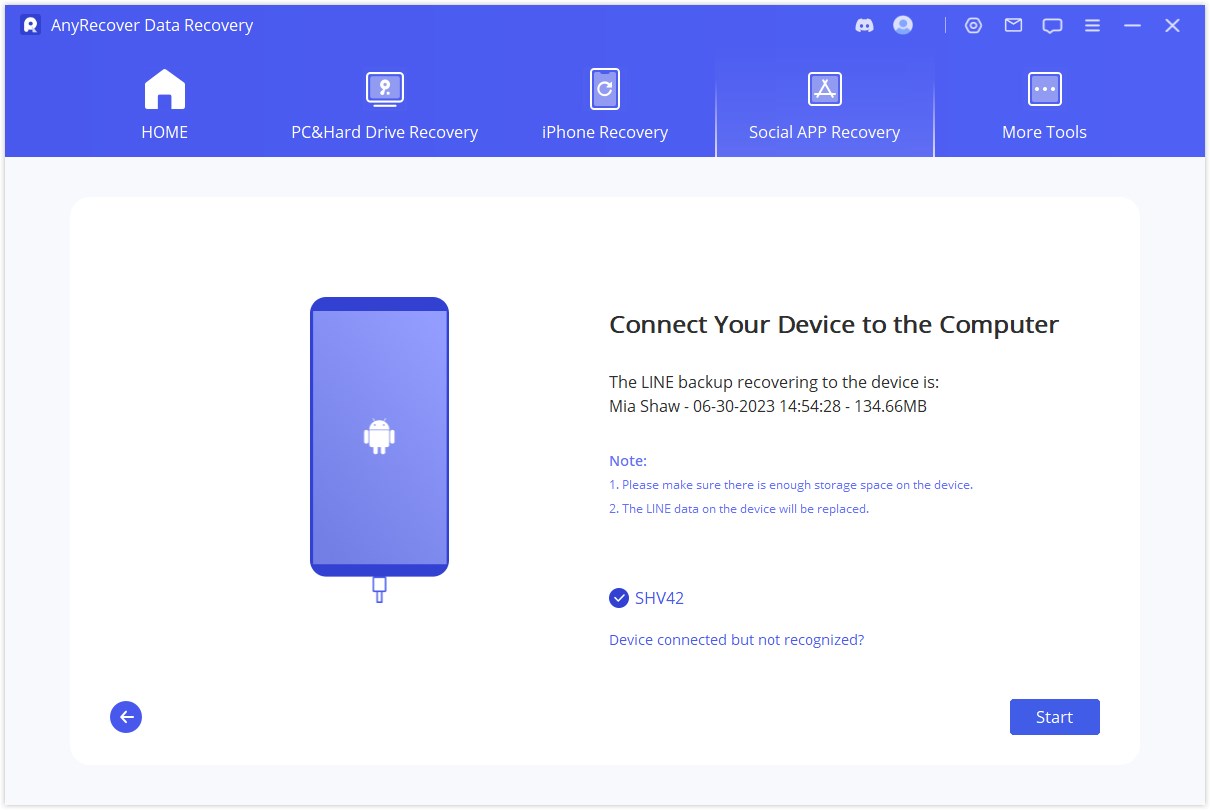
LINEを復元したい端末に同じLINEアカウントでログインし、「完了」をクリックします。リカバリが自動的に開始されます。
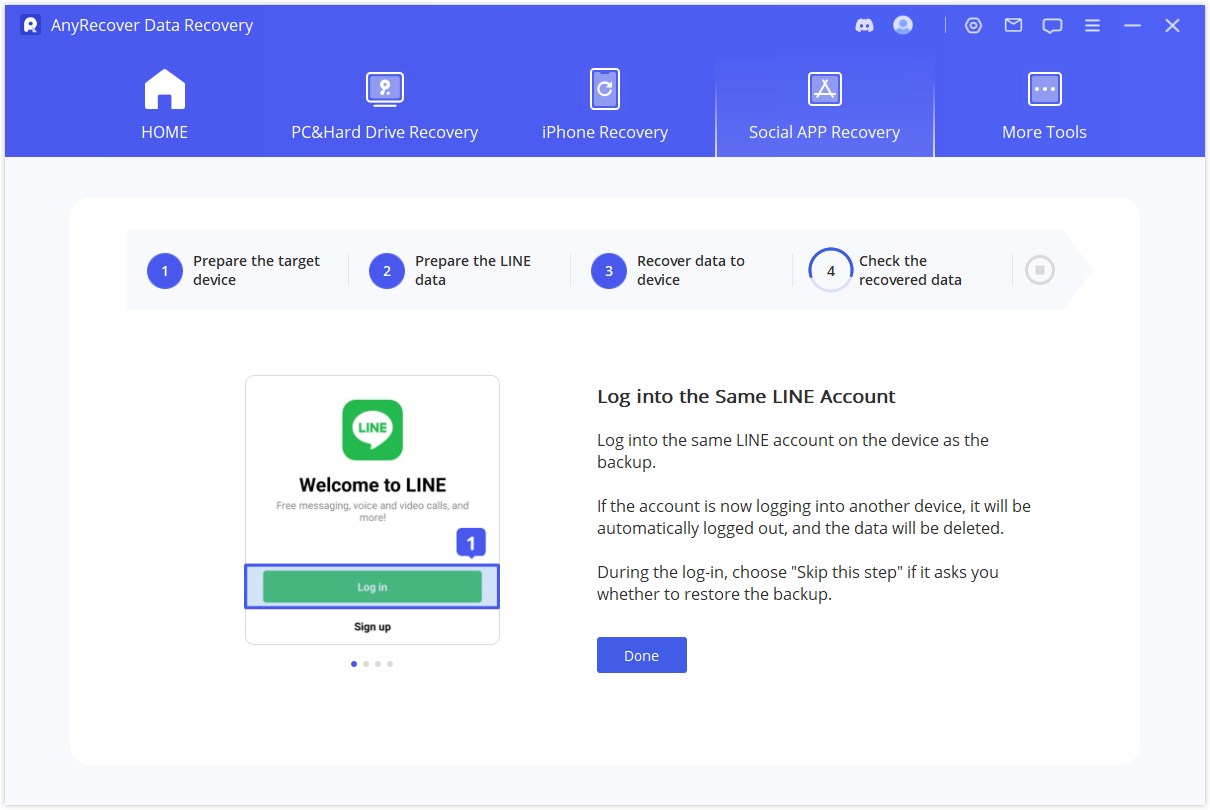
注記:
対象端末でLINEにログインすると、その端末内のLINEデータはすべて消去されます。
LINEのデータをAndroid端末に復元するには、古いバージョンのLINEをインストールする必要があります。画面上の指示に従ってください。これは既存のデータには影響しません。
WhatsAppの復元
Whatsapp データ復元を開始するには、4 つのモードから選択できます。
1. デバイスストレージから復元する
2.Googleドライブから復元する
3. iTunesから復元する
4. 履歴レコードから復元する
状況に応じてモードを選択する必要があります。次の手順では、WhatsApp データを復元する方法を示します。
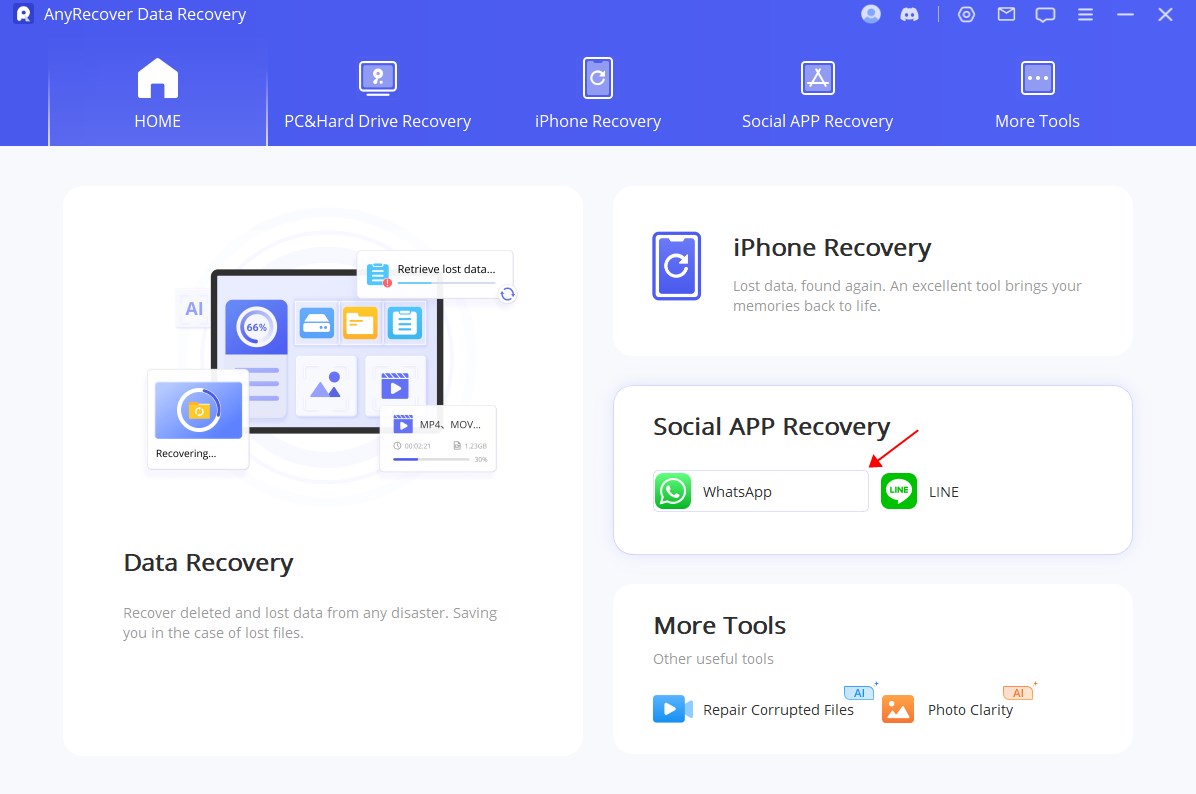
モード 1: WhatsApp データをデバイスストレージから復元する
「デバイスストレージからWhatsAppデータを復元」モードを選択すると、すべてのローカルデータを検索し、最近のデータレコードを復元できます。
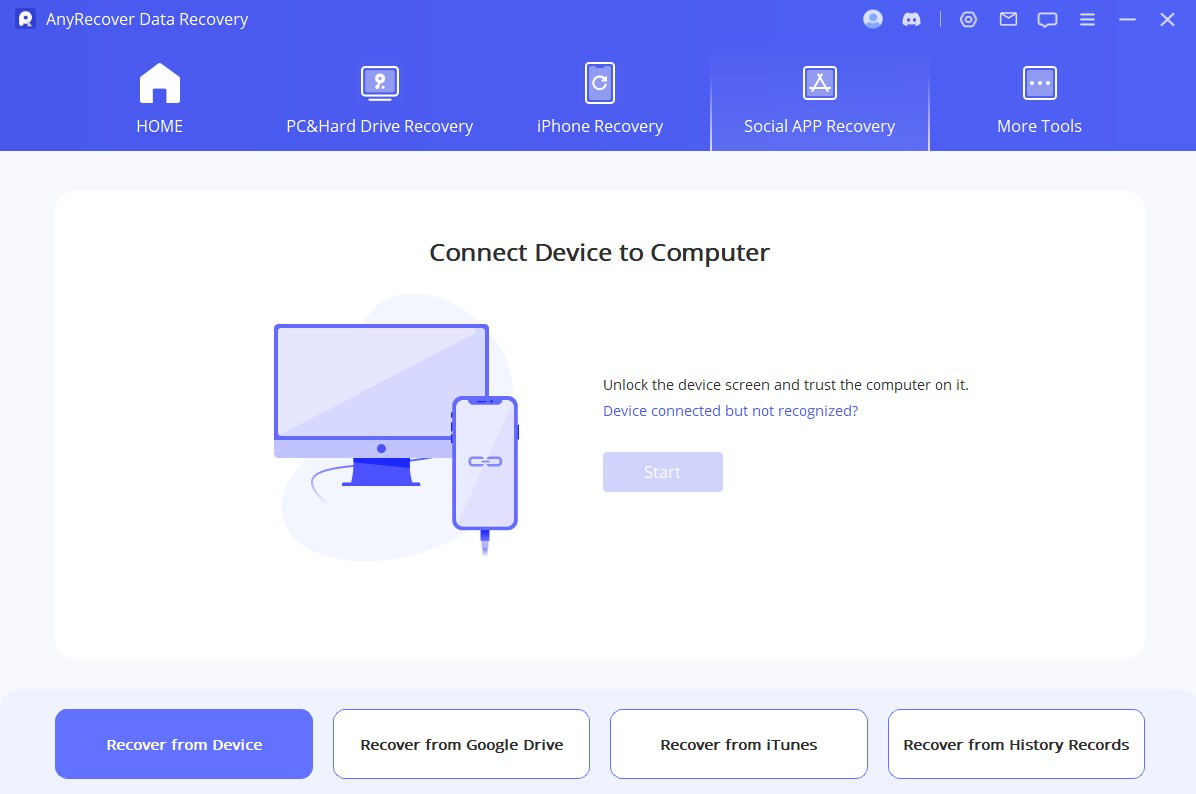
ステップ 1: デバイスをコンピュータに接続する
USB ケーブルを介してデバイスをコンピュータに接続します。これらのポップアップウィンドウが表示されたら、Android デバイスで「USB デバッグ」を許可するか、iPhone/iPad で「このコンピュータを信頼する」をクリックしてください。「開始」ボタンをクリックする前に、デバイスデータを保存する場所を選択できます。
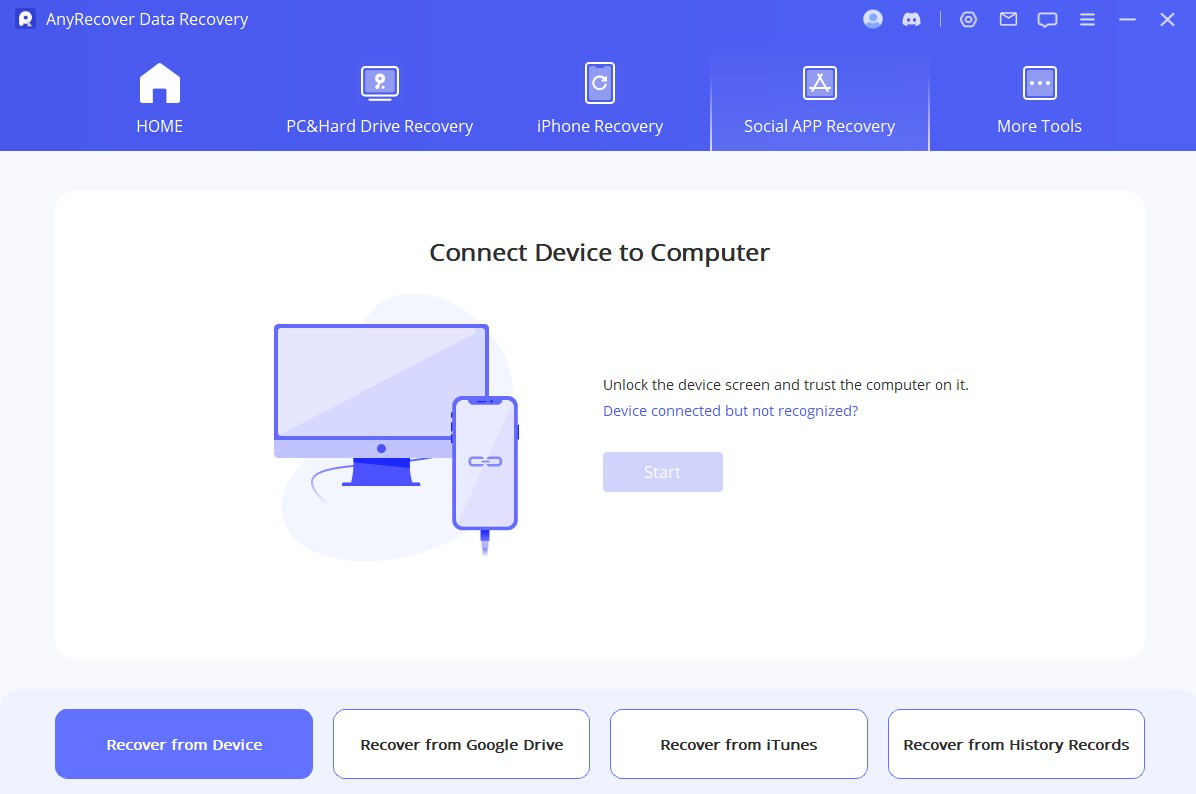
ステップ 2: デバイスデータをスキャンする
次に、スキャンプロセスに進みます。次の手順は、デバイスのモデル (iOS または Android デバイス) によって異なります。
オペレーティング システムに応じて、以下を選択できます。
Androidデバイスの場合
AnyRecover はデバイス データのスキャンと取得を開始し、履歴レコードに保存されます。これにより、デバイスが完全にリセットされた後でも、いつかこれらのデータを取得できるようになります。スキャンが完了したら、「次へ」をクリックして続行します。
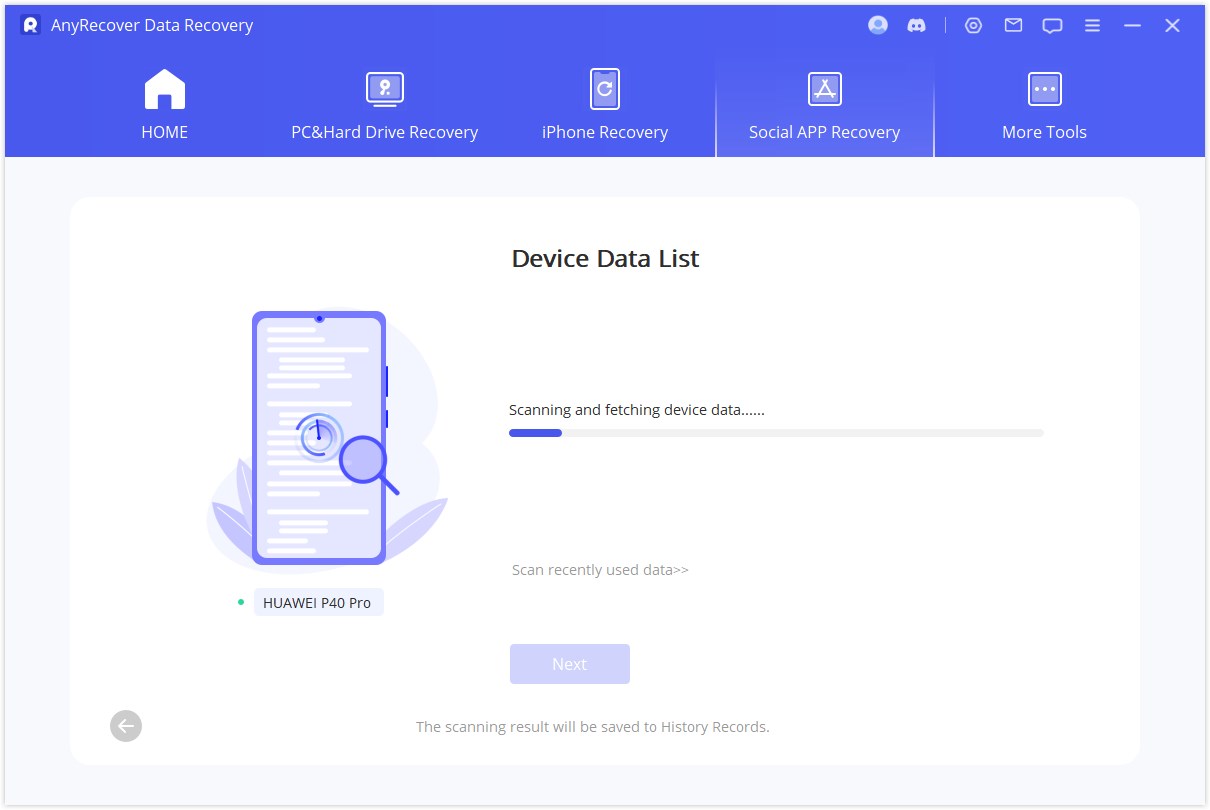
データベースを分析するには、AnyRecover に権限を付与する必要があります。まず、AnyRecover はファイルをロードして、データ分析のための環境を準備します。
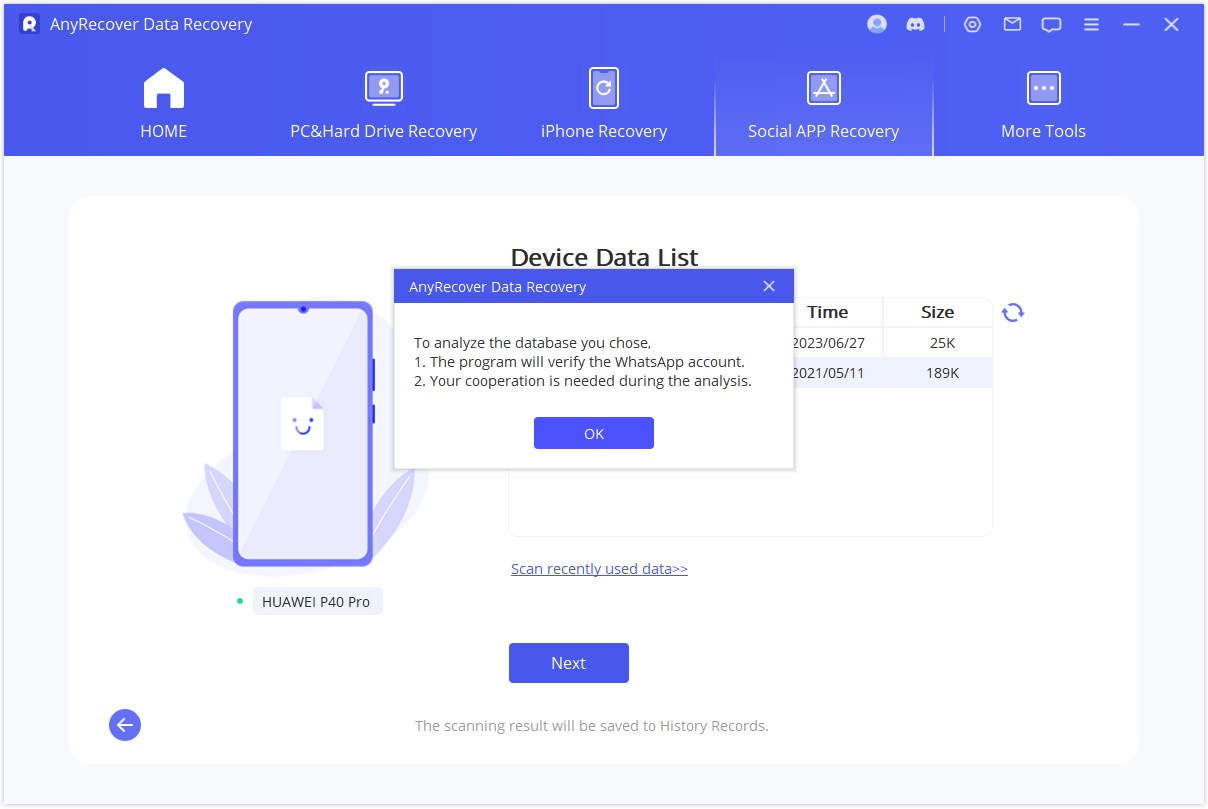
次に、選択した WhatsApp データベースの国コードと電話番号を入力する必要があります。WhatsApp は、電話番号を確認するために SMS メッセージを送信します。
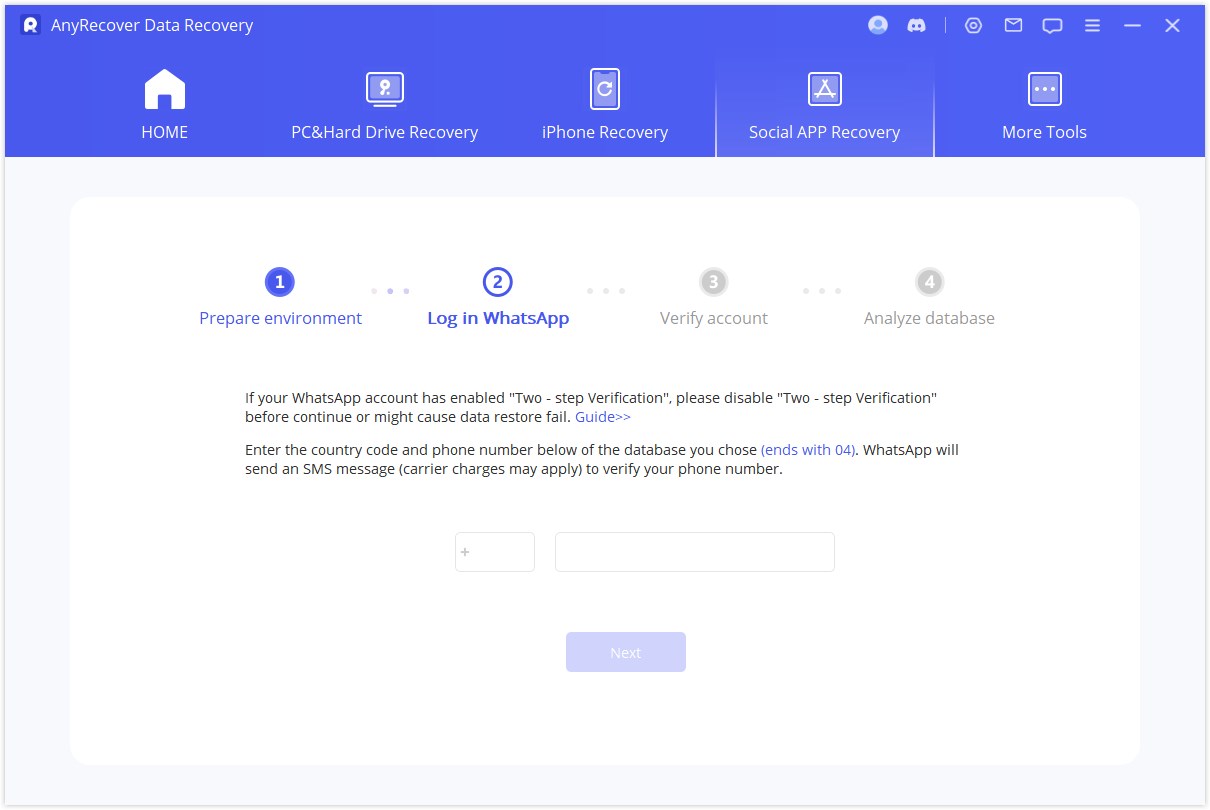
検証プロセスが完了すると、AnyRecover はデータベースを分析するために関連するキーを計算します。
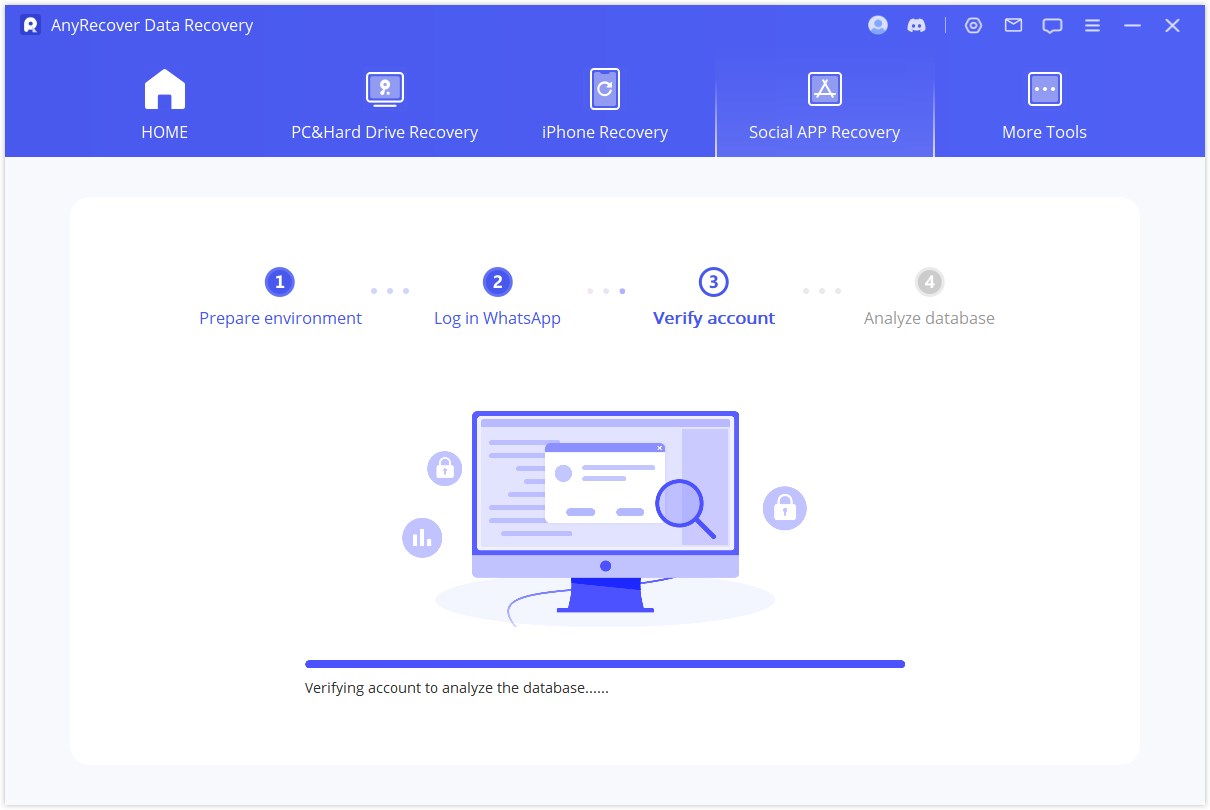
最後に、プログラムは選択したデータベースを分析します。その後、直接「データのプレビューと復元」に進むことができます。
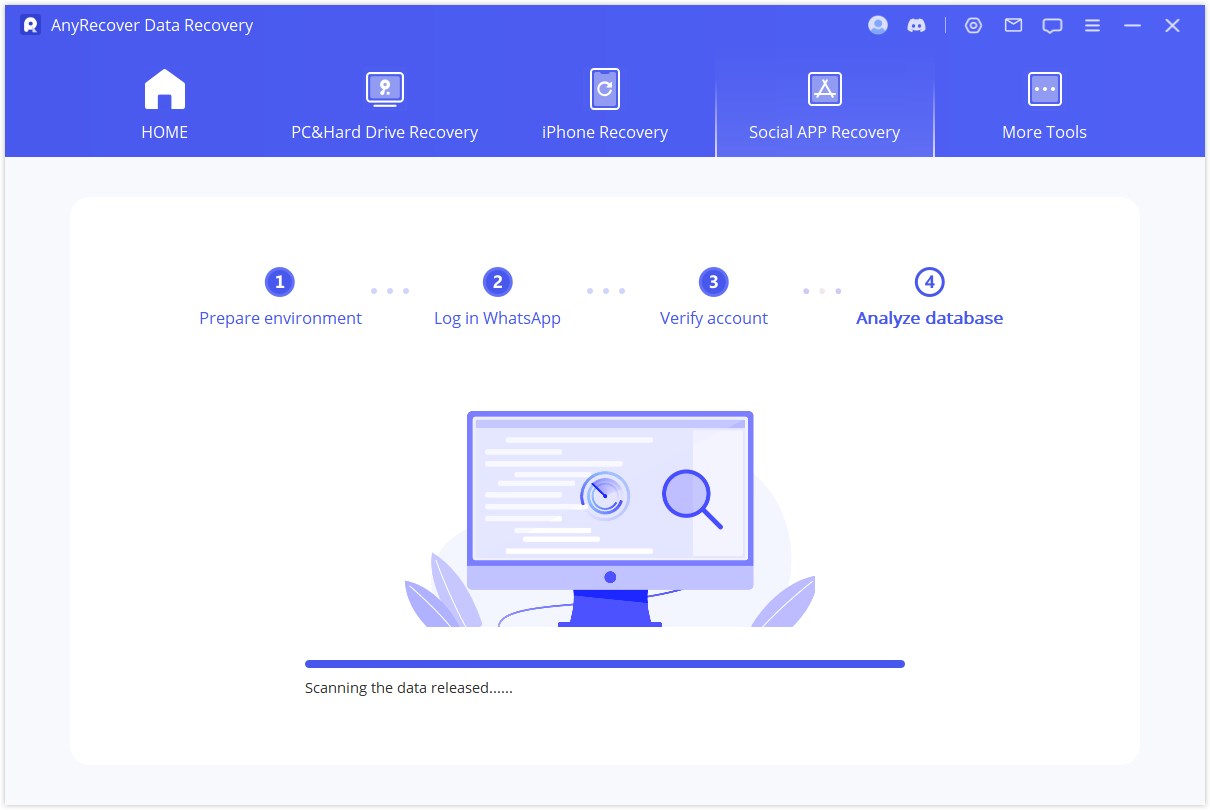
iOSデバイスの場合
データを復元する WhatsApp の種類を選択します。次に「OK」を押して続行します。
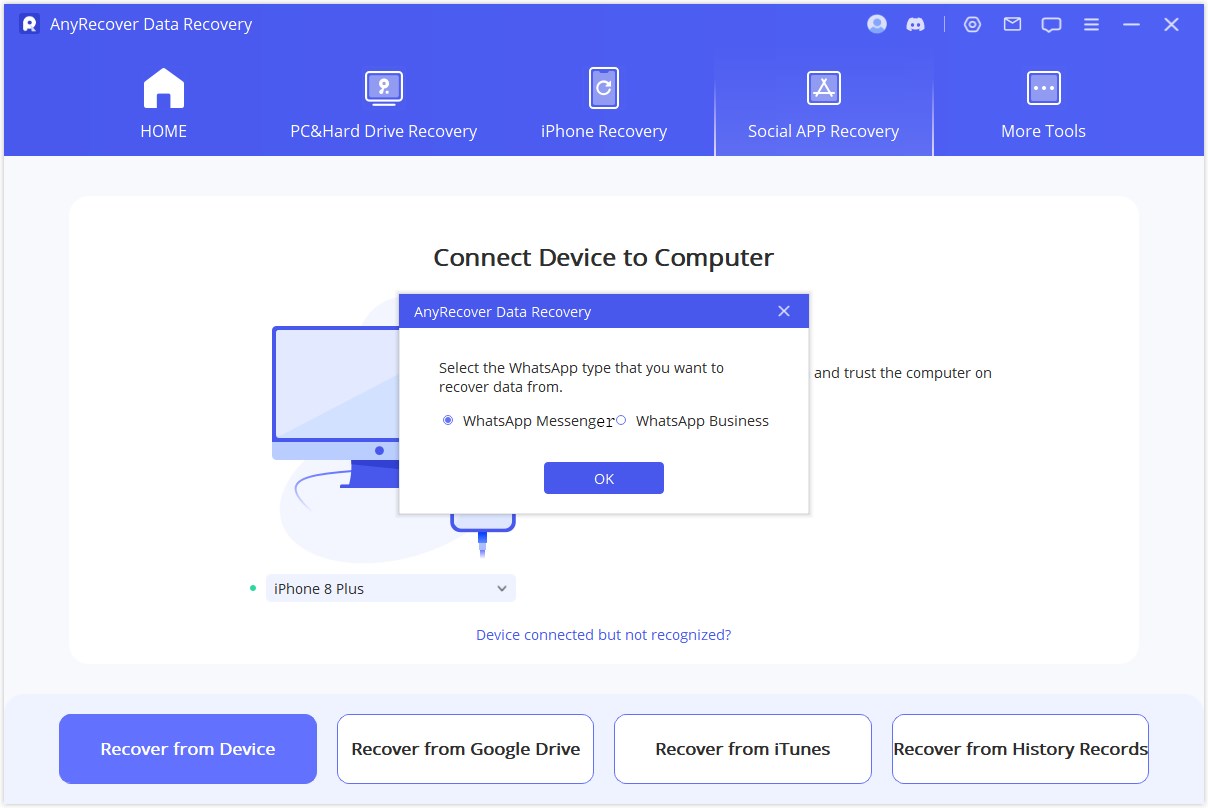
AnyRecover がデバイス データへのアクセスを開始します。この情報は後でプログラムによって分析されます。
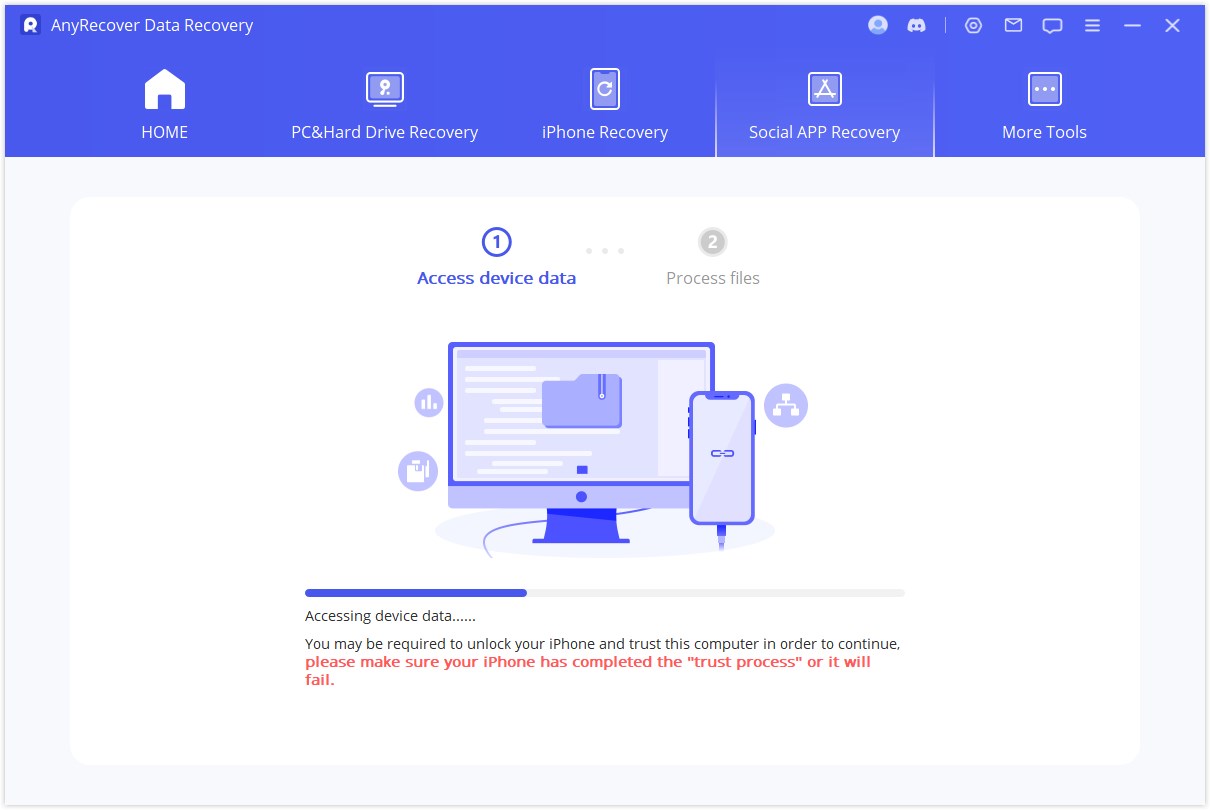
ステップ 3: データのプレビューと復元
復元可能なすべてのデータは、以下の画像のように表示されます。これらのデータをハンドセットまたはコンピュータに復元することを選択できます。
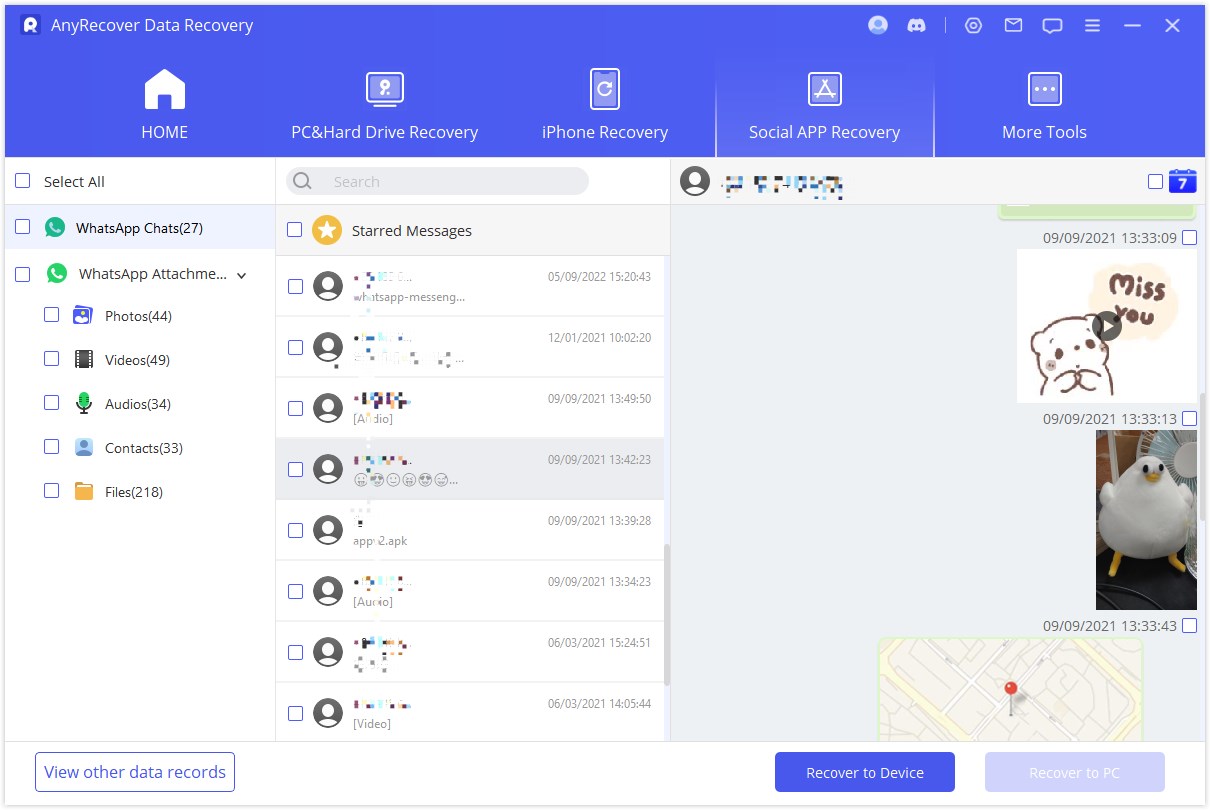
「PC に復元」 オプションをクリックした場合は、ファイル形式と保存場所を選択する必要があります。「OK」を押すと、AnyRecover は選択した場所にファイルをエクスポートします。エクスポートにかかる時間は、ファイルのサイズとネットワークの速度によって異なります。
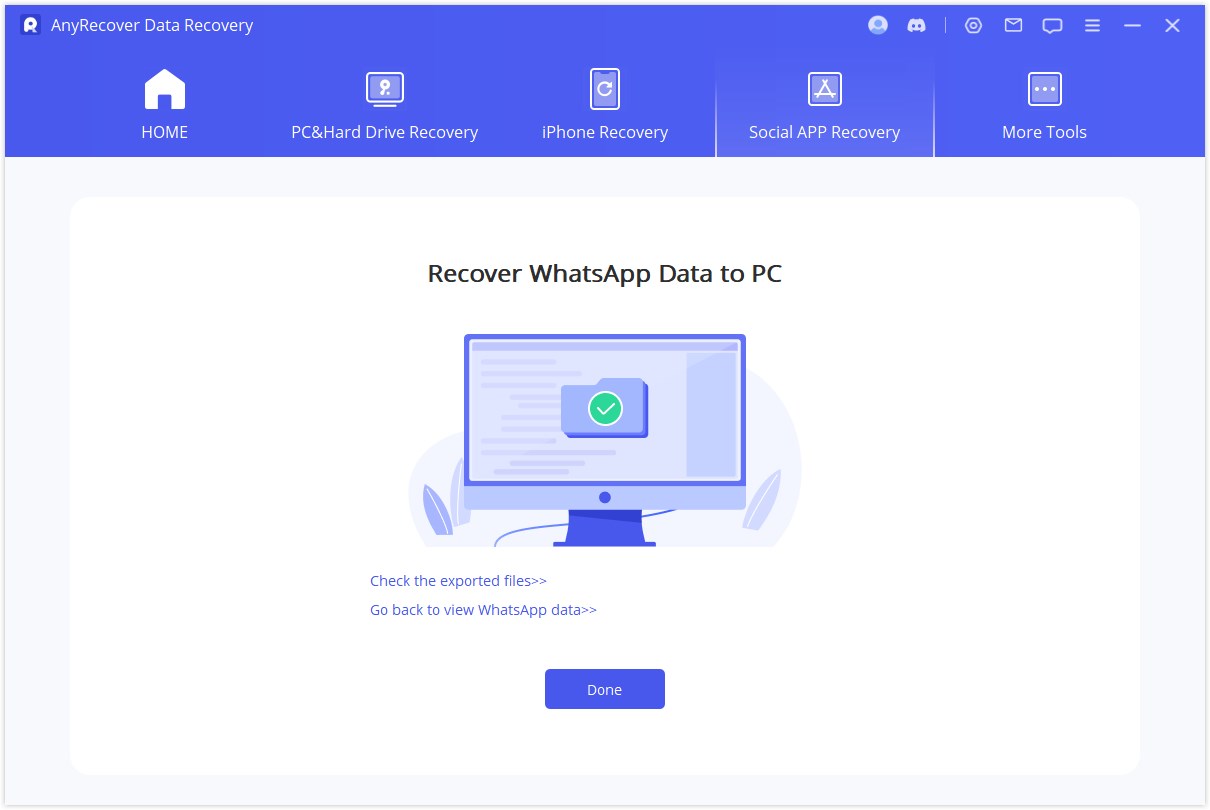
「デバイスに復元」を選択した場合は、iOS/Android デバイスがコンピュータに認識されていることを確認する必要があります。「開始」をクリックして続行します。
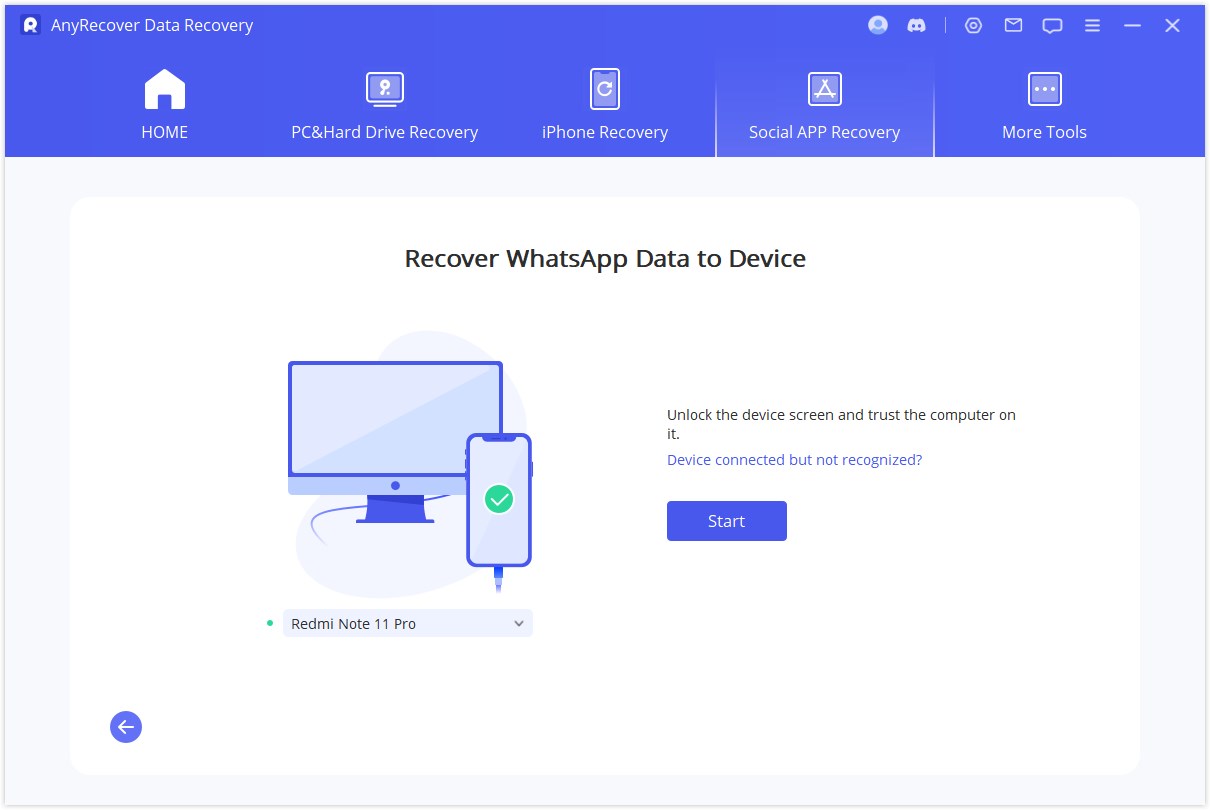
Androidデバイスの場合
データをデバイスに復元するために、AnyRecover は古いバージョンの WhatsApp をデバイスにインストールします。
ヒント:
ターゲットデバイス上のWhatsAppデータは復元後に消去されます。したがって、必要に応じて最初にWhatsAppをバックアップしてください。
旧バージョンの WhatsApp のインストールが始まります。予期しない障害が発生した場合は、デバイスのロックを解除し、指示に従ってください。
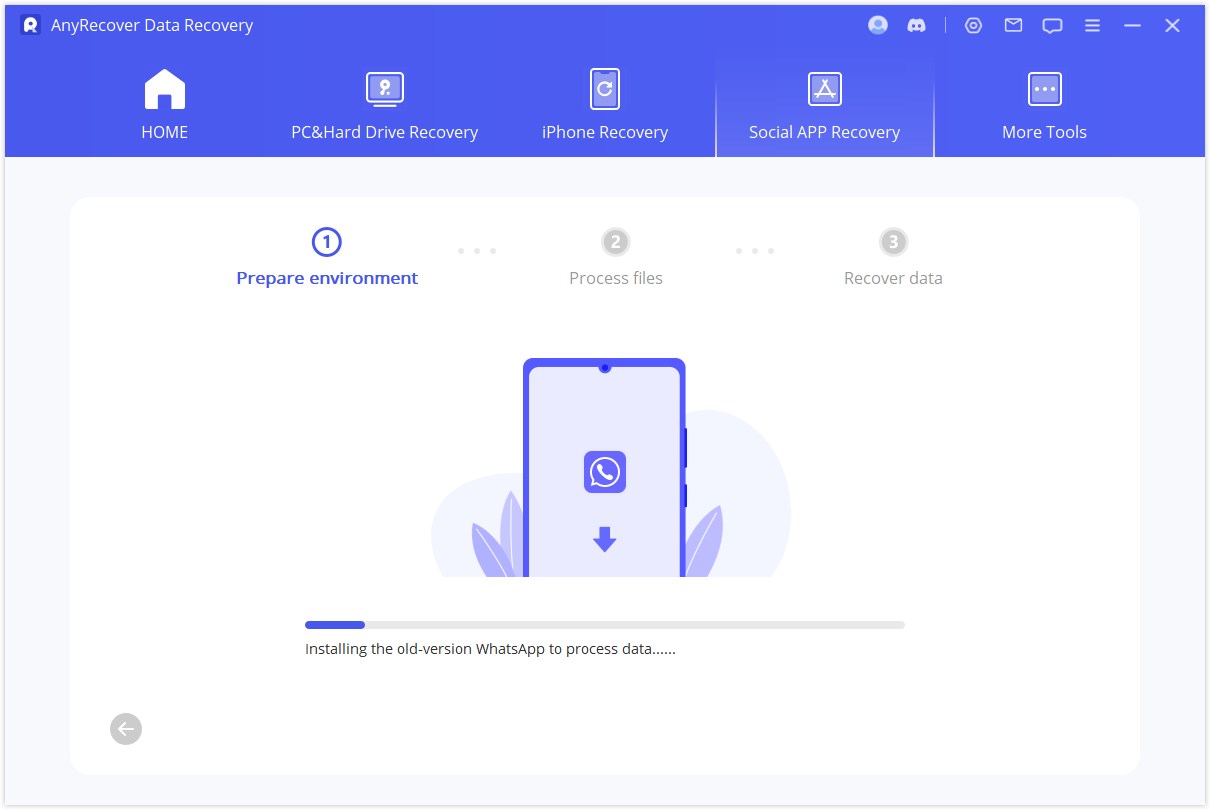
AnyRecover がファイルを処理します。
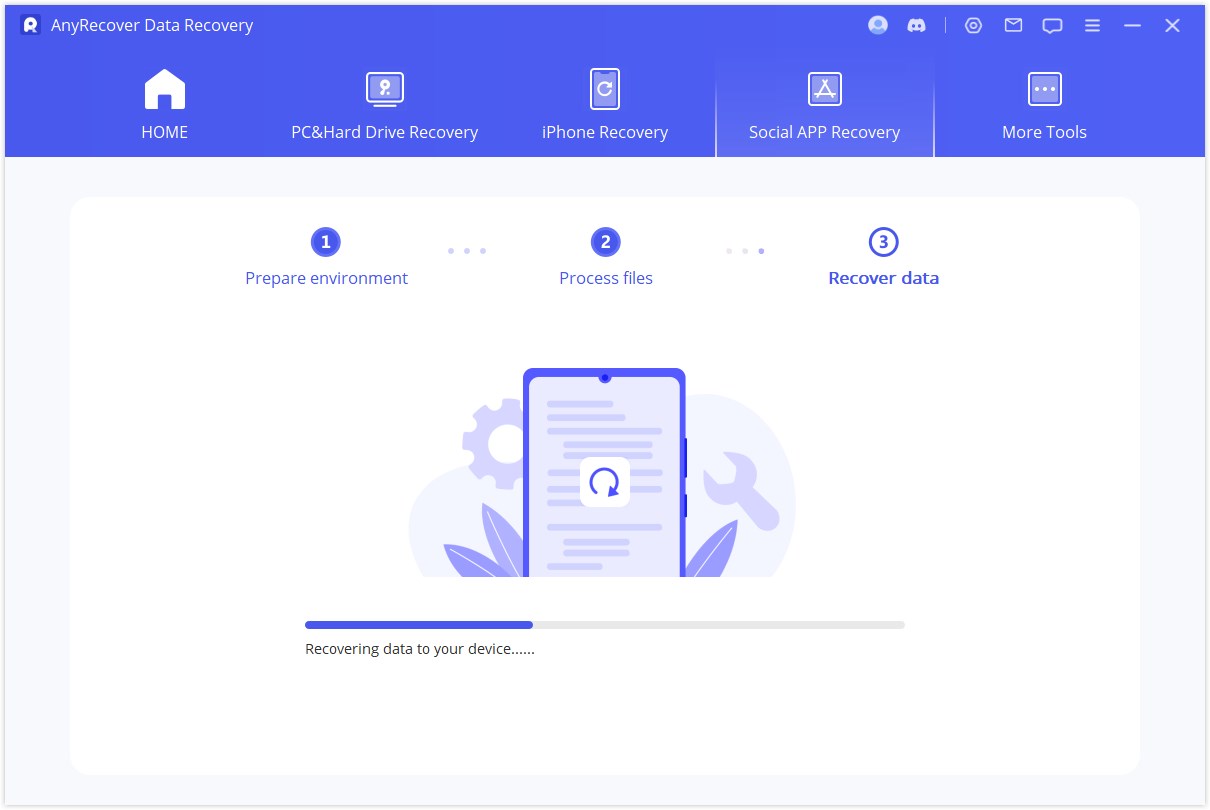
WhatsAppアカウントにログインすると復元されたデータが表示されます。ログイン後、ローカルバックアップを作成し、WhatsAppを最新の正式バージョンに更新します。
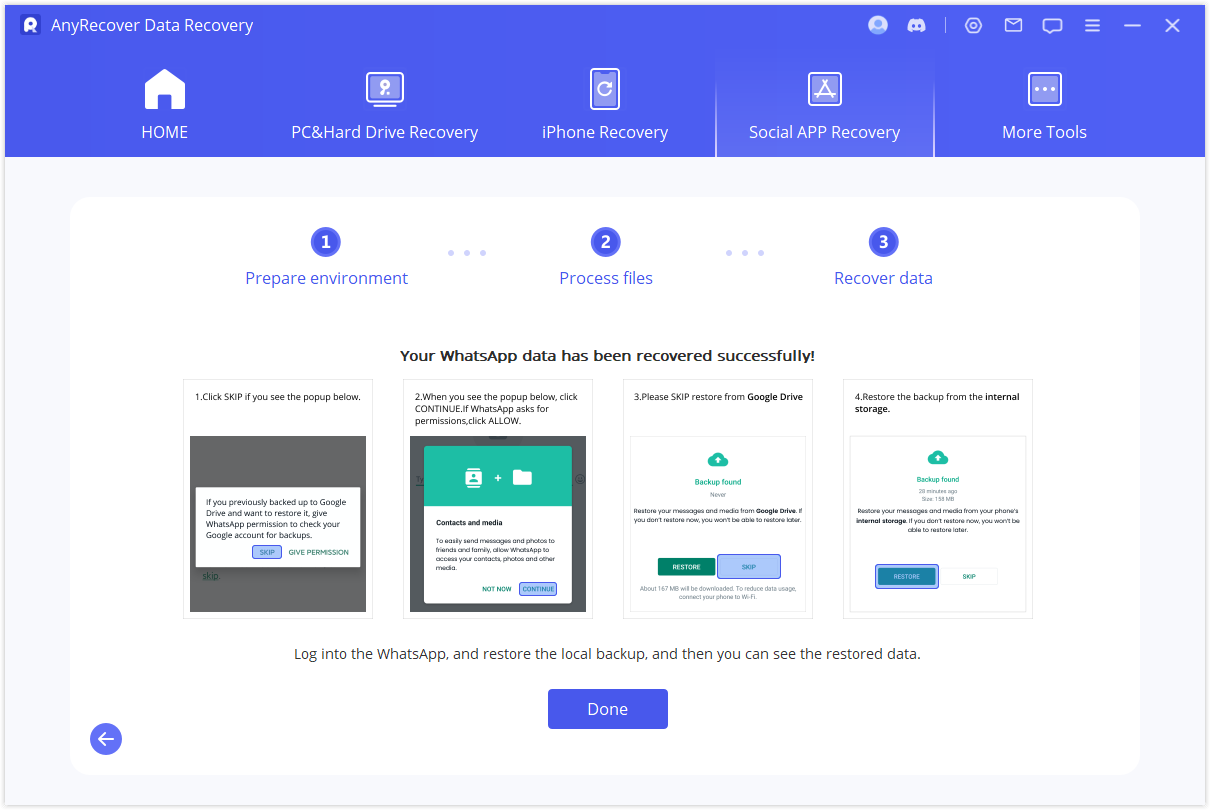
iOSデバイスの場合
ヒント:ターゲットデバイス上の WhatsApp データは、復元プロセスの完了後に消去されます。したがって、最初にデータをバックアップしてください。
まず、「iPhoneを探す」をオフにする必要があります。次に「OK」を押して続行します。
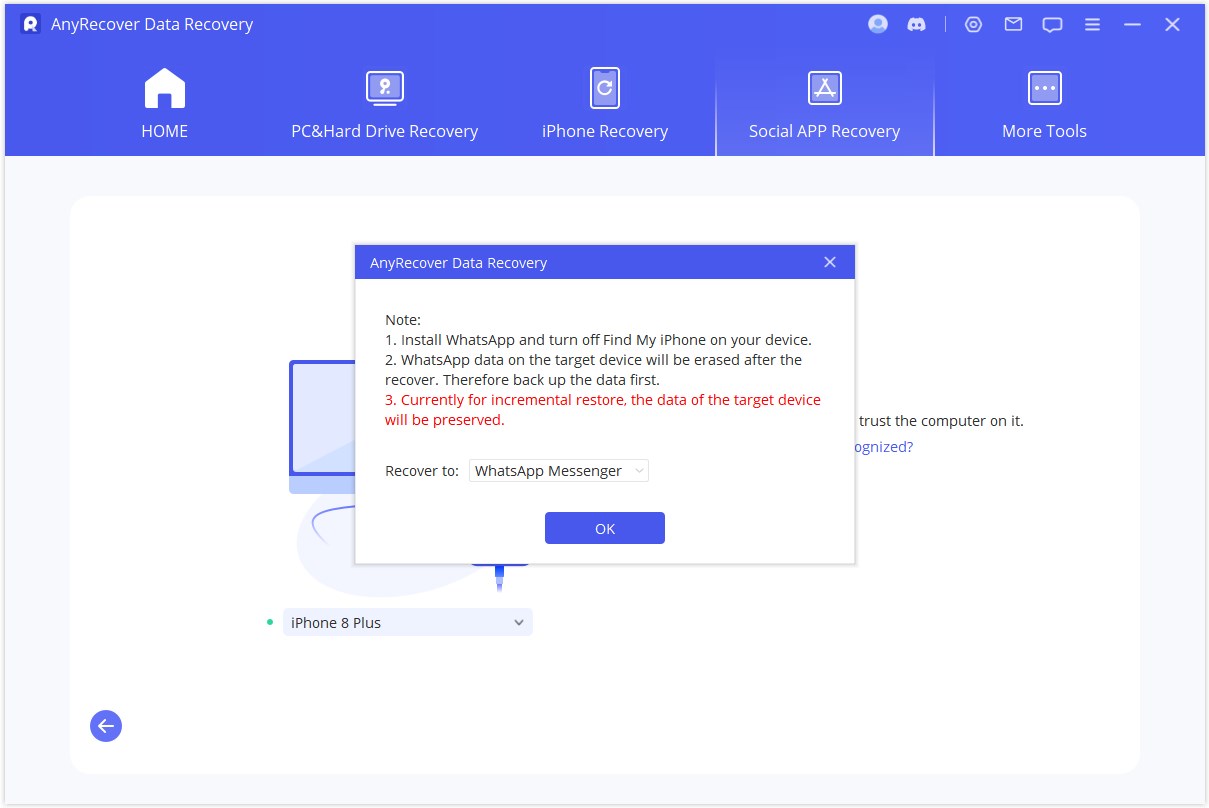
指示に従って、iPhone の「iPhone を探す」機能をオフにします。
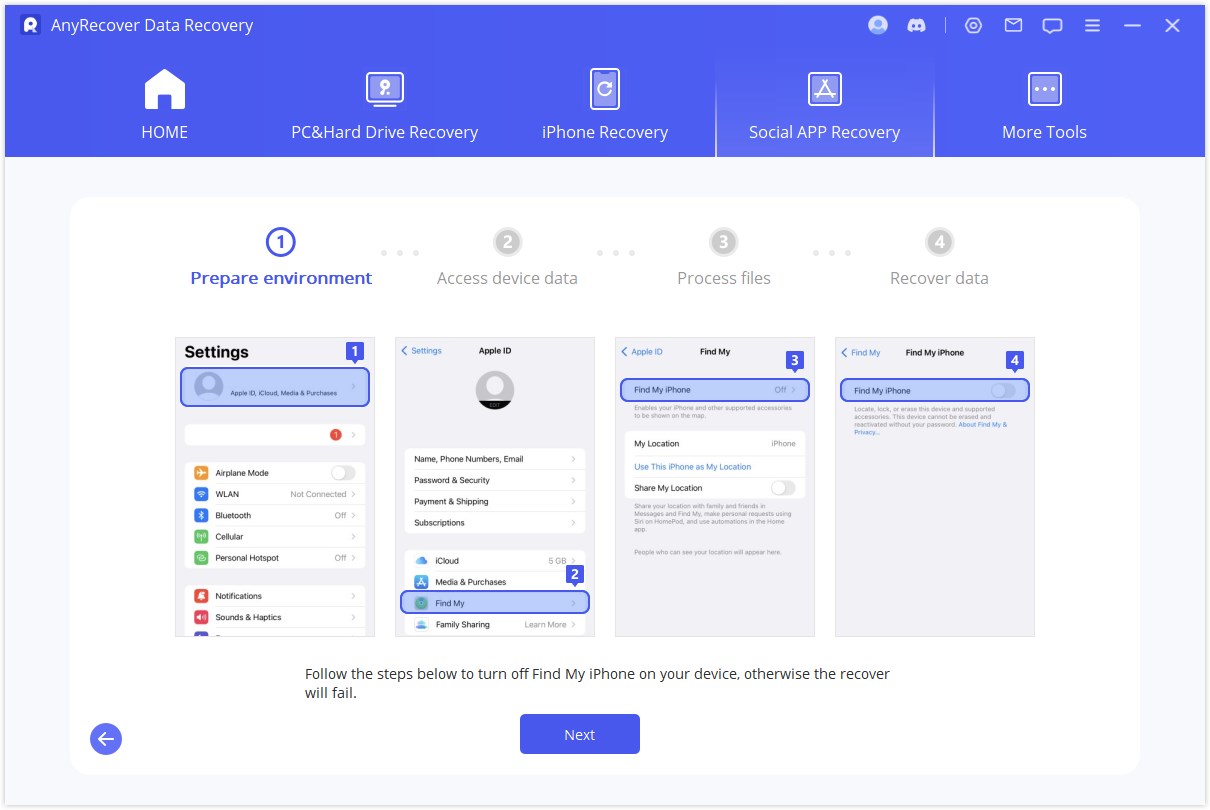
次に、App Store に移動して WhatsApp アプリをダウンロードします。
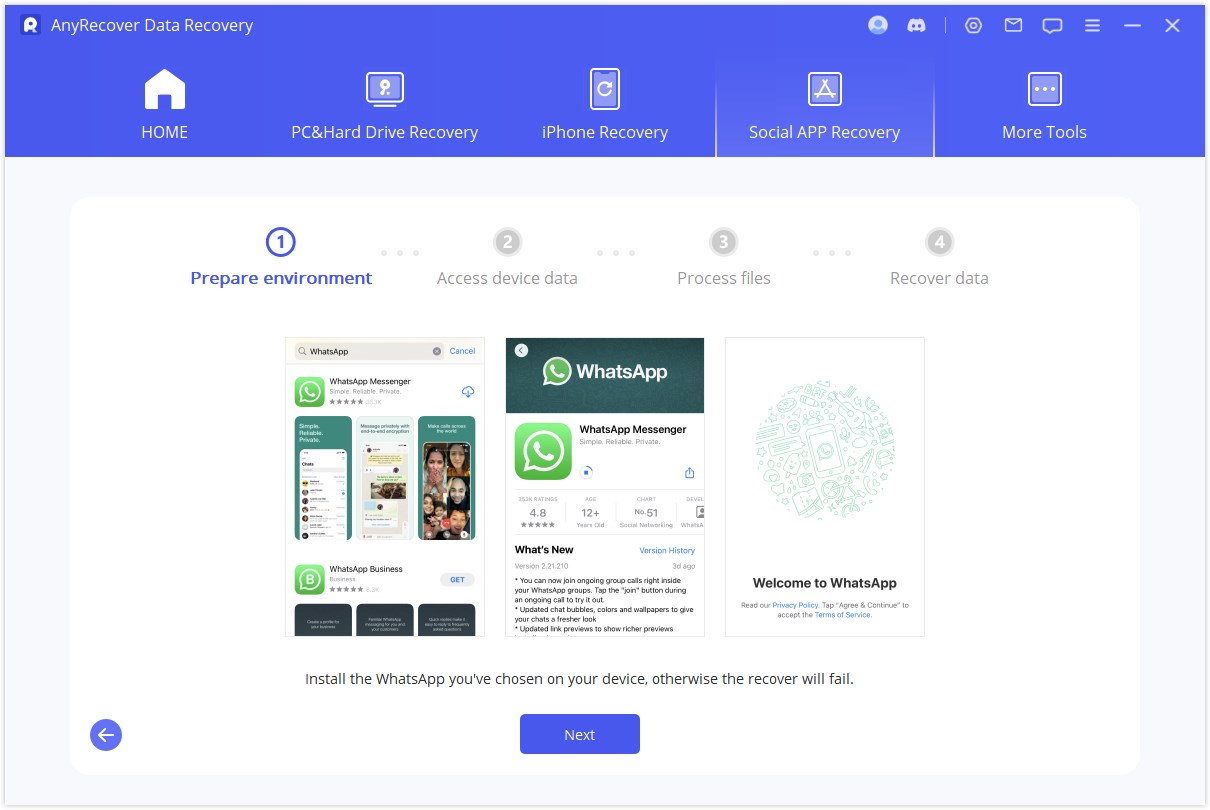
AnyRecover がファイルの処理を開始します。すぐにデバイスが再起動し、データが復元されます。
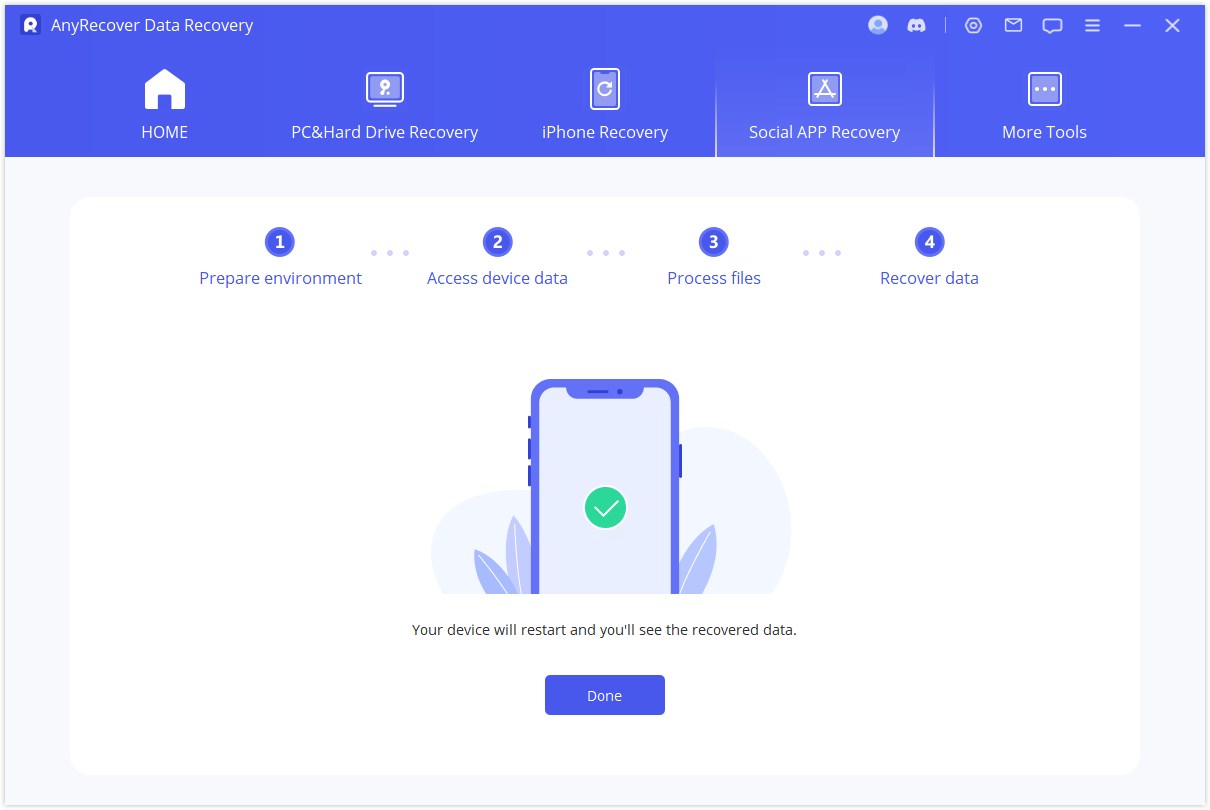
モード 2: Google ドライブから WhatsApp データを復元する
ステップ 1: Google ドライブにログインしてデータにアクセスする
「Google ドライブから WhatsApp データを復元する」を選択し、Google アカウントにログインします。
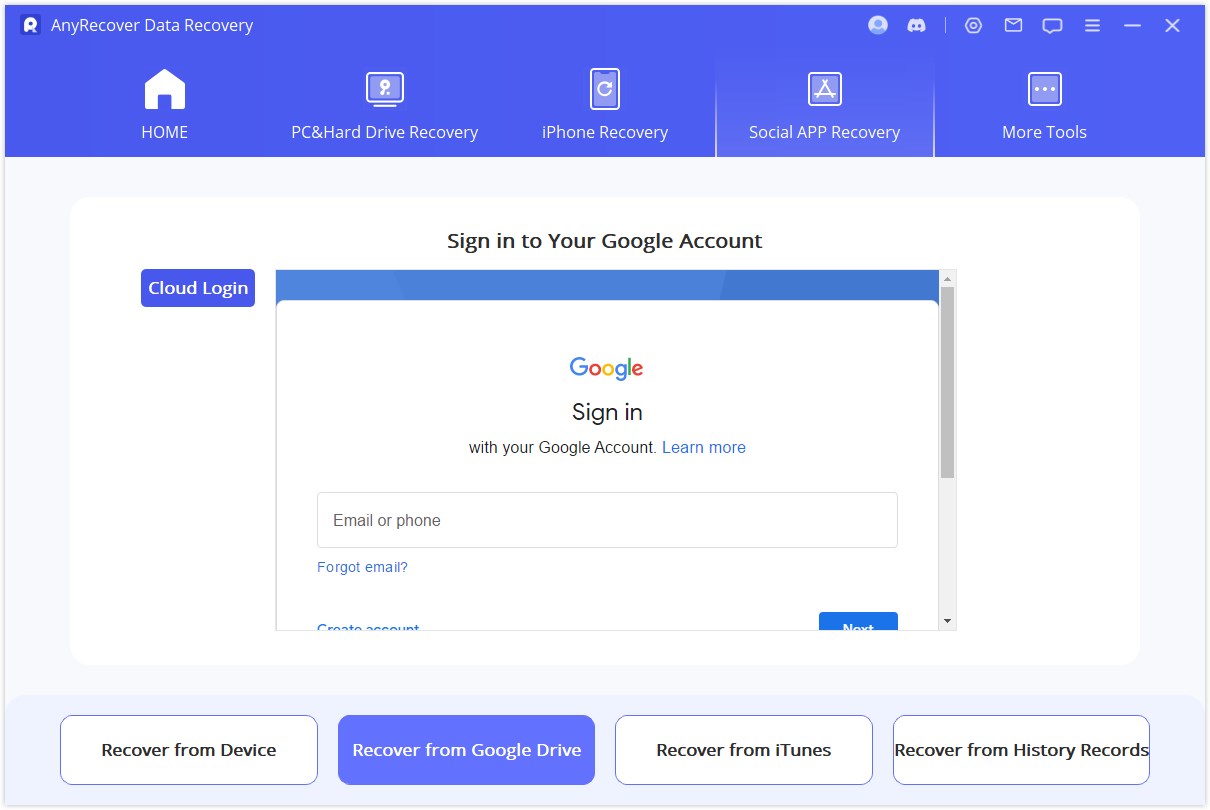
このプログラムが Google ドライブ データにアクセスできるように、Google アカウントを認証します。認証の前に 2 段階認証がオフになっていることを確認してください。
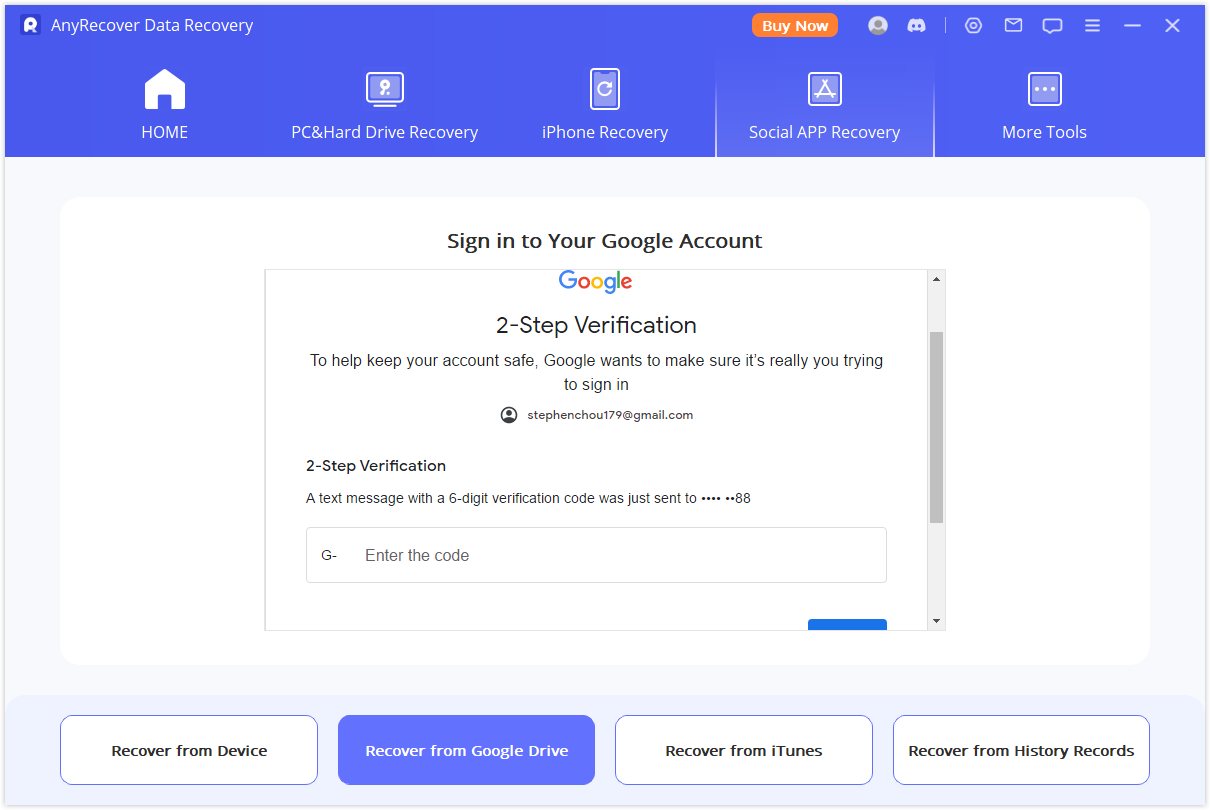
次に、AnyRecover は Google ドライブのデータを読み込みます。ファイルをコンピュータにダウンロードできます。データのサイズとネットワーク速度に応じて、このプロセスはかなり高速です。
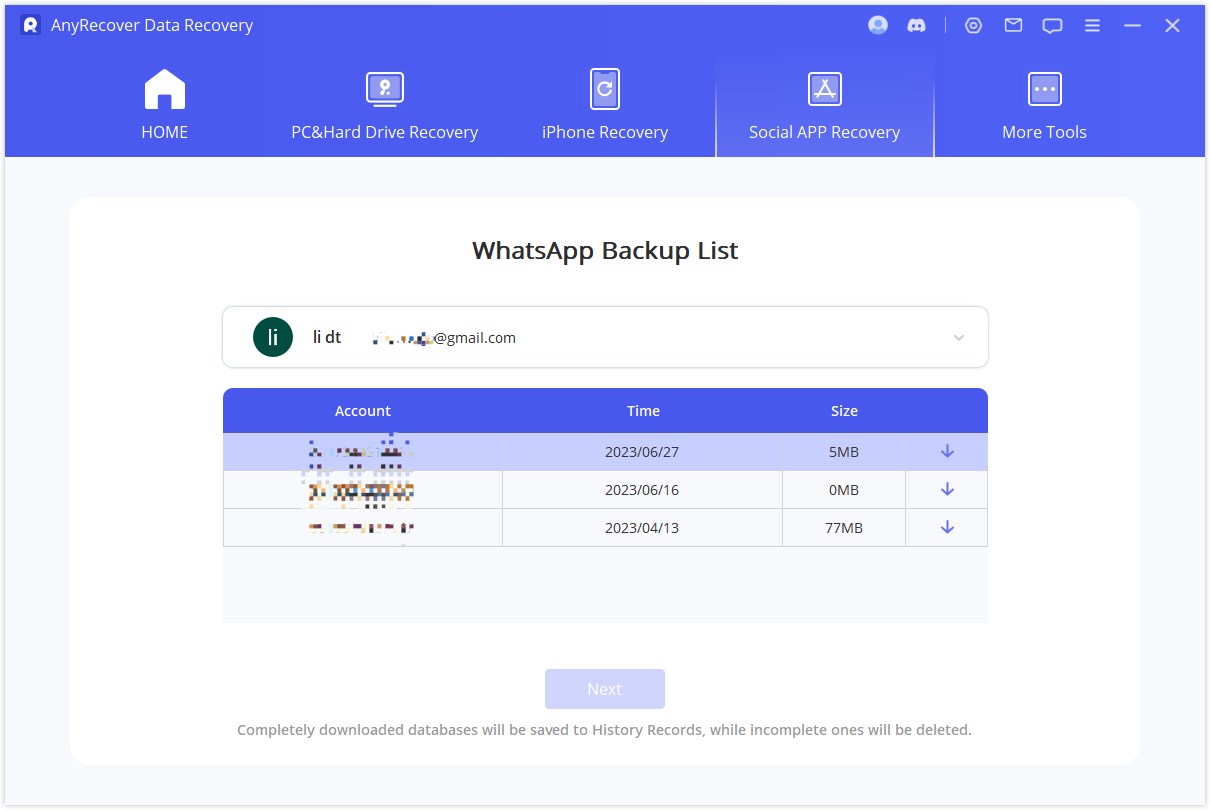
ステップ 2: Google ドライブ ファイルをスキャンする
データベースを分析するには、AnyRecover に権限を付与する必要があります。まず、AnyRecover はファイルをロードして、データ分析のための環境を準備します。
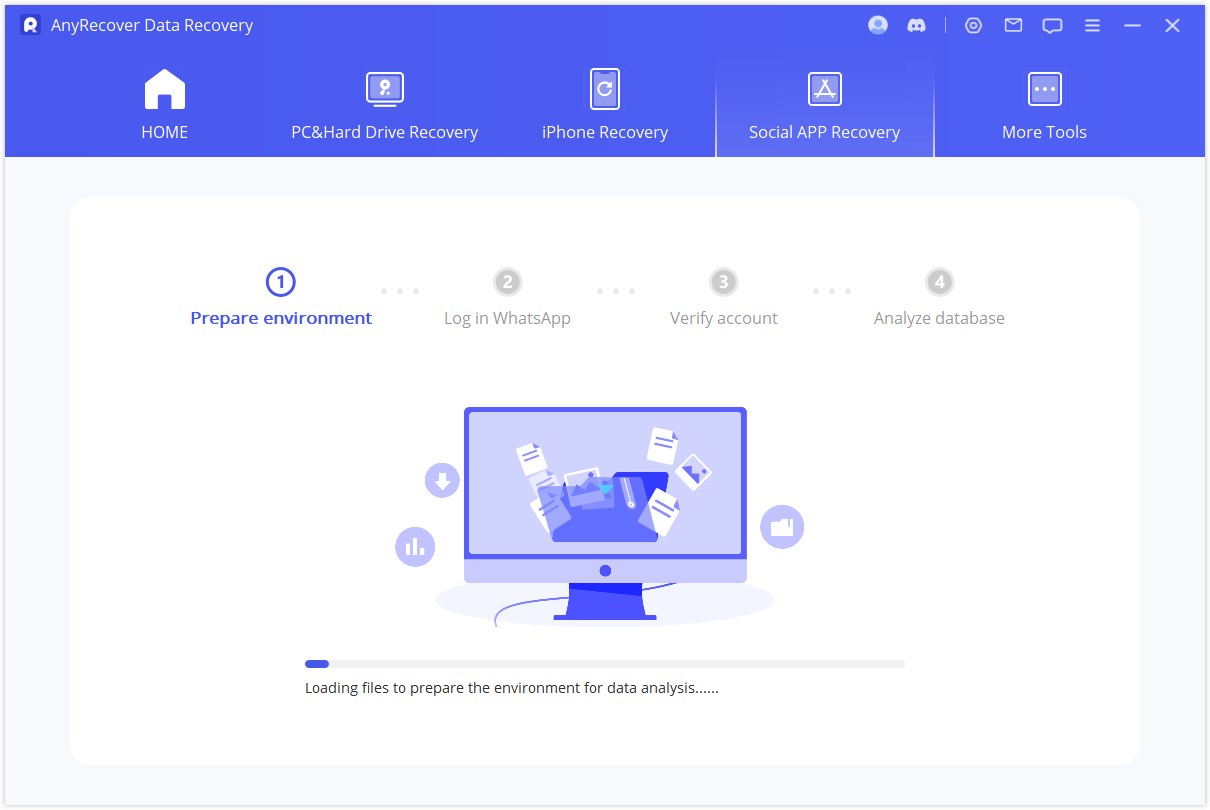
次に、選択したデータベースの国コードと電話番号を入力する必要があります。WhatsApp は、電話番号を確認するために SMS メッセージを送信します。
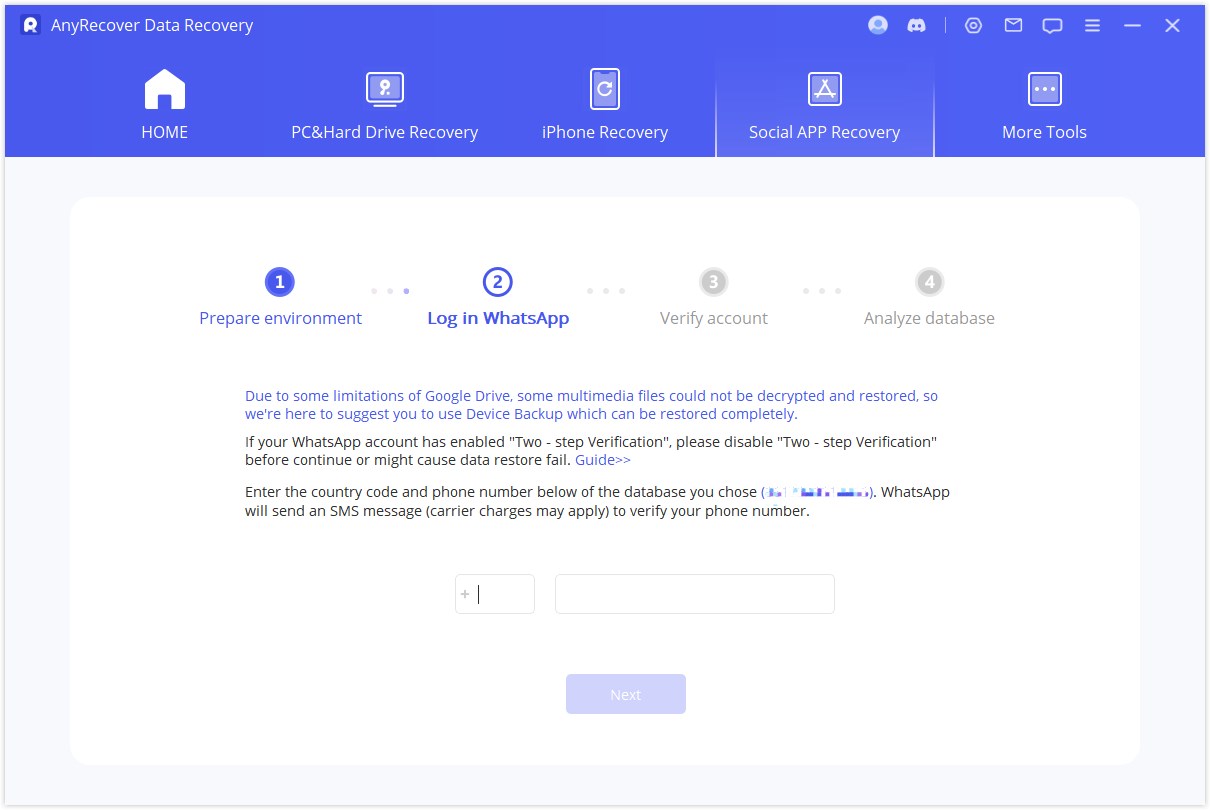
情報が検証された後、AnyRecover はデータベースを分析するために関連するキーを計算します。
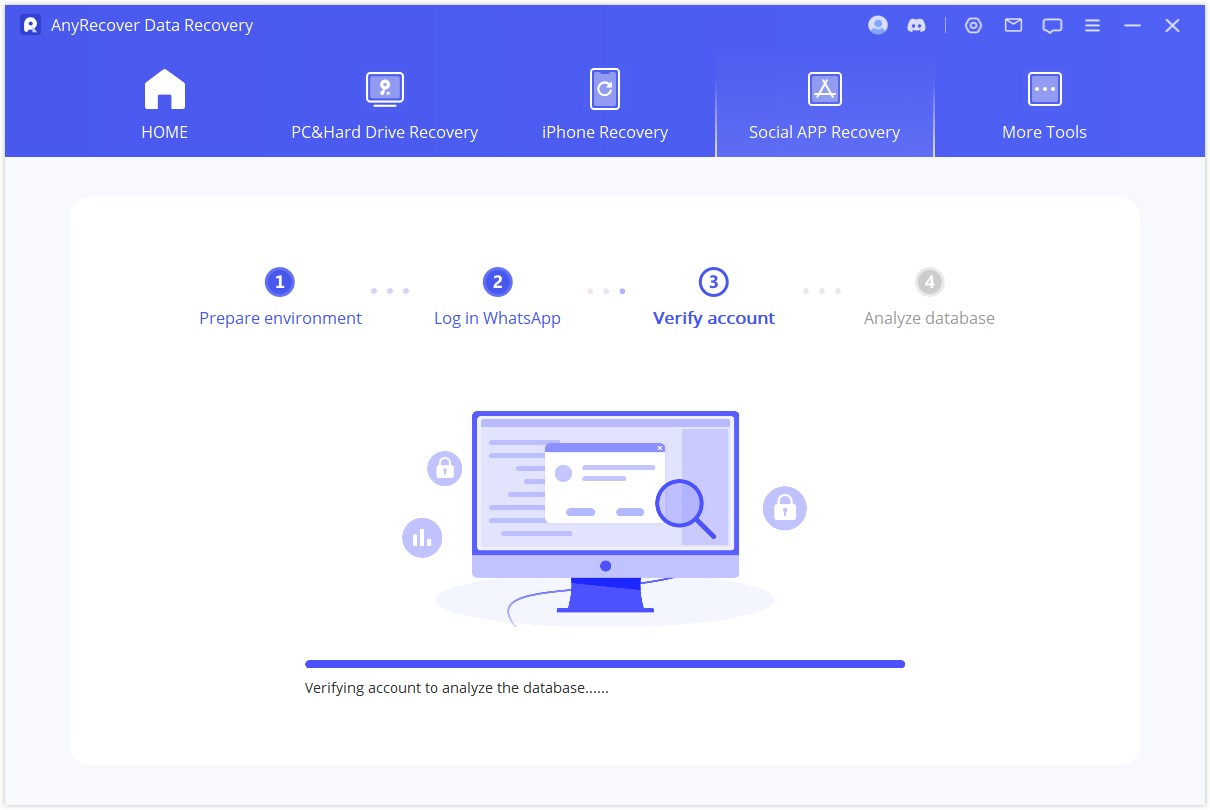
最後に、プログラムは選択したデータベースを分析します。
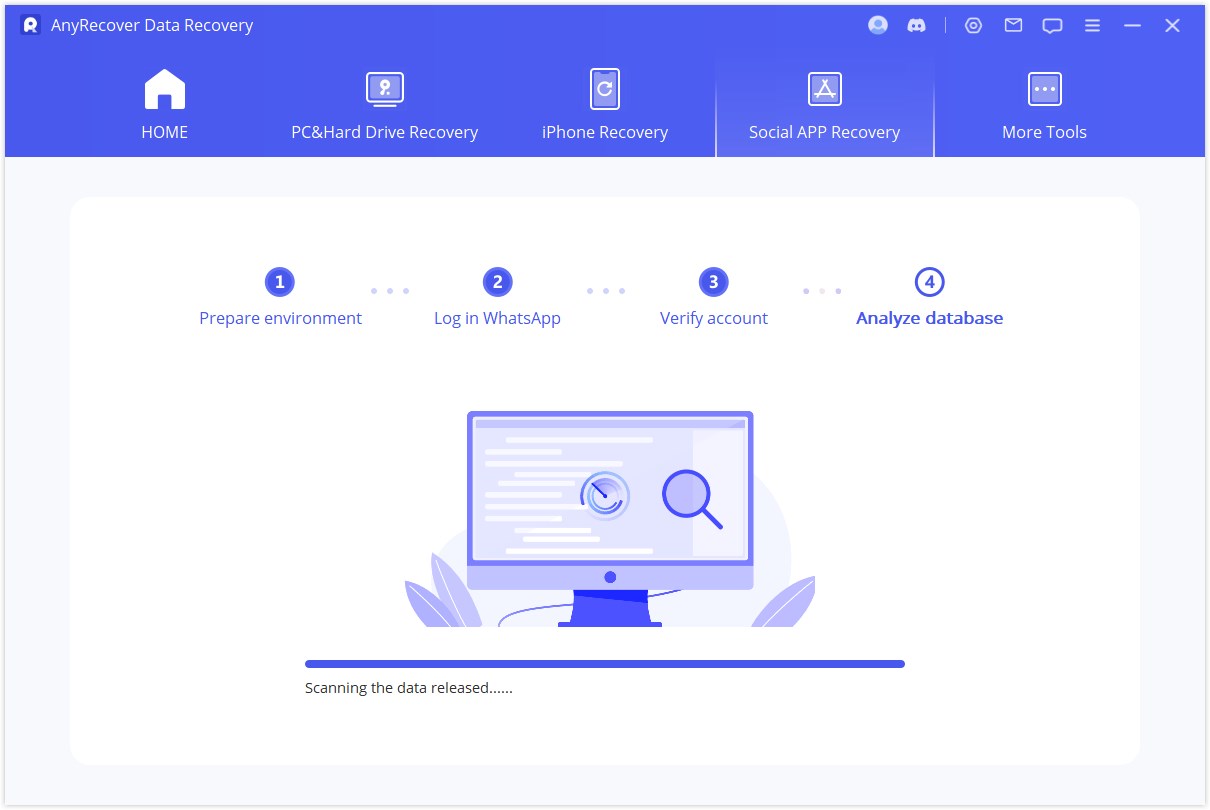
ステップ 3: データのプレビューと復元
復元可能なすべてのデータは以下の画像として表示されます。これらのデータをハンドセットまたはコンピュータに復元することを選択できます。
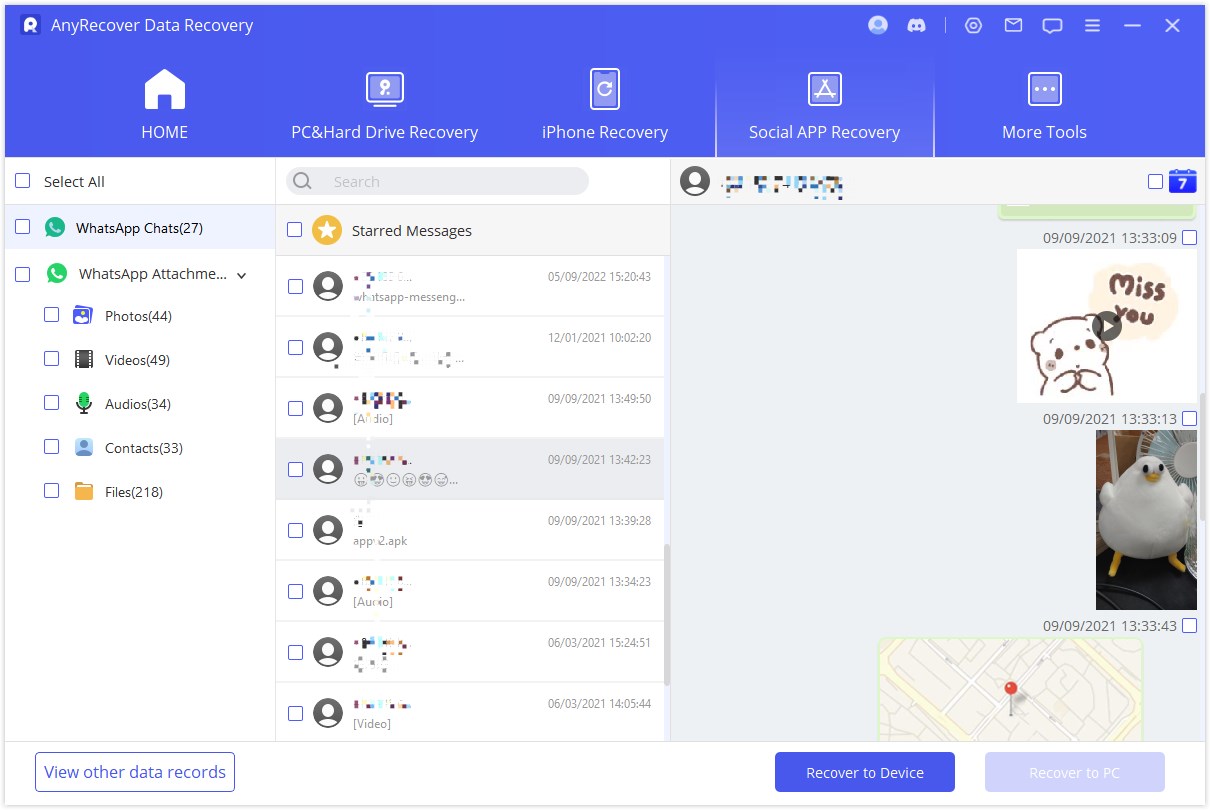
PCに復元する
「PC に復元」を選択する必要があるのはどのような場合ですか? : コンピュータがクラッシュした場合、または理想的な方法で起動できない場合は、このモードを選択できます。 ファイル形式と保存場所を選択する必要があります。「OK」を押すと、AnyRecover は選択した場所にファイルをエクスポートします。エクスポートにかかる時間は、ファイルのサイズとネットワークの速度によって異なります。
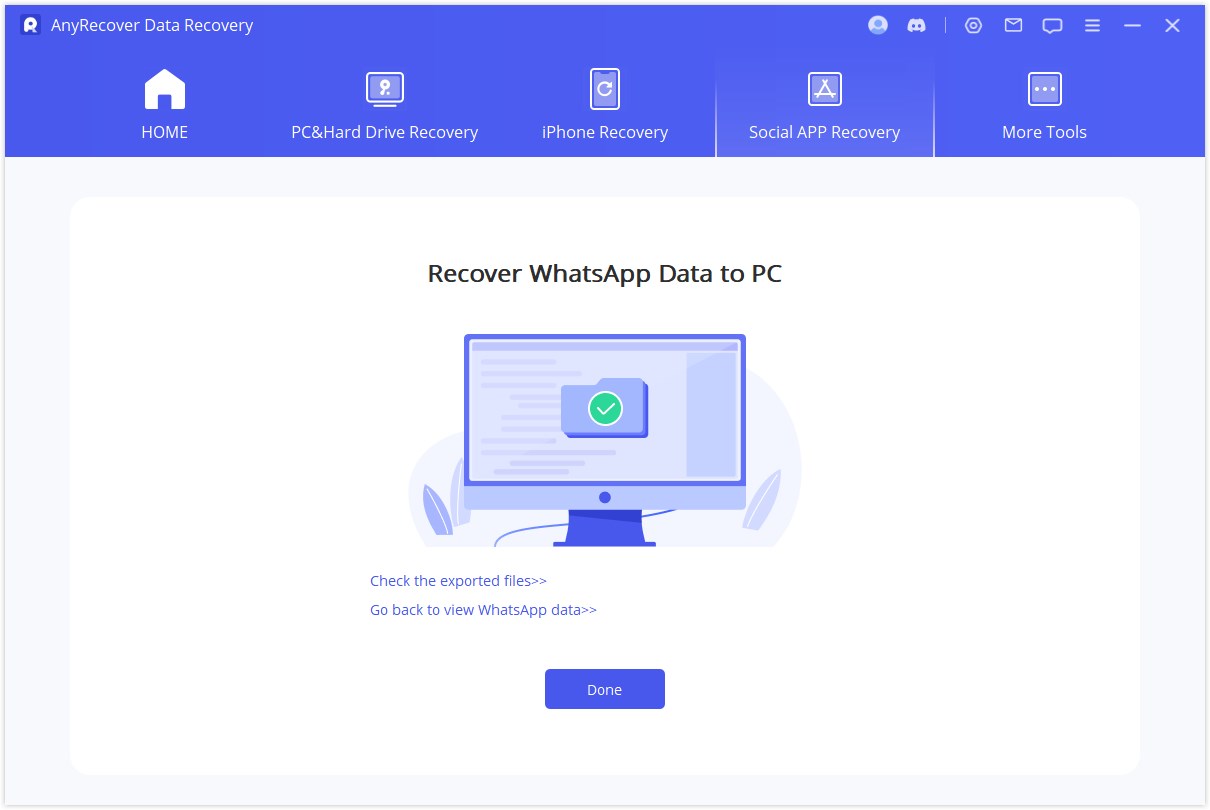
デバイスに復元
この方法を選択すると、AnyRecover は古いバージョンの WhatsApp をデバイスにインストールします。指示に従って続行します。 ヒント:ターゲットデバイス上の WhatsApp データは、復元プロセスの完了後に消去されます。したがって、必要に応じてデータをバックアップしてください
旧バージョンの WhatsApp のインストールが始まります。予期しない障害が発生した場合は、デバイスのロックを解除し、指示に従ってください。
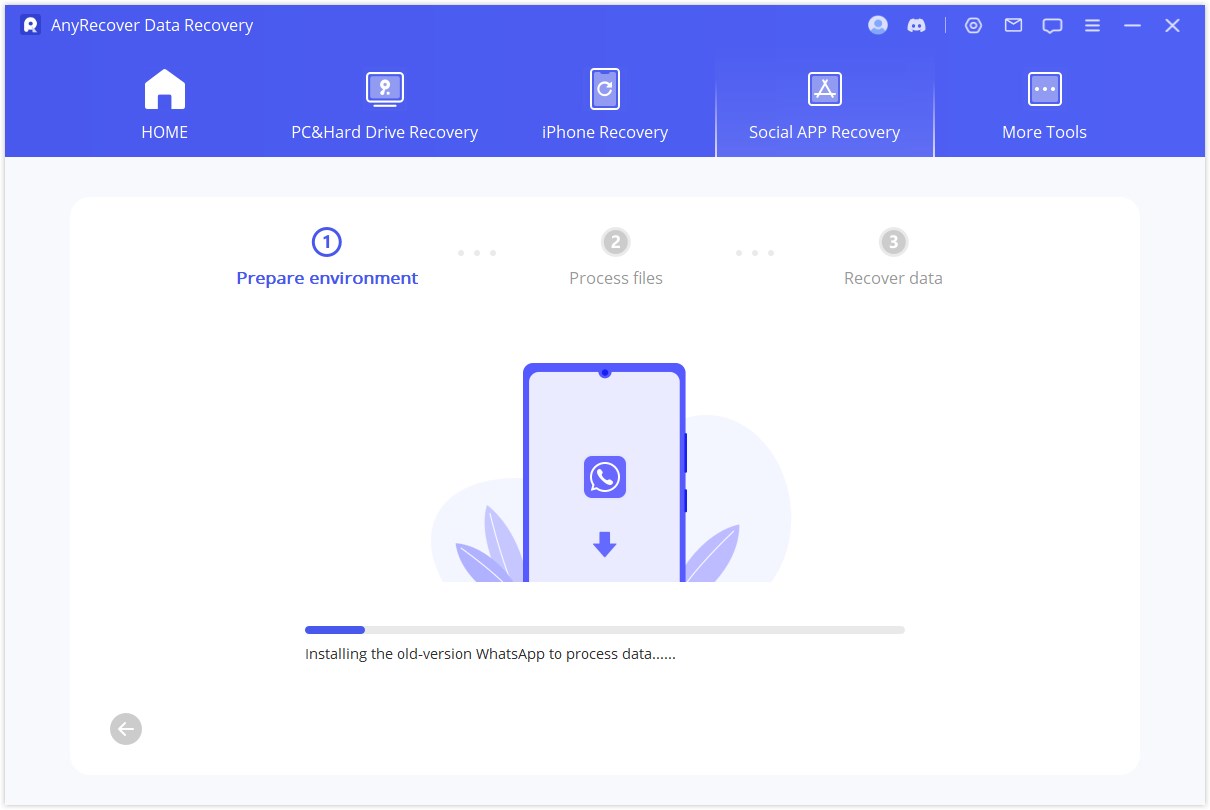
AnyRecover がファイルを処理します。間もなく、データが復元されます。WhatsApp アカウントにログインすると、復元されたデータが表示されます。ログイン後、ローカルバックアップを作成し、WhatsAppを最新の正式バージョンに更新します。
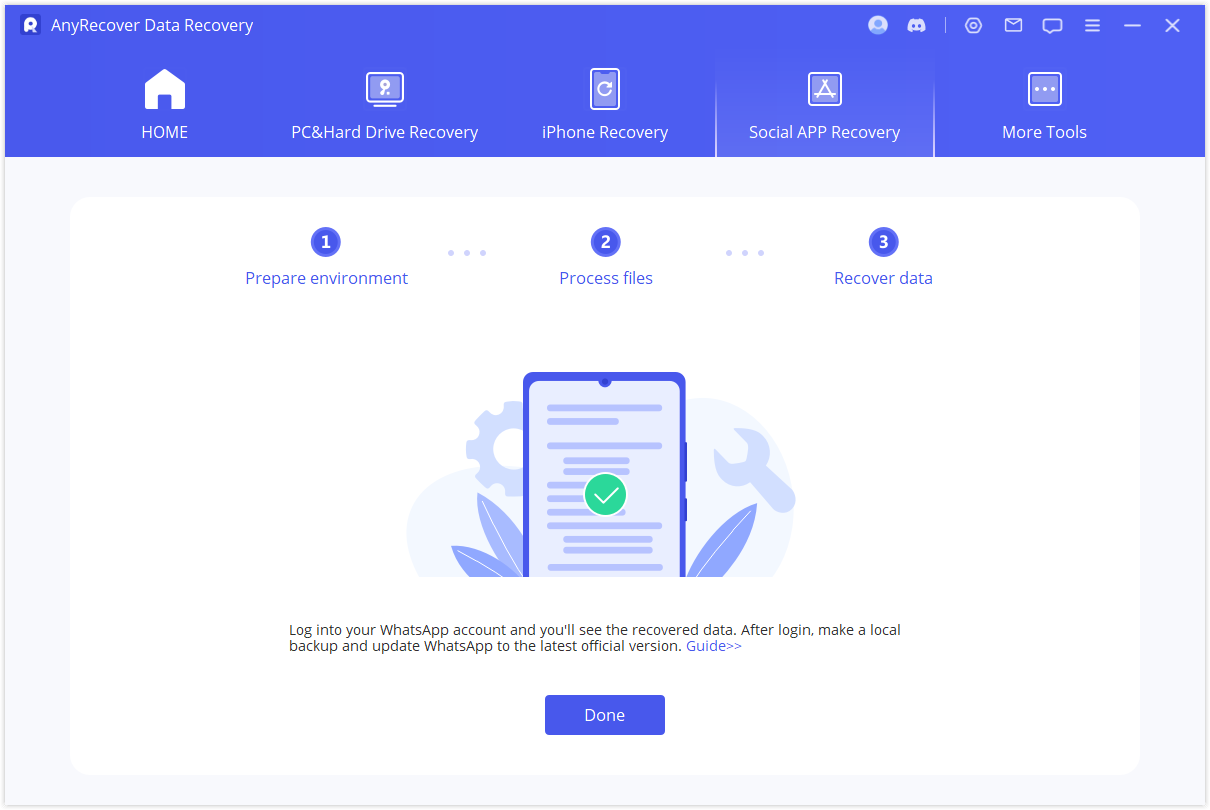
モード 3: iTunes バックアップから WhatsApp データを復元する
ステップ 1: データのロードと分析
このモジュール「 iTunes から WhatsApp データを復元する」に入ると、プログラムは iTunes バックアップ データをスキャンしてロードします。
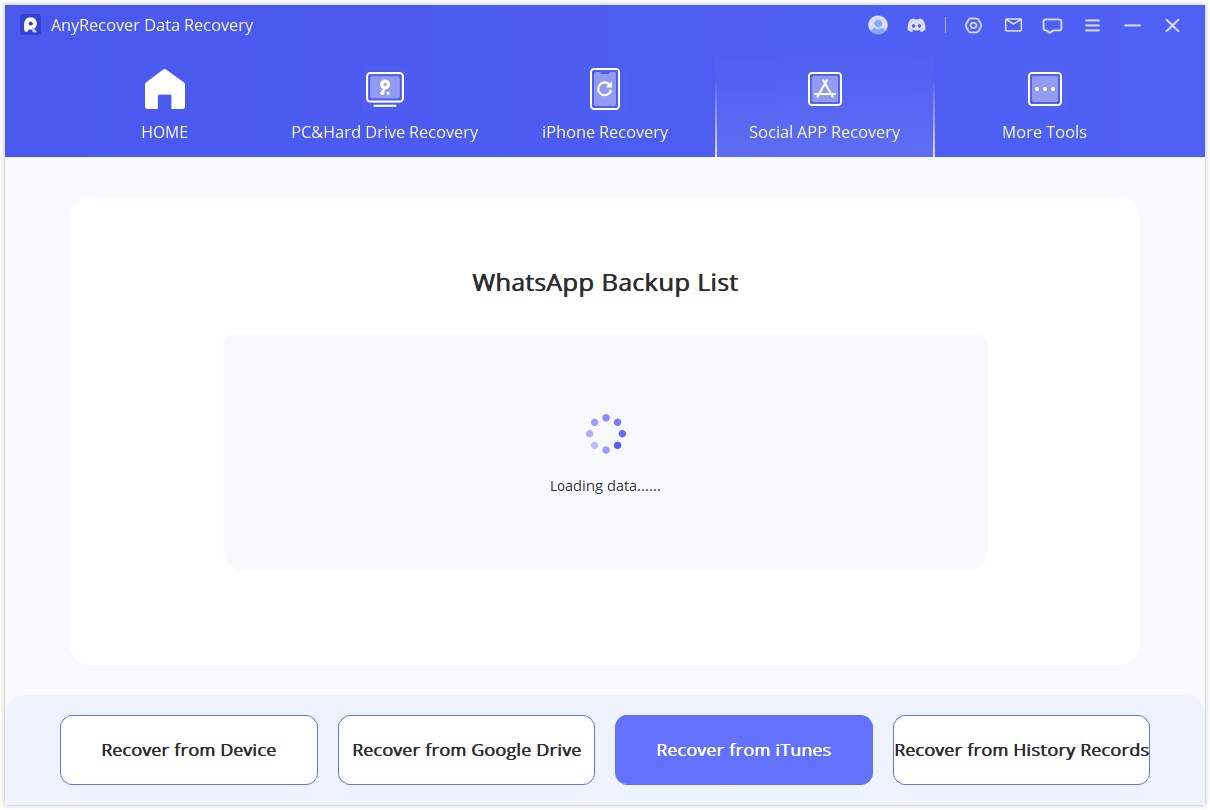
すると、デバイスの情報が表示されます。「次へ」をクリックしてバックアップファイルを分析します。
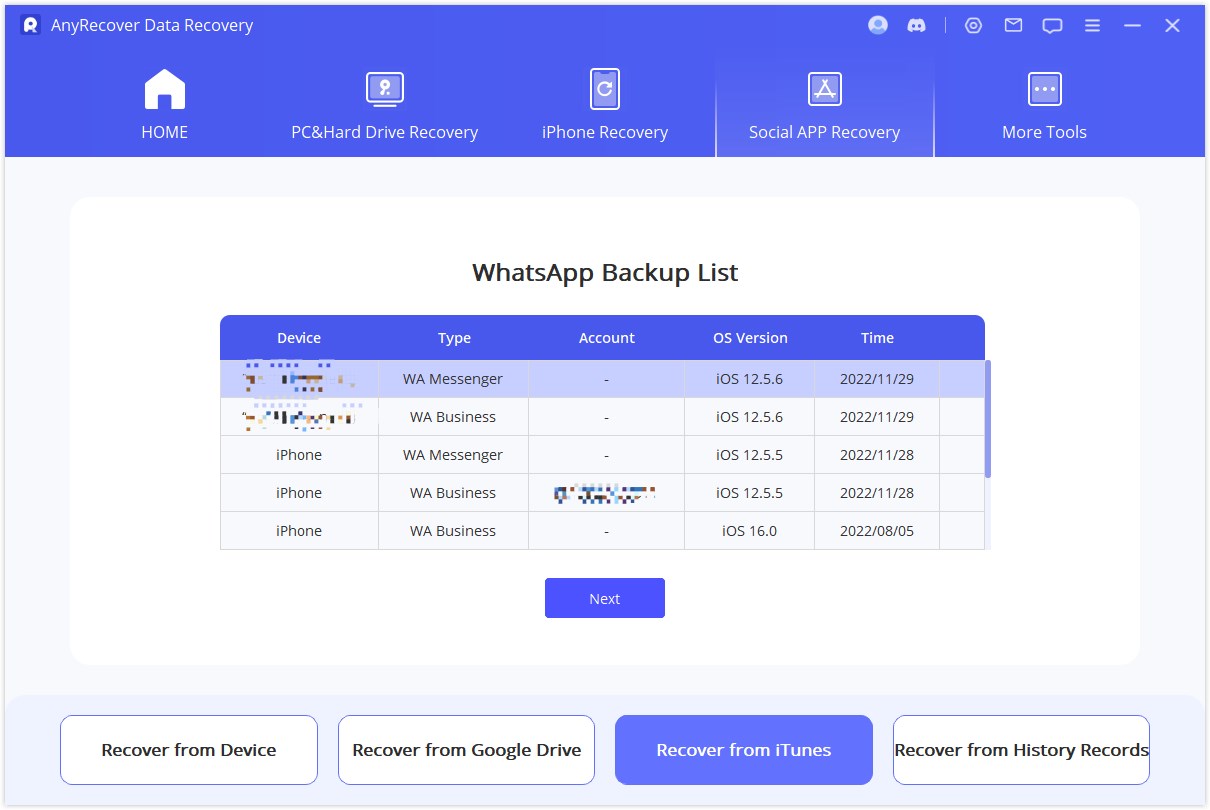
AnyRecover はデータの分析を開始します。完了したら、データをプレビューできます。
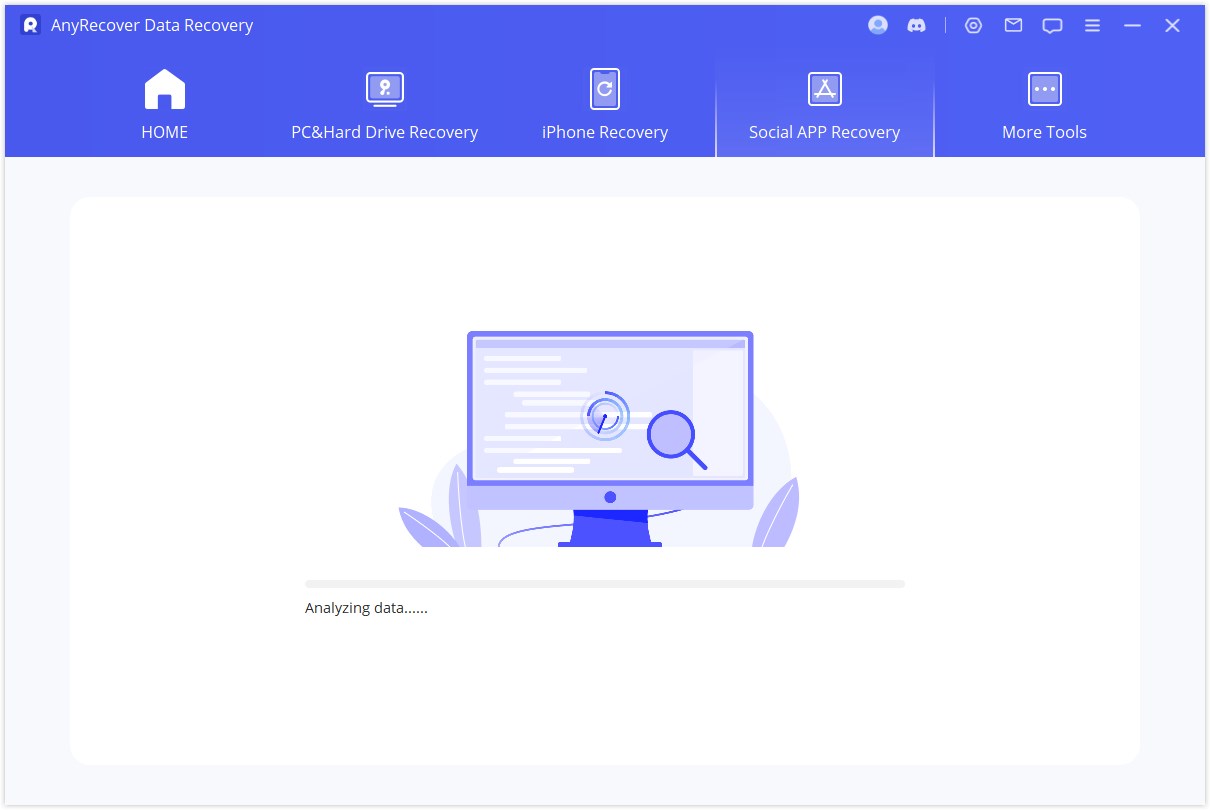
ステップ 2: データのプレビューと復元
復元可能なすべてのデータは以下の画像として表示されます。これらのデータをハンドセットまたはコンピュータに復元することを選択できます。
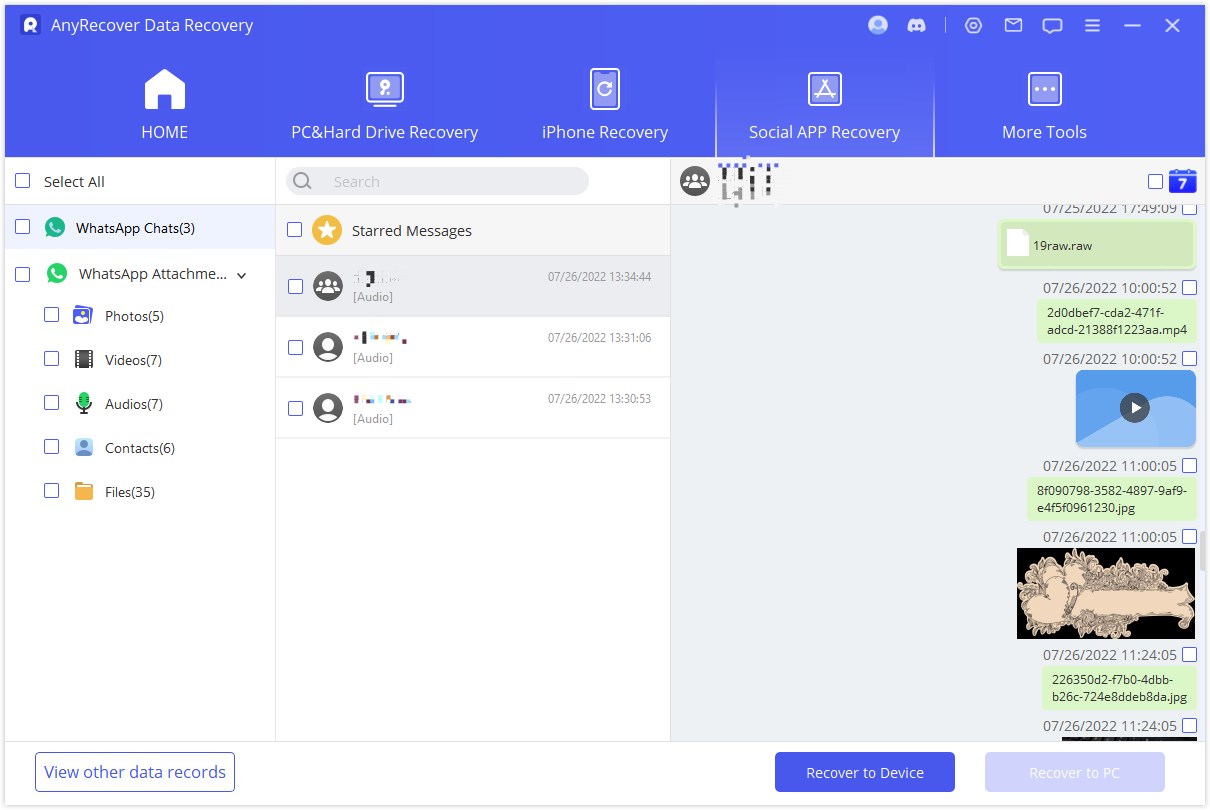
PCに復元する
「 PC に復元」オプションをクリックした場合: ファイル形式と保存場所を選択する必要があります。「OK」を押すと、AnyRecover は選択した場所にファイルをエクスポートします。ファイルのサイズとネットワークの速度に応じて、エクスポートには時間がかかります。
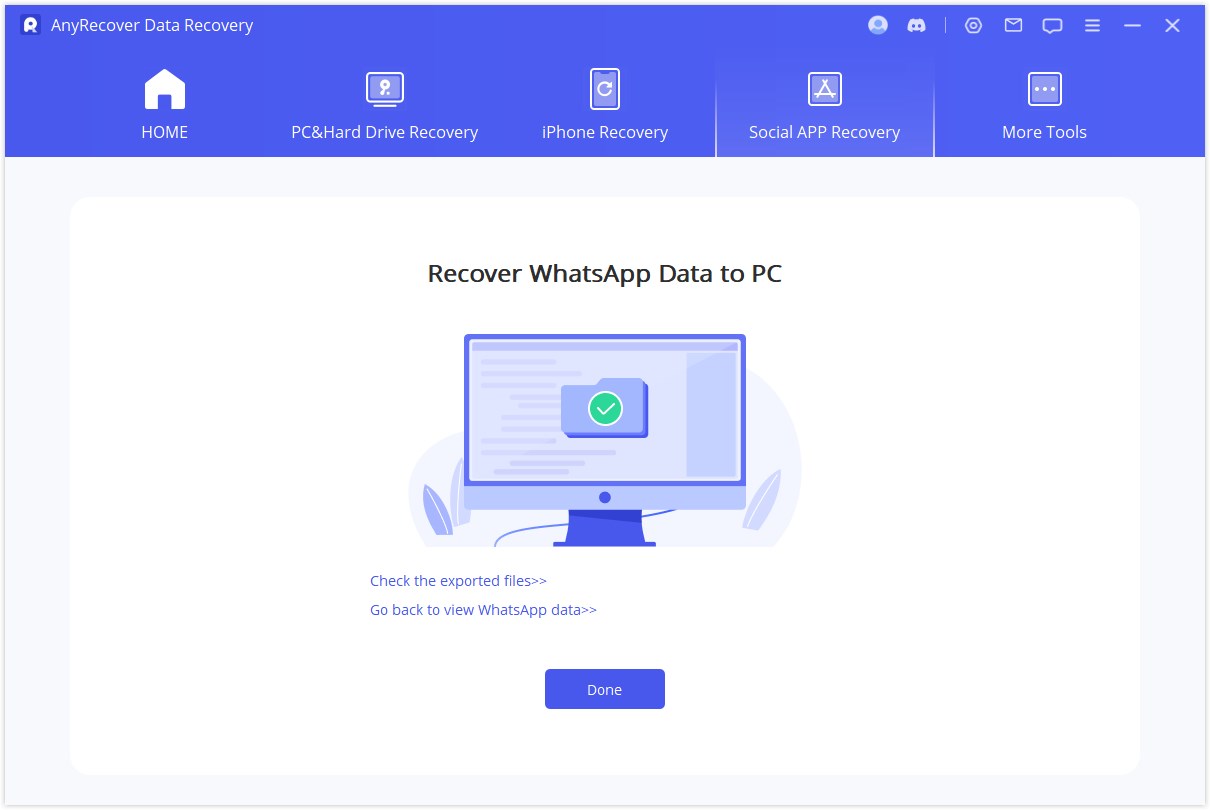
デバイスに復元
「デバイスに復元」を選択した場合: デバイスがコンピュータに認識されていることを確認する必要があります。「開始」をクリックして続行します。
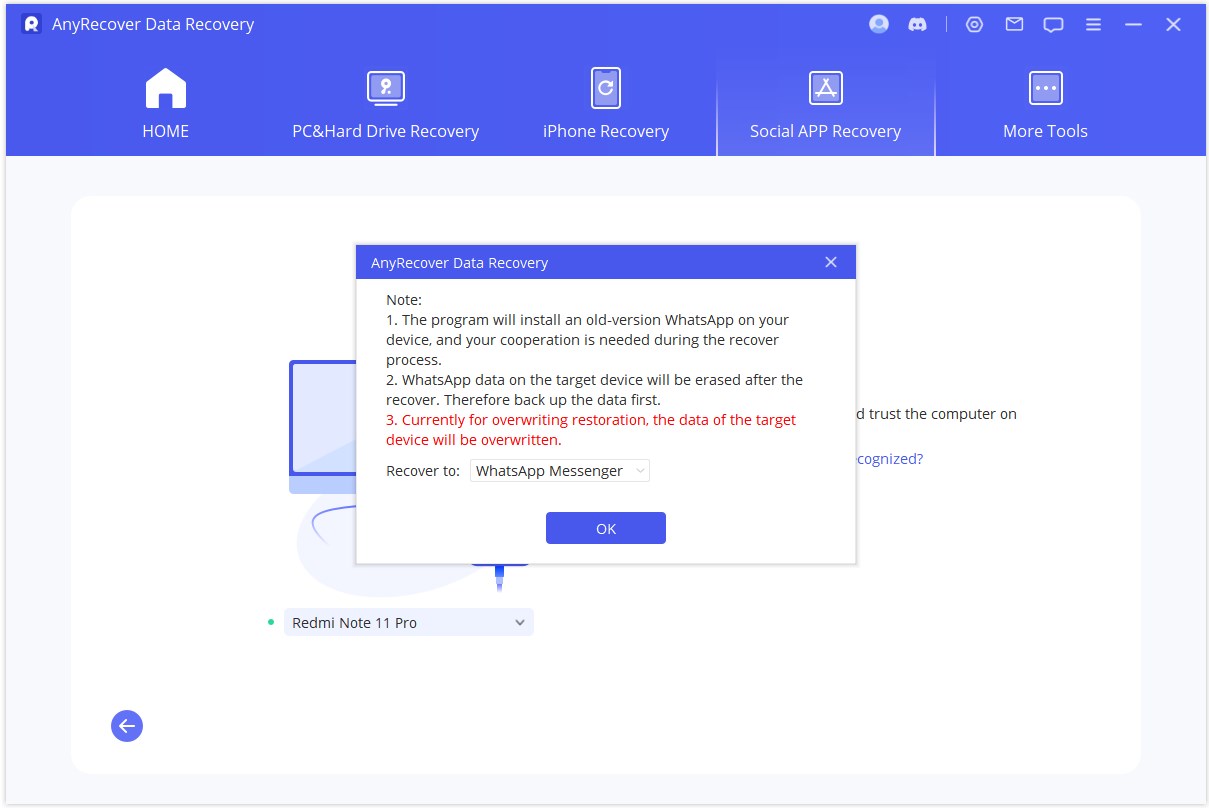
まず最初に、「iPhone を探す」をオフにする必要があります。指示に従って、iPhone の「iPhone を探す」機能をオフにします。
ヒント:ターゲット デバイス上の WhatsApp データは、復元後に消去されます。したがって、最初にデータをタをバックアップしてください。
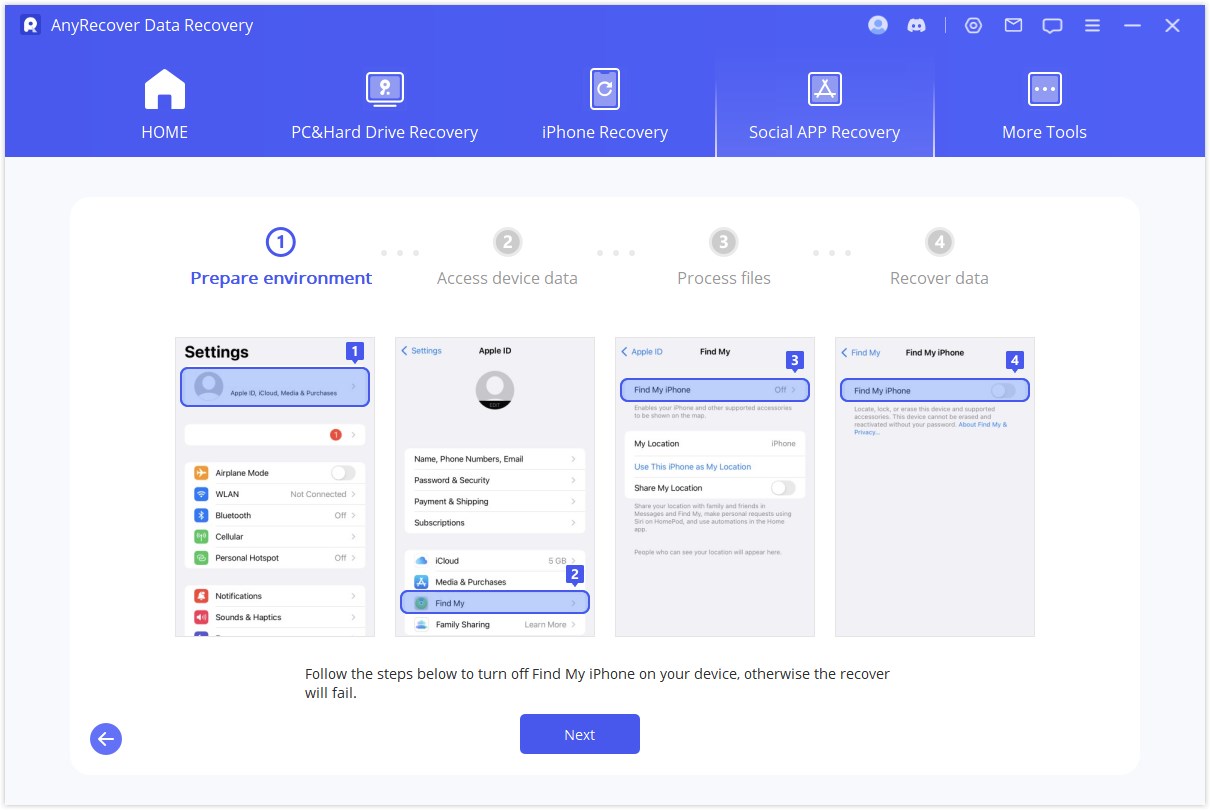
次に、App Store に移動して WhatsApp アプリをダウンロードします。
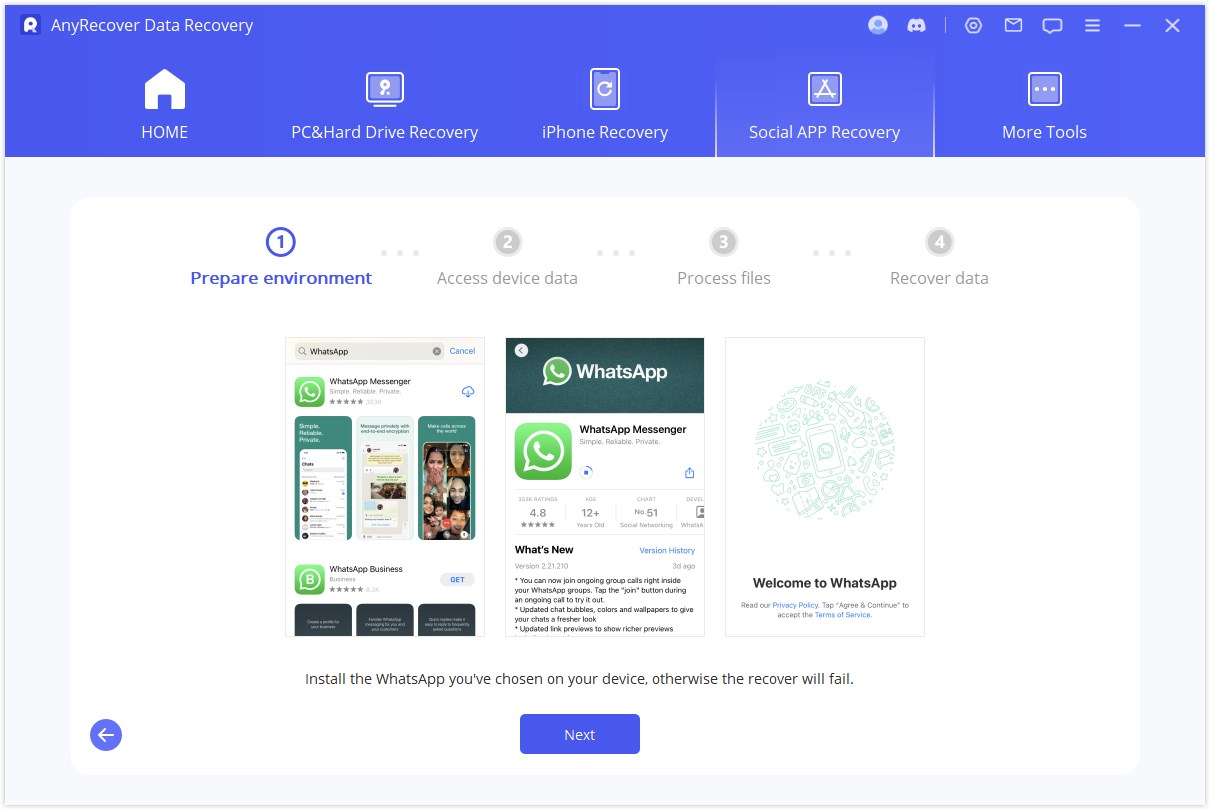
AnyRecover がファイルの処理を開始します。すぐにデバイスが再起動し、データが復元されます。
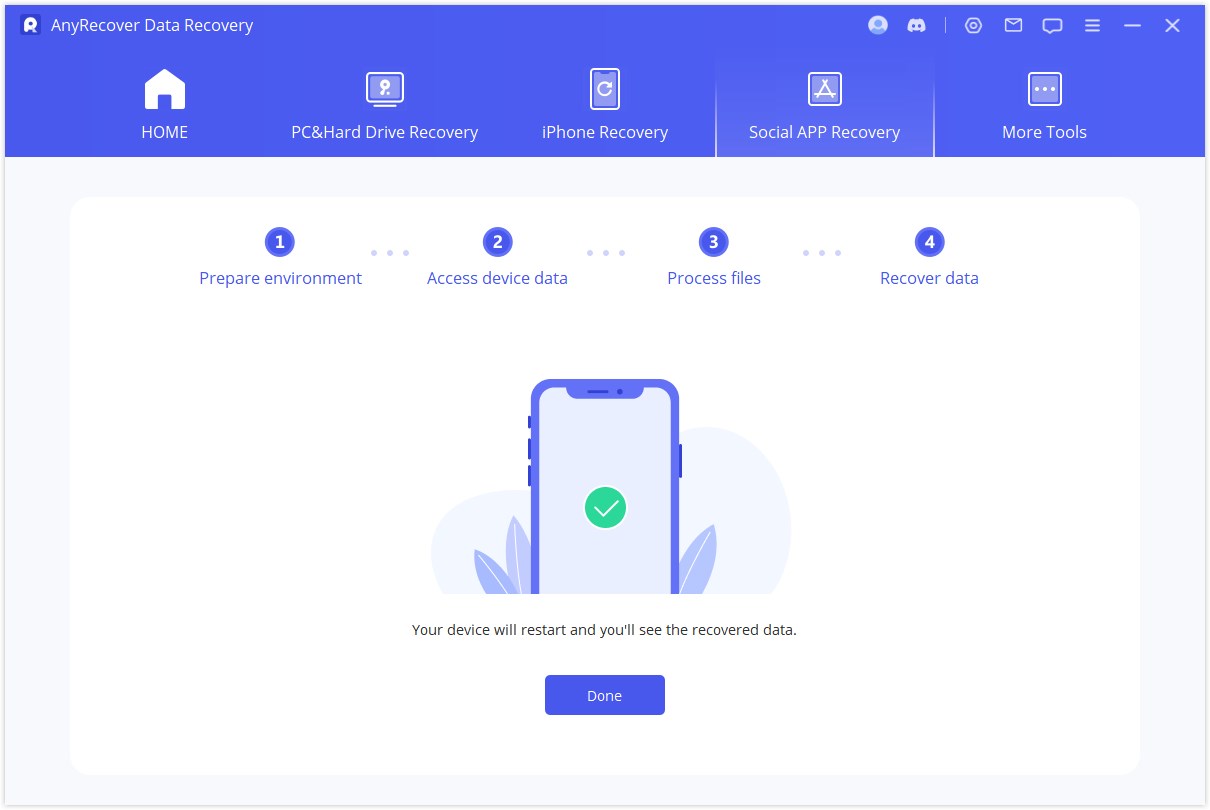
モード 4. 履歴記録から WhatsApp データを復元する
このモジュールでは、AnyRecover はデバイスのストレージ、Google ドライブ、または iTunes のバックアップをスキャンする必要さえありません。以前に AnyRecover に保存されたデータを復元できます。
ステップ 1: データベース バックアップをロードして選択する
プログラムは自動的に履歴レコードを AnyRecover にロードします。復元したいものを選択し、「次へ」をクリックして続行します。さらに、これらの記録を暗号化して、自分だけがデータを復元できます。これらのデータをプログラムに保存したくない場合は、「ビン」ログをクリックして削除してください。
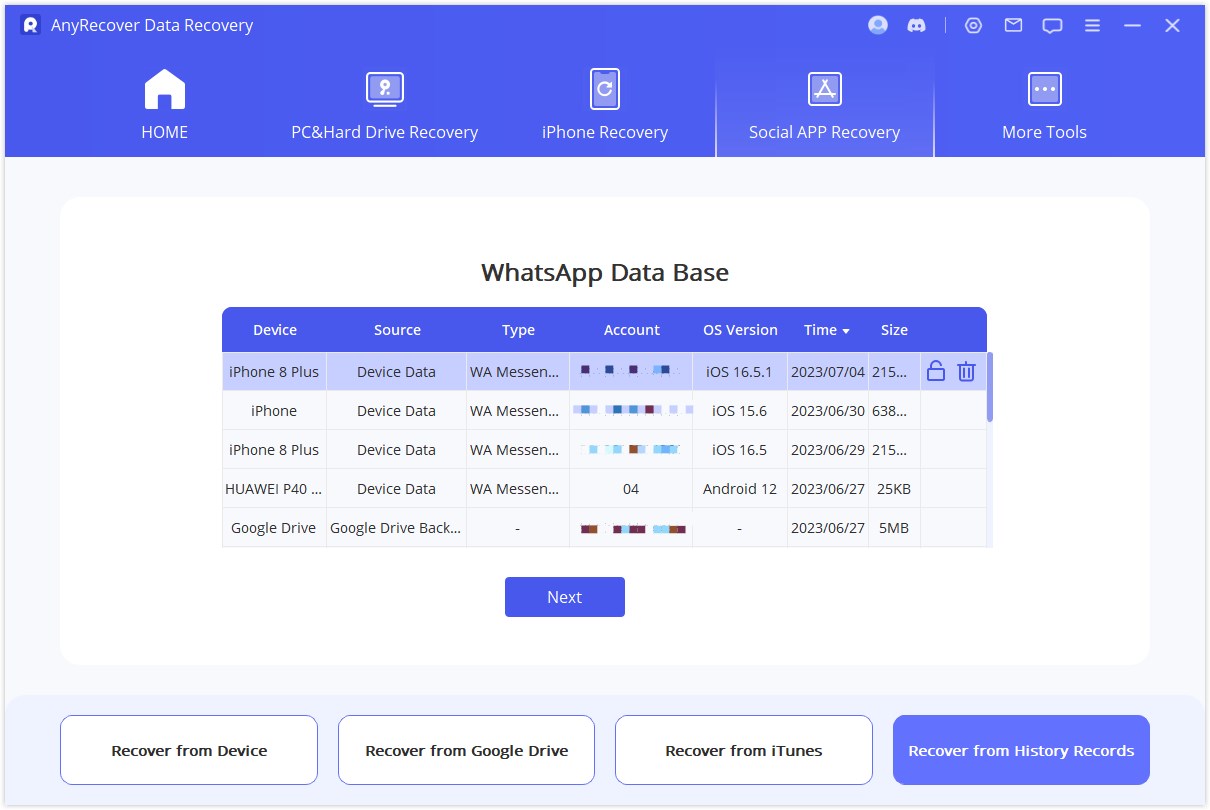
ステップ 2: バックアップ データを分析する
次に、スキャンプロセスに進みます。以下の手順は、デバイスのモデル (iPhone/Android) によって異なります。
Androidデバイスの場合
AnyRecover はデバイス データのスキャンと取得を開始し、履歴レコードに保存されます。こうすることで、デバイスが完全にリセットされた場合でも、いつかこれらのデータを取得できます。スキャンが完了したら、「次へ」をクリックして続行します。
データベースを分析するには、AnyRecover に権限を付与する必要があります。まず、AnyRecover はファイルをロードして、データ分析のための環境を準備します。
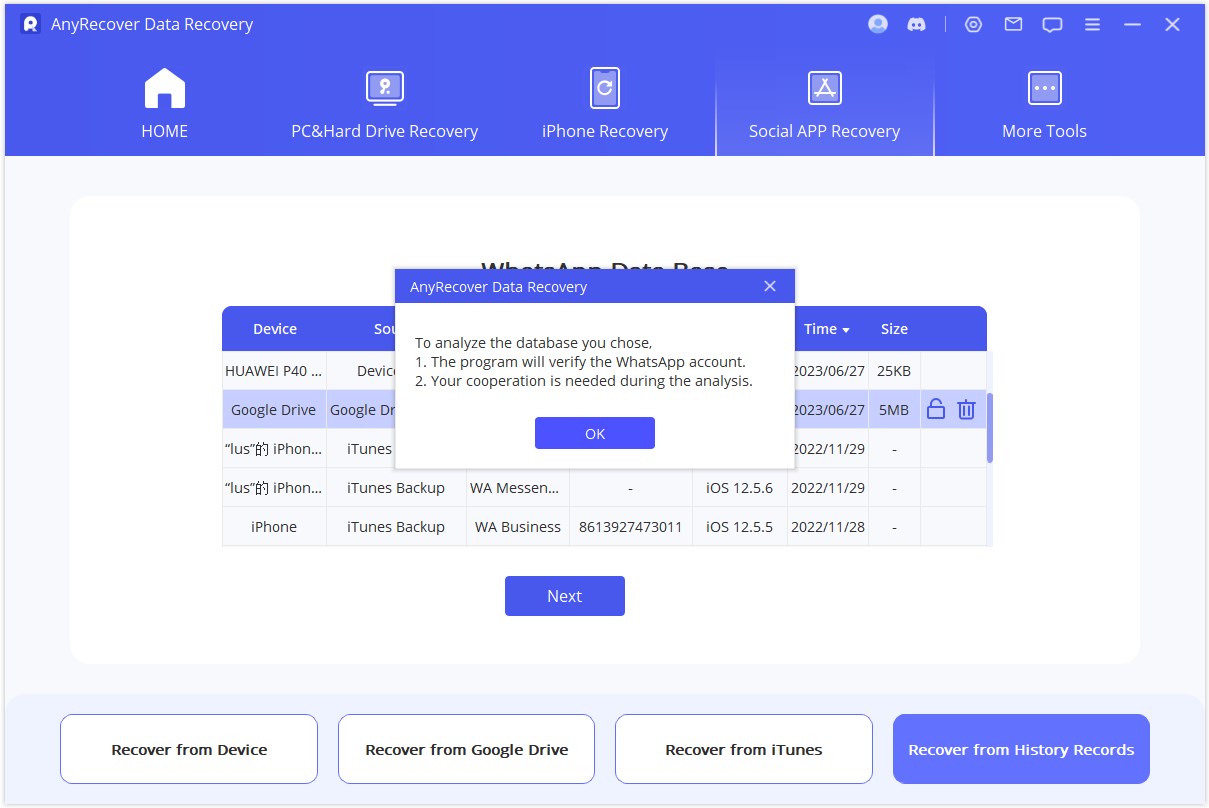
次に、選択したデータベースの国コードと電話番号を入力する必要があります。WhatsApp は電話番号を確認するために SMS を送信します。
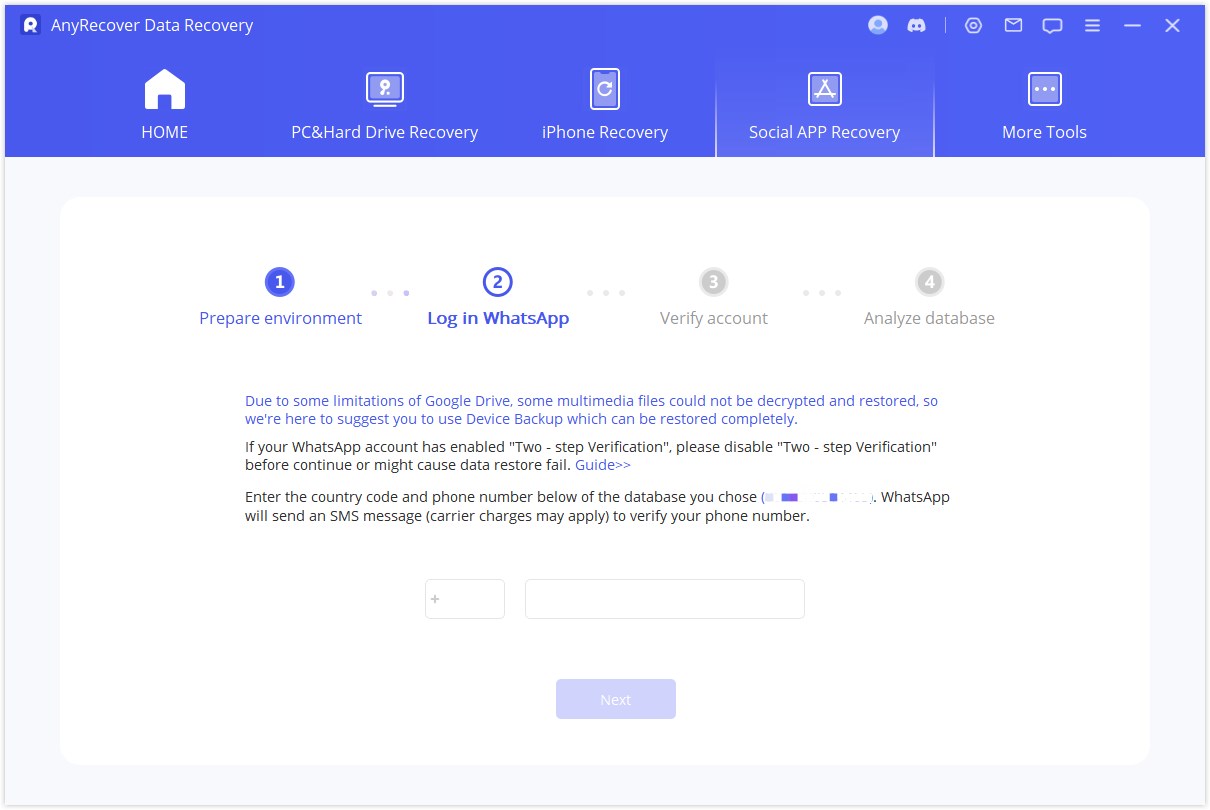
情報が検証された後、AnyRecover はデータベースを分析するために関連するキーを計算します。
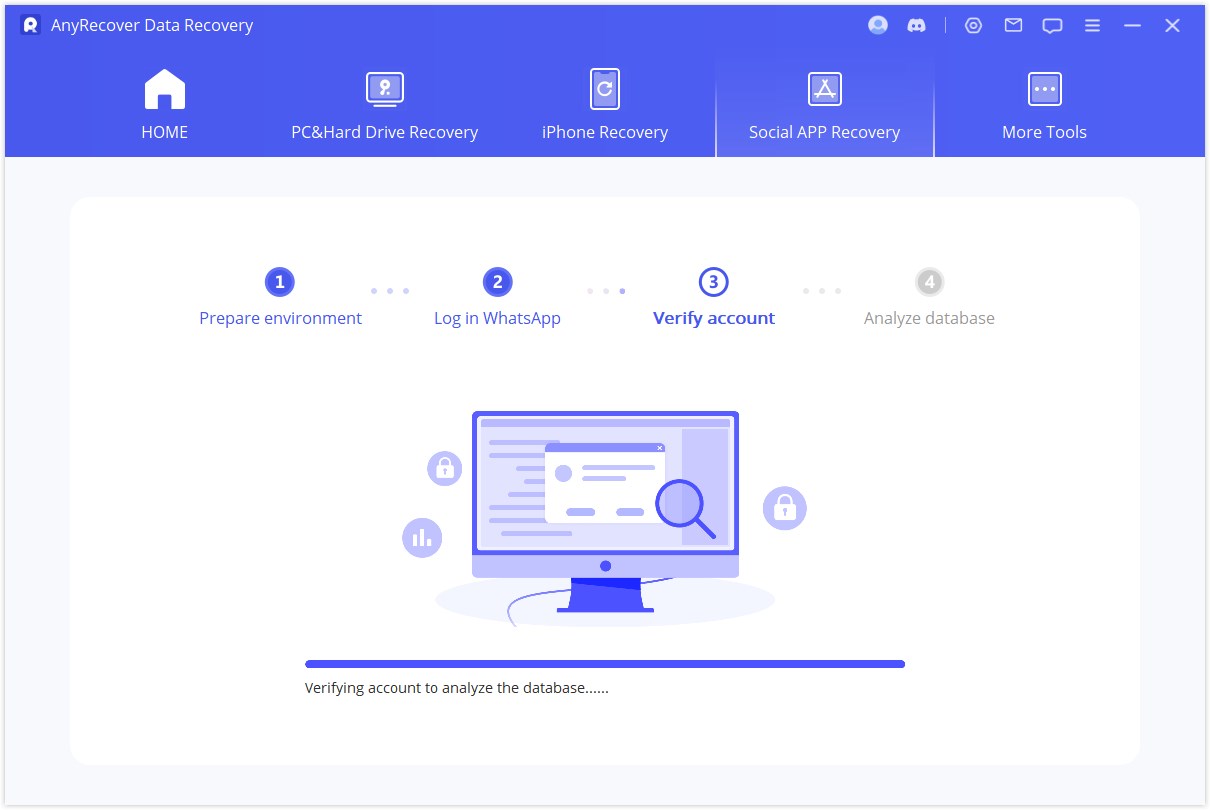
最後に、プログラムは選択したデータベースを分析します。その後、直接「データのプレビューと復元」に進むことができます。
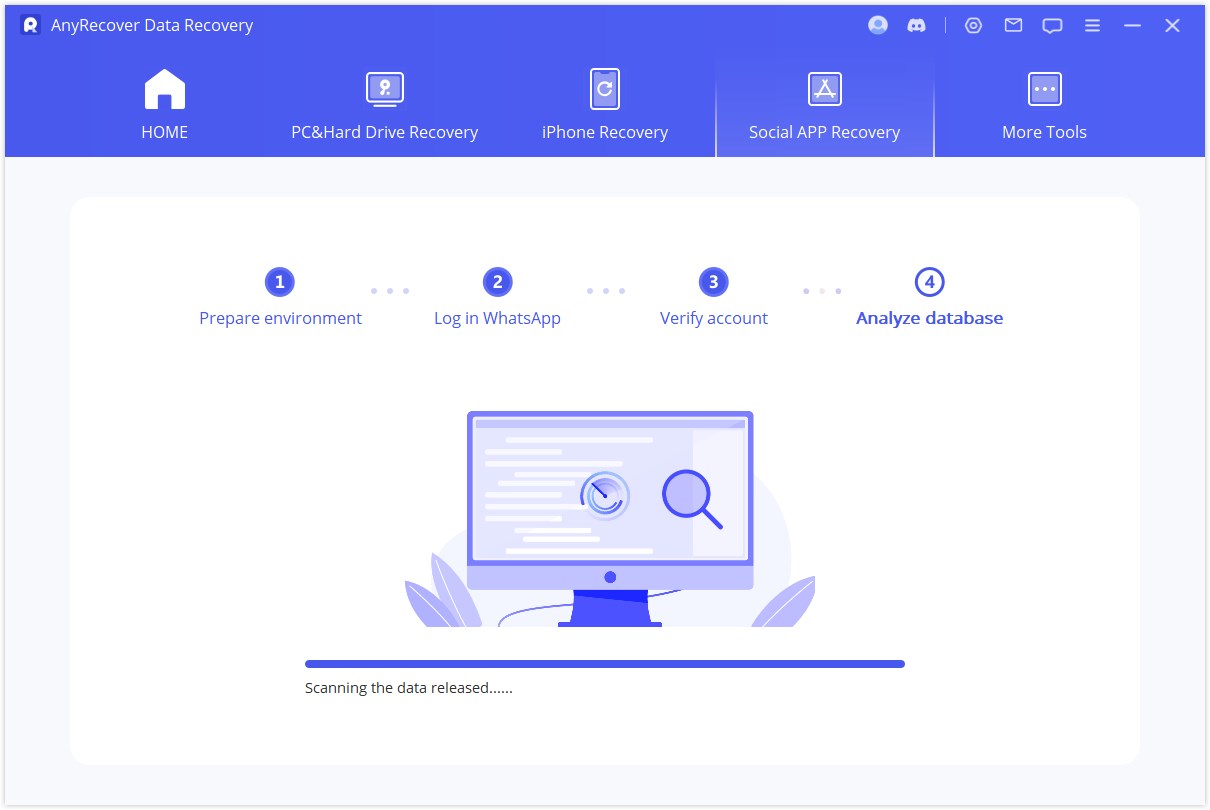
iOSデバイスの場合
AnyRecover は履歴バックアップ データへのアクセスを開始し、その後プログラムによって分析されます。
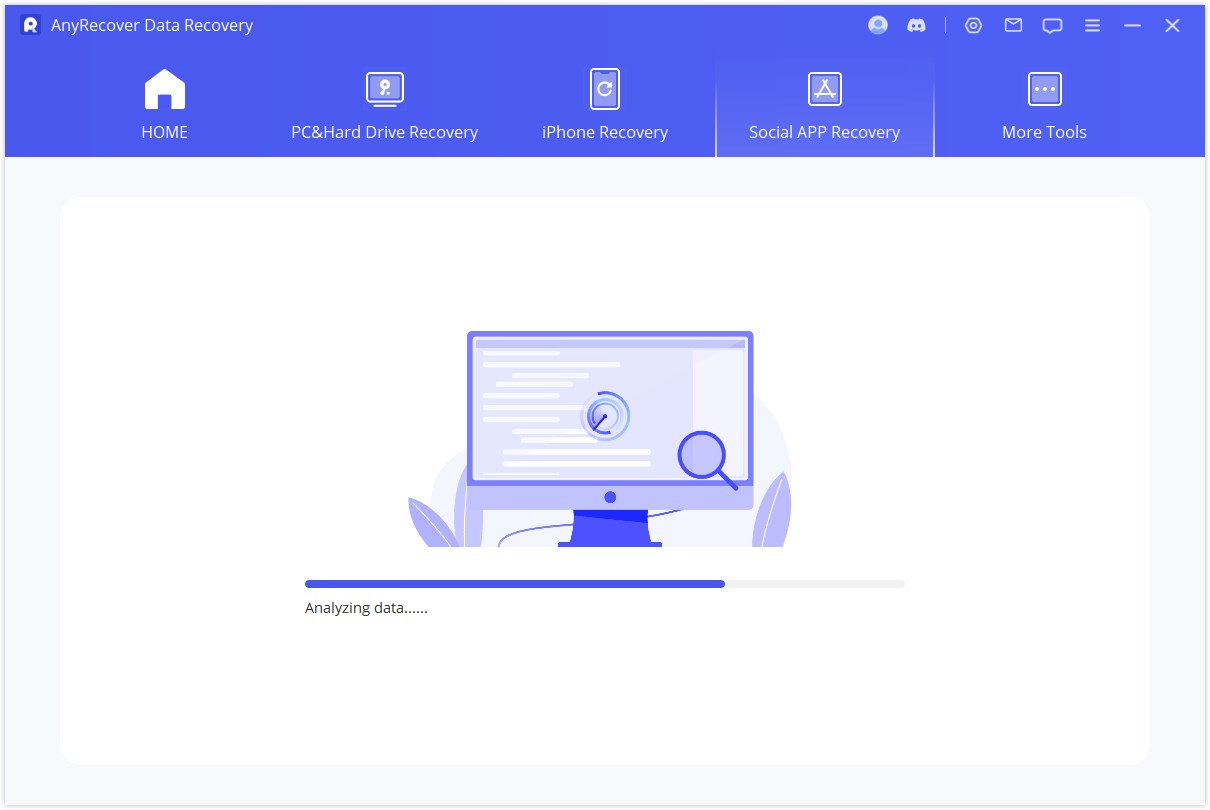
ステップ 3: データのプレビューと復元
復元可能なすべてのデータは以下の画像として表示されます。これらのデータをハンドセットまたはコンピュータに復元することを選択できます。
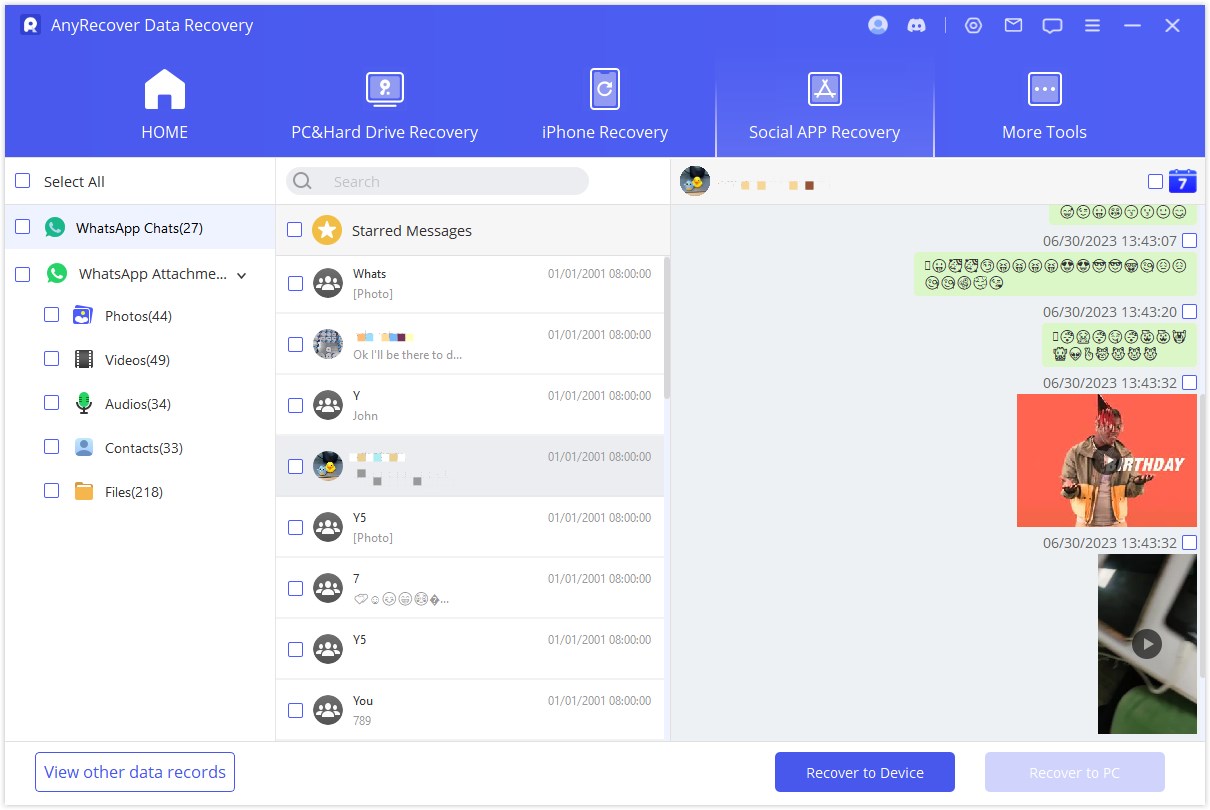
PCに復元する
「PC に復元」 オプションをクリックした場合は、ファイル形式と保存場所を選択する必要があります。「OK」を押すと、AnyRecover は選択した場所にファイルをエクスポートします。ファイルのサイズとネットワークの速度に応じて、エクスポートには時間がかかります。
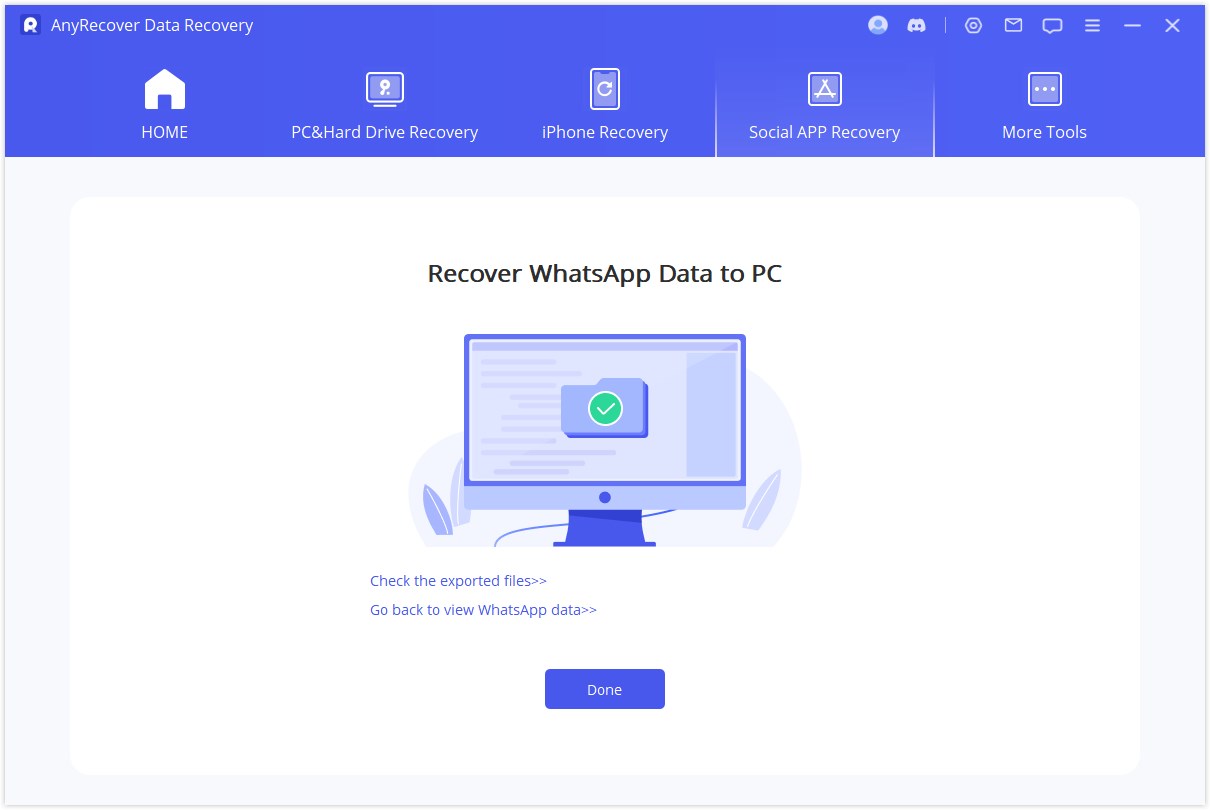
デバイスに復元
「デバイスに復元」 を選択した場合は、デバイスがコンピュータに認識されていることを確認する必要があります。「開始」をクリックして続行します。
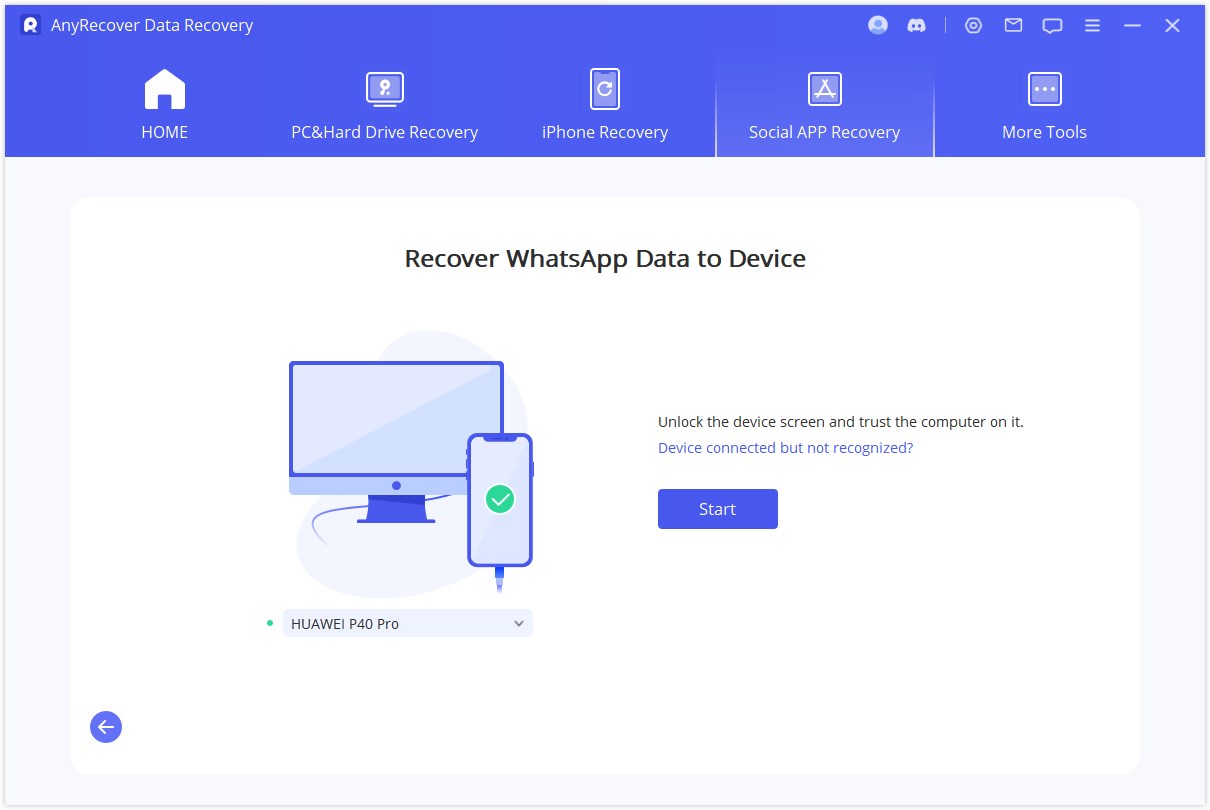
Androidデバイスの場合
このモードを選択すると、AnyRecover は古いバージョンの WhatsApp をデバイスにインストールし、指示に従って続行します。「OK」を押して続行します。
ヒント: ターゲット デバイス上の WhatsApp データは、復元後に消去されます。したがって、最初にデータをバックアップしてください。
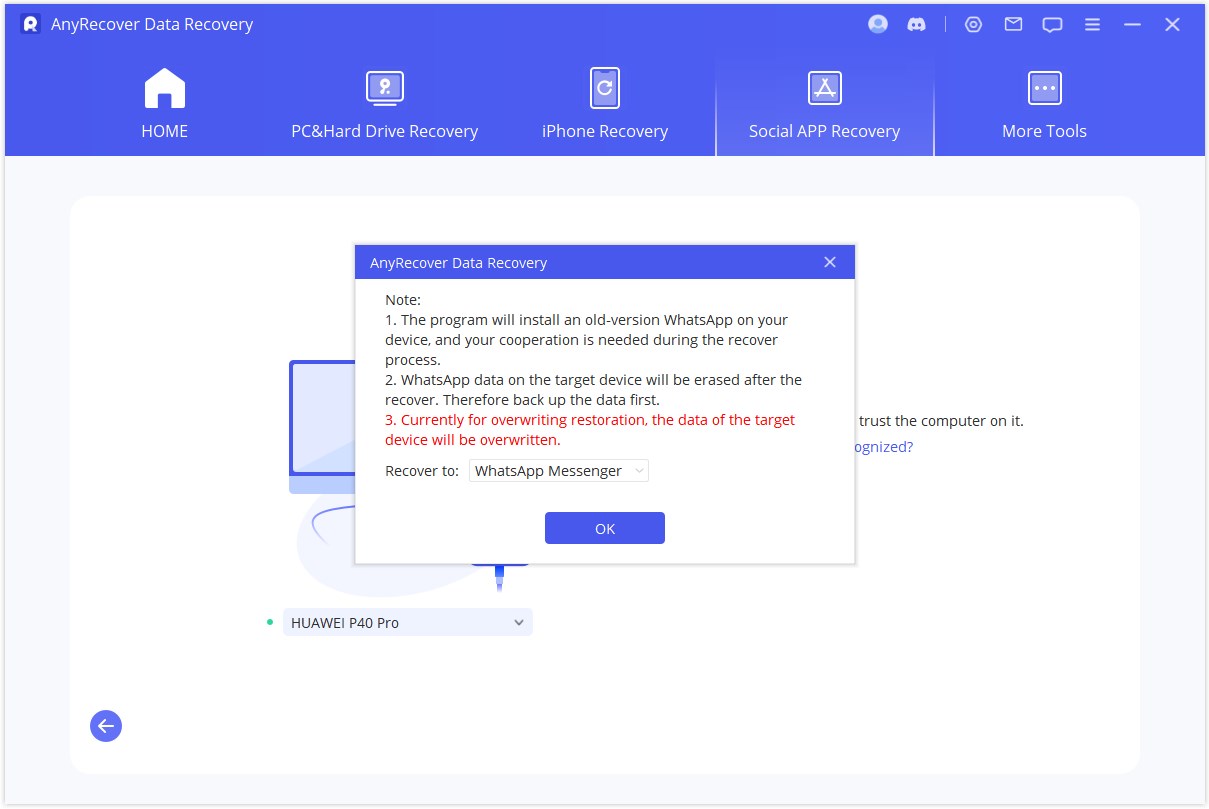
旧バージョンの WhatsApp のインストールが始まります。予期しない障害が発生した場合は、デバイスのロックを解除し、指示に従ってください。
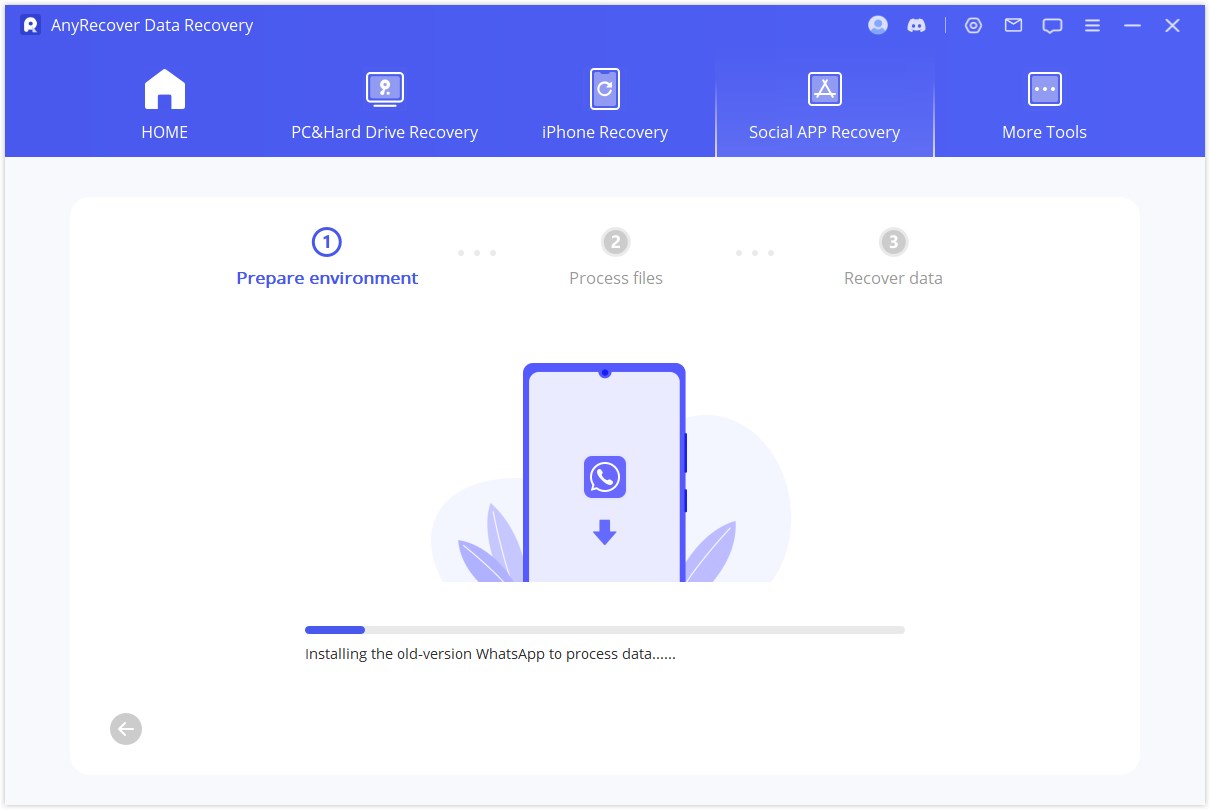
間もなく、データが復元されます。WhatsApp アカウントにログインすると、復元されたデータが表示されます。ログイン後、ローカルバックアップを作成し、WhatsAppを最新の正式バージョンに更新します。
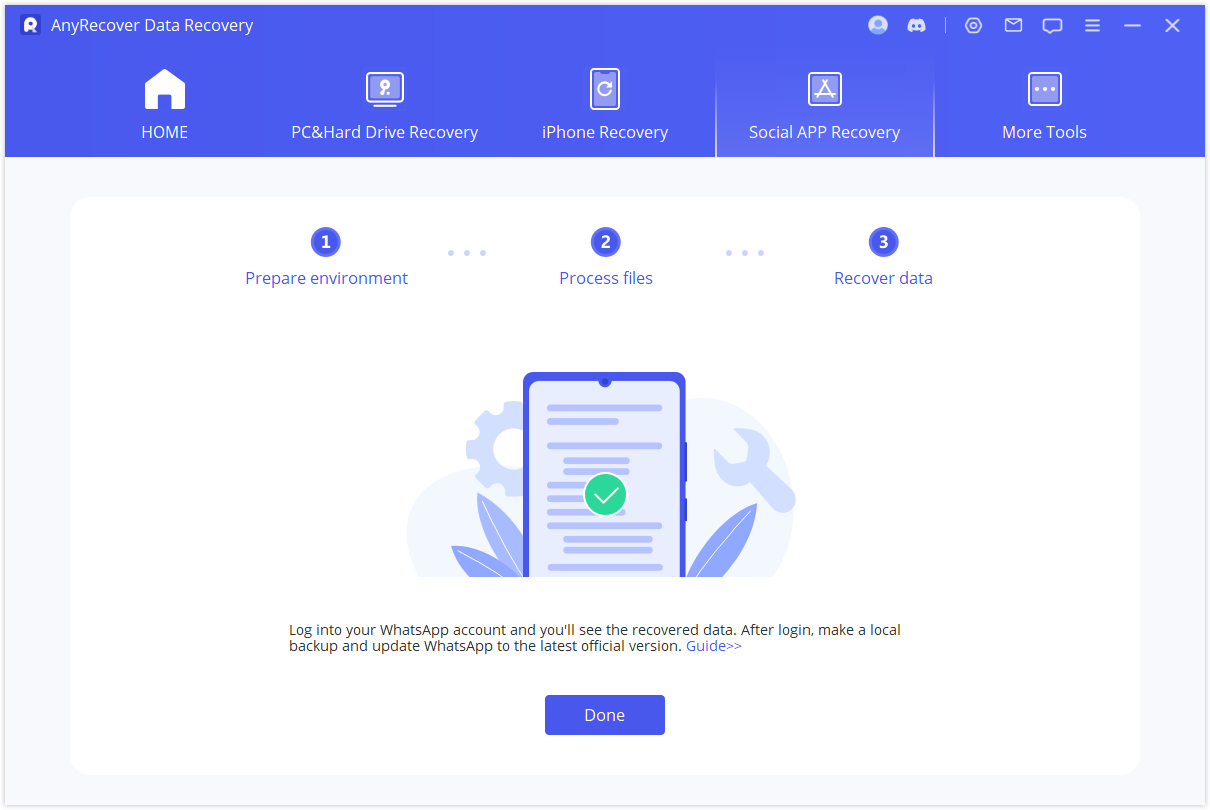
iOSデバイスの場合
まず最初に、「iPhone を探す」をオフにする必要があります。ターゲットデバイス上のWhatsAppデータは復元後に消去されることに注意してください。したがって、最初にデータをバックアップしてください。「OK」を押して続行します。
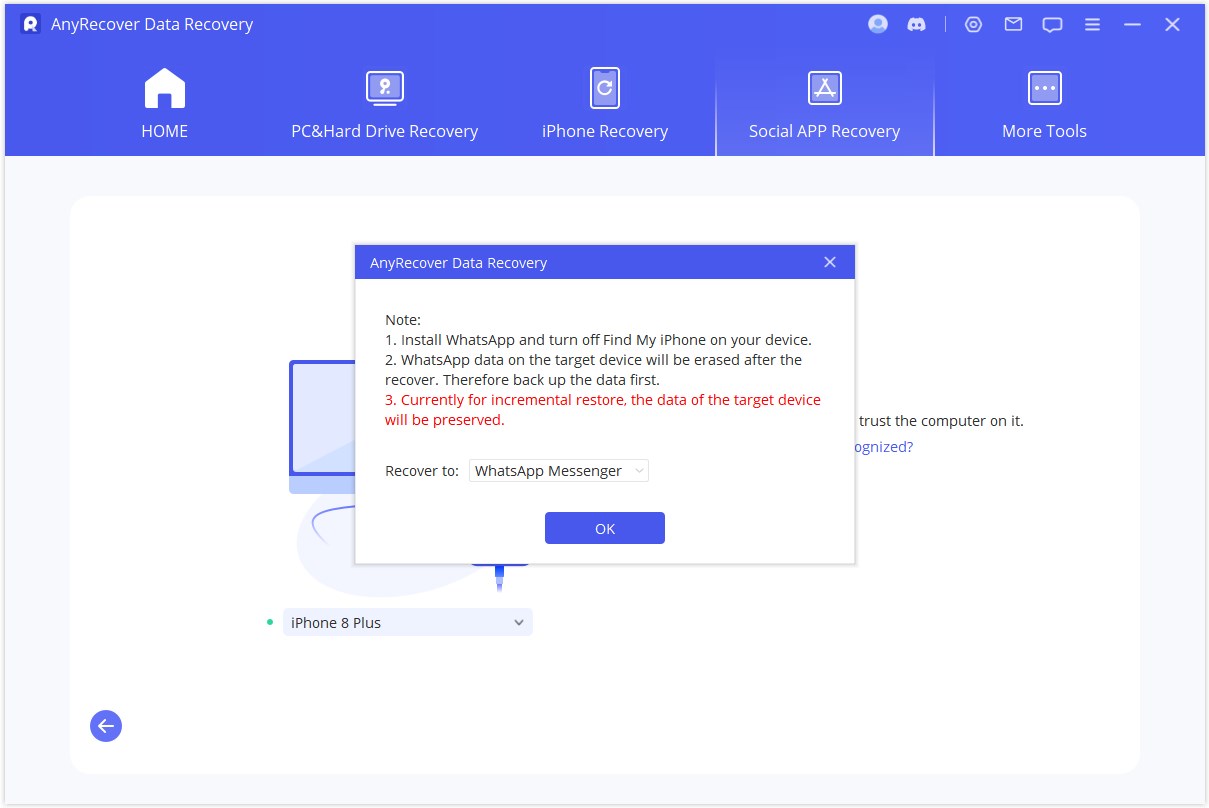
指示に従って、iPhone の「iPhone を探す」機能をオフにします。
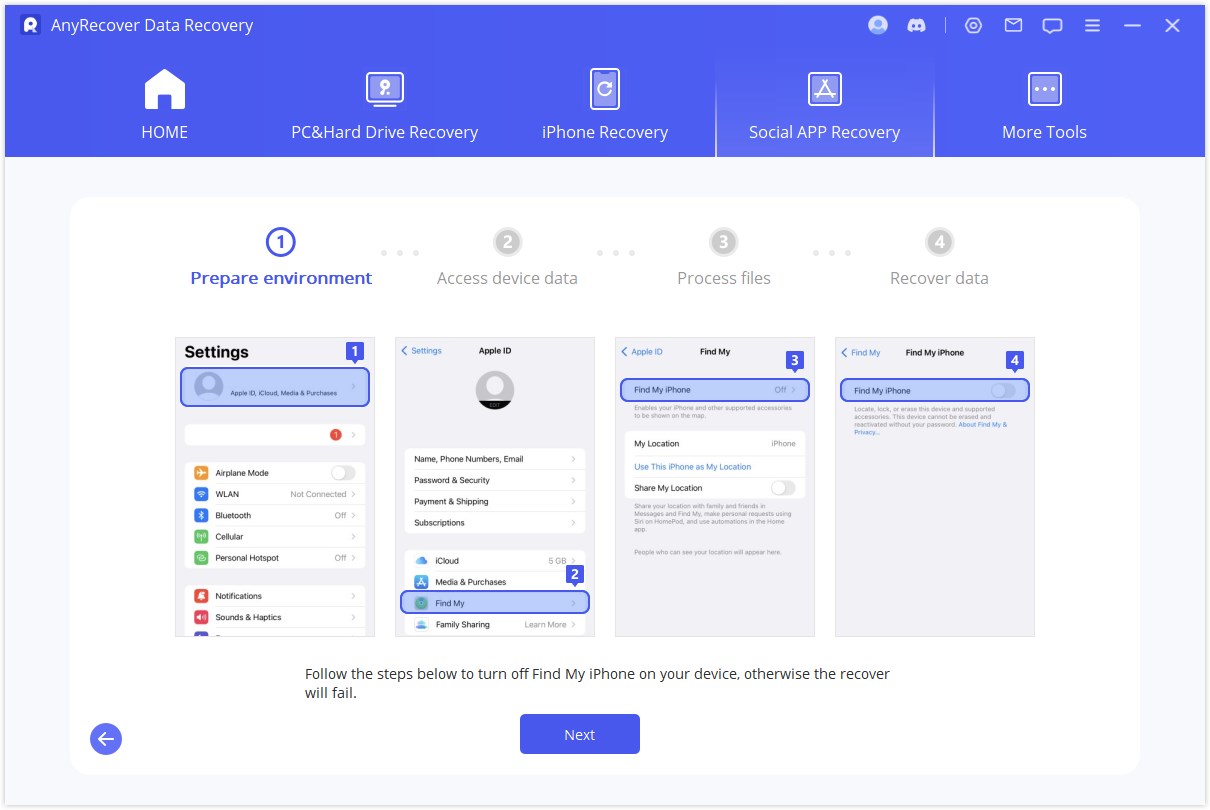
次に、App Store に移動して WhatsApp アプリをダウンロードします。
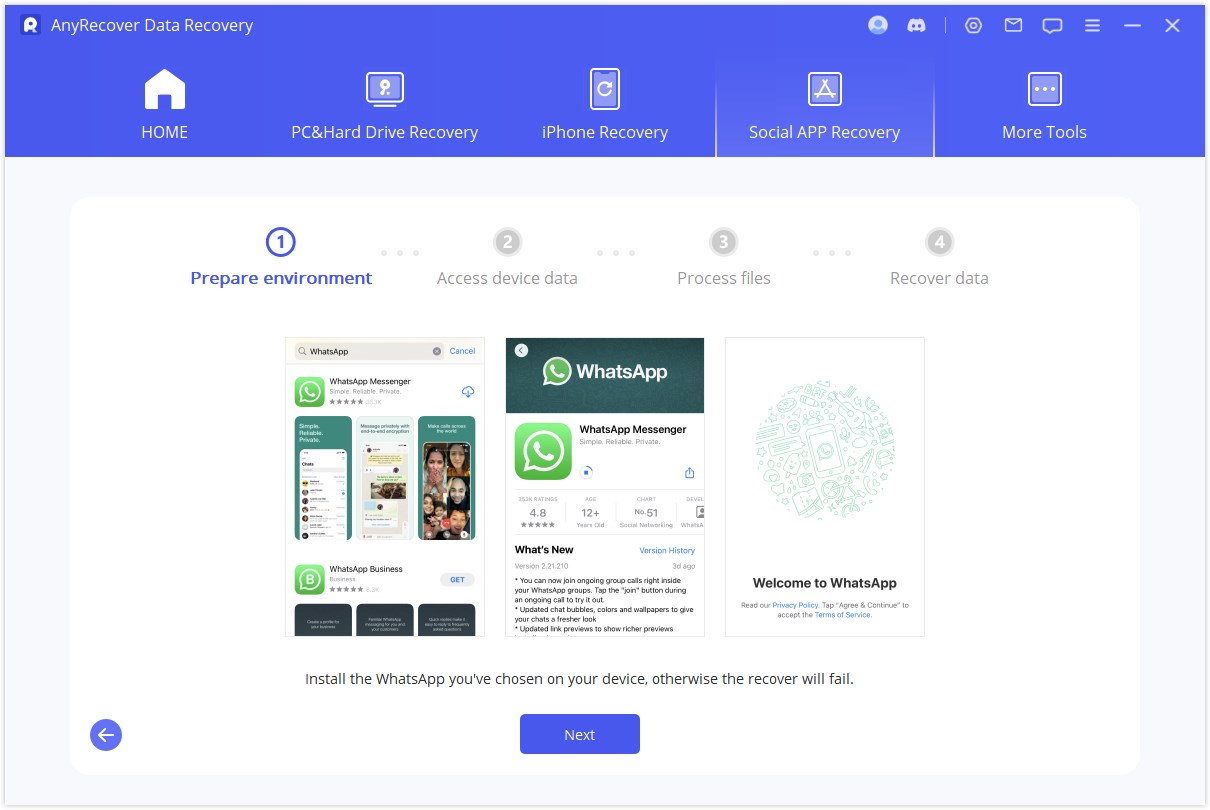
AnyRecover がファイルの処理を開始します。すぐにデバイスが再起動し、データが復元されます。
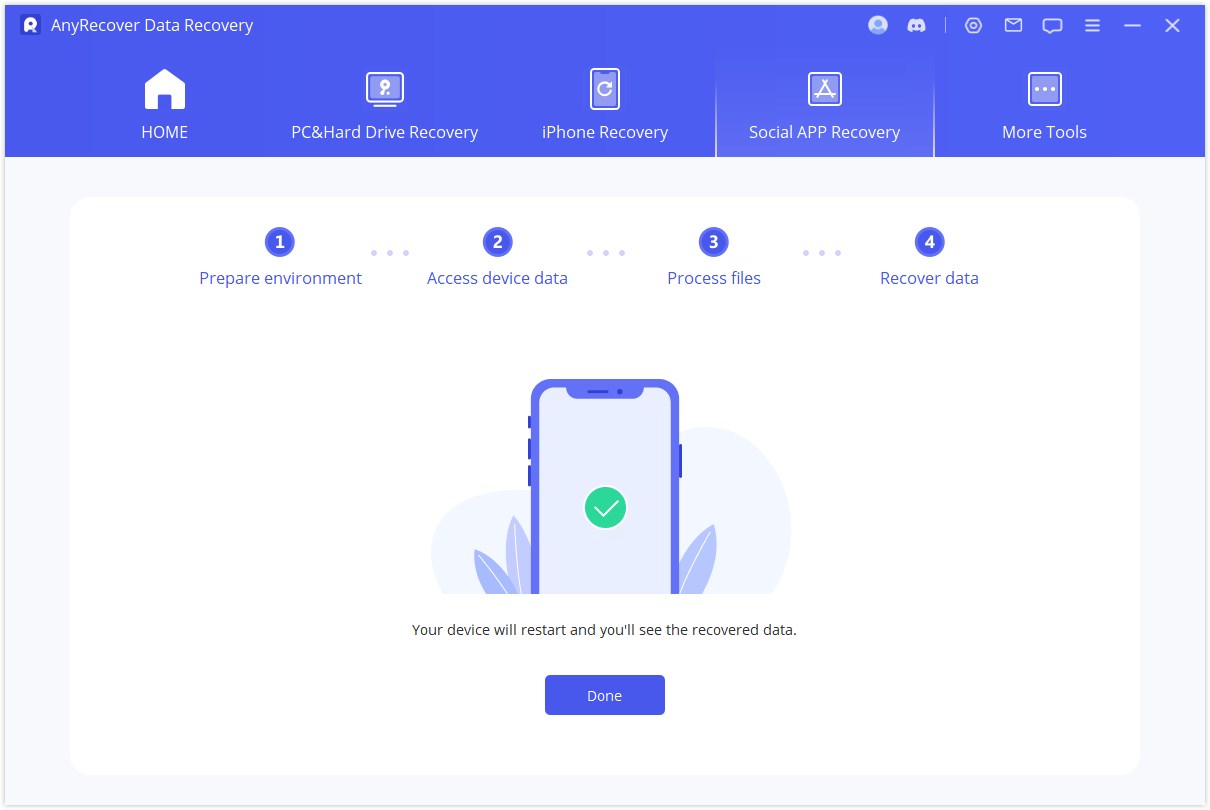
Ai 破損したファイルを修復
AnyRecover は、破損した、ぼやけた、ピクセル化された、サポートされていない写真、ビデオ、ファイルを修復するように設計されています。ファイルの修復とは別に、AnyRecover は古い写真を簡単に強化または復元することもできます。とてもシンプルで使いやすいです。「AnyRecover Ai復元」を使用して壊れたファイルを修復する方法のチュートリアルは次のとおりです。それがどのように機能するかについては、読み続けてください。
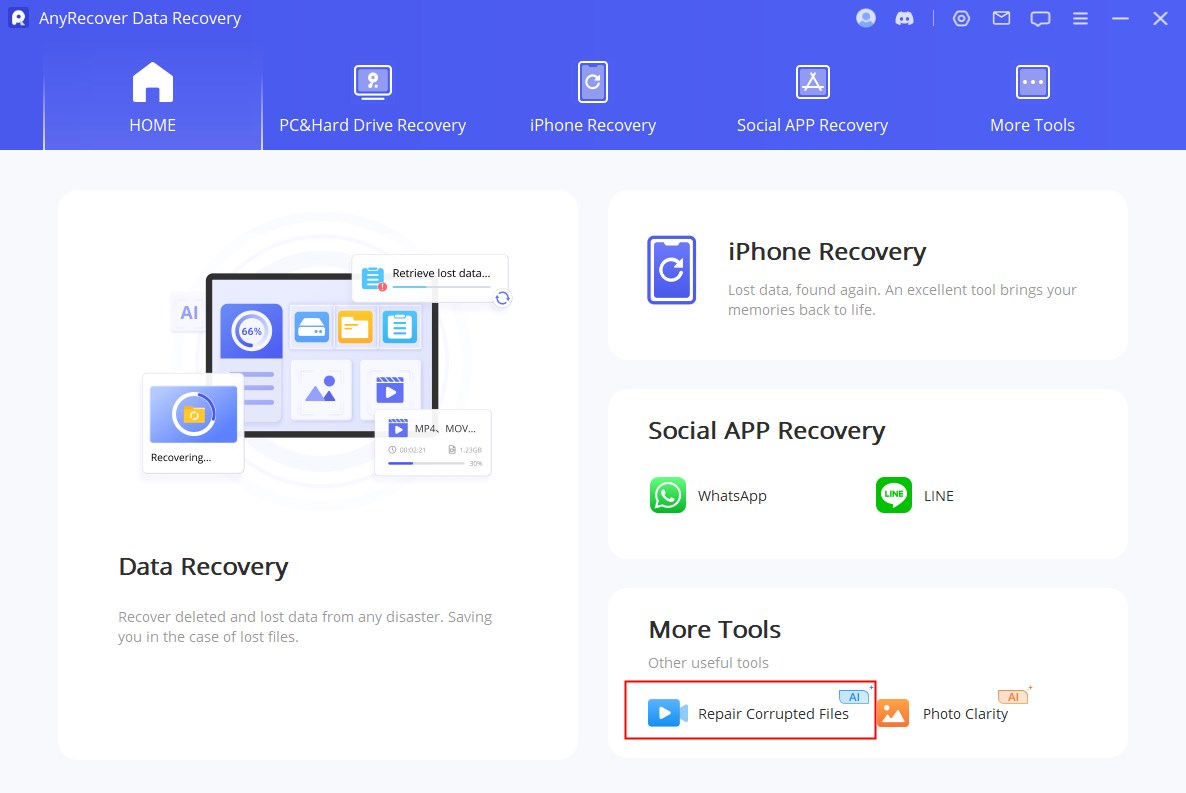
パート 1. ビデオの修復
ステップ 1: ビデオ修復を選択する
「ビデオ修復」モードをクリックし、「ビデオを追加」ボタンを選択します。この修復ツールは、MP4、MKV、FLV、MXF、AVI、MTS、および M2TS ビデオ形式をサポートするようになりました。異なる形式の複数のビデオを同時に修復することもできます。
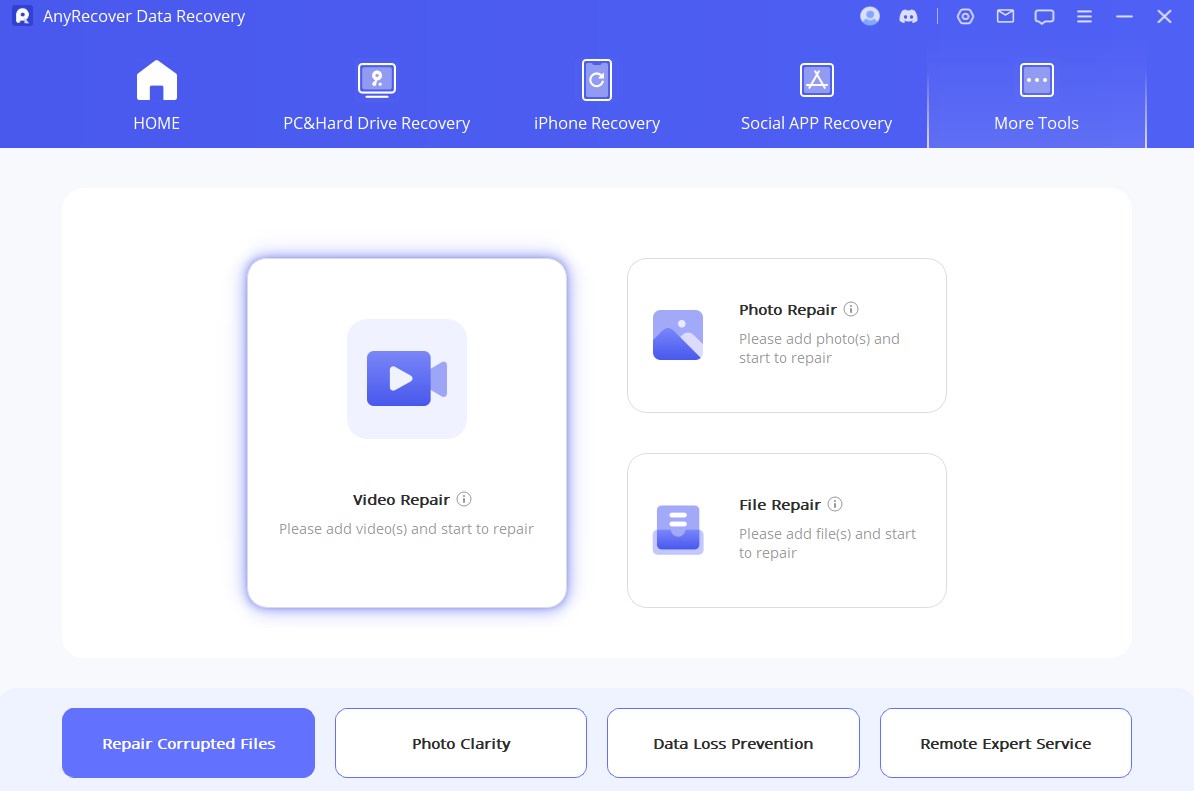
アップロードプロセスが完了すると、ユーザーインターフェイスに破損したビデオのファイル名、サイズ、長さ、解像度が表示されます。
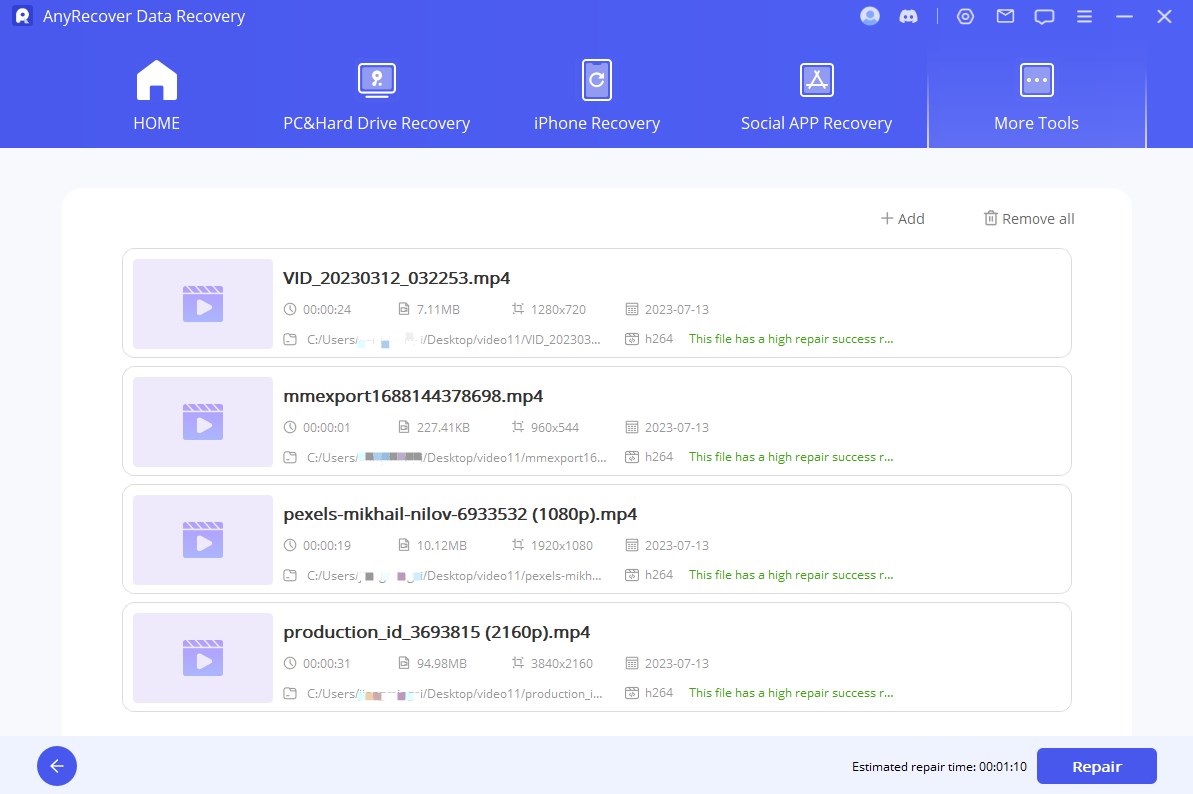
ステップ 2: ビデオの修復を開始する
修復プロセスが完了すると、ビデオが正常に修復されたことがポップアップ ウィンドウに表示されます。ビデオをコンピュータに保存するかどうかはオプションです。
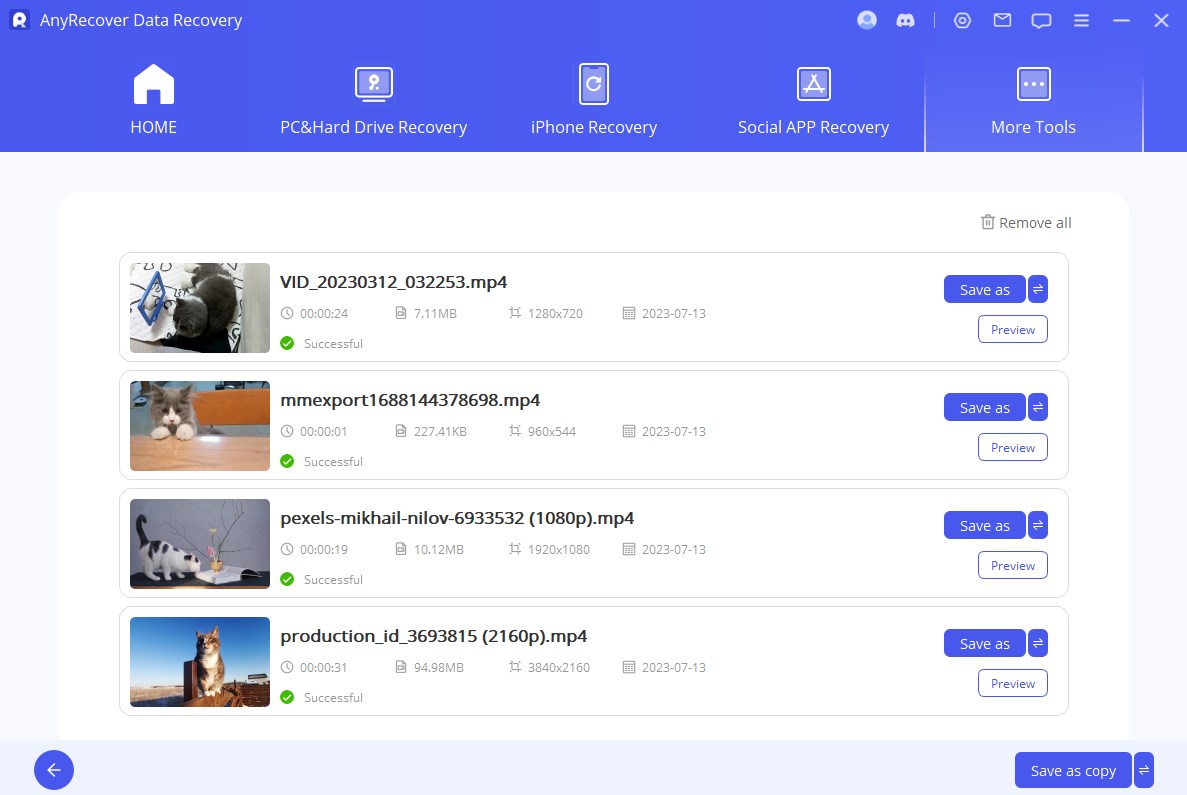
ステップ 3: 修復したビデオを保存する
「保存」 または「すべて保存」をクリックして、修復されたすべてのビデオを保存できるようになりました。また、最終的にビデオを保存する前に、必ずストレージ パスを選択してください。
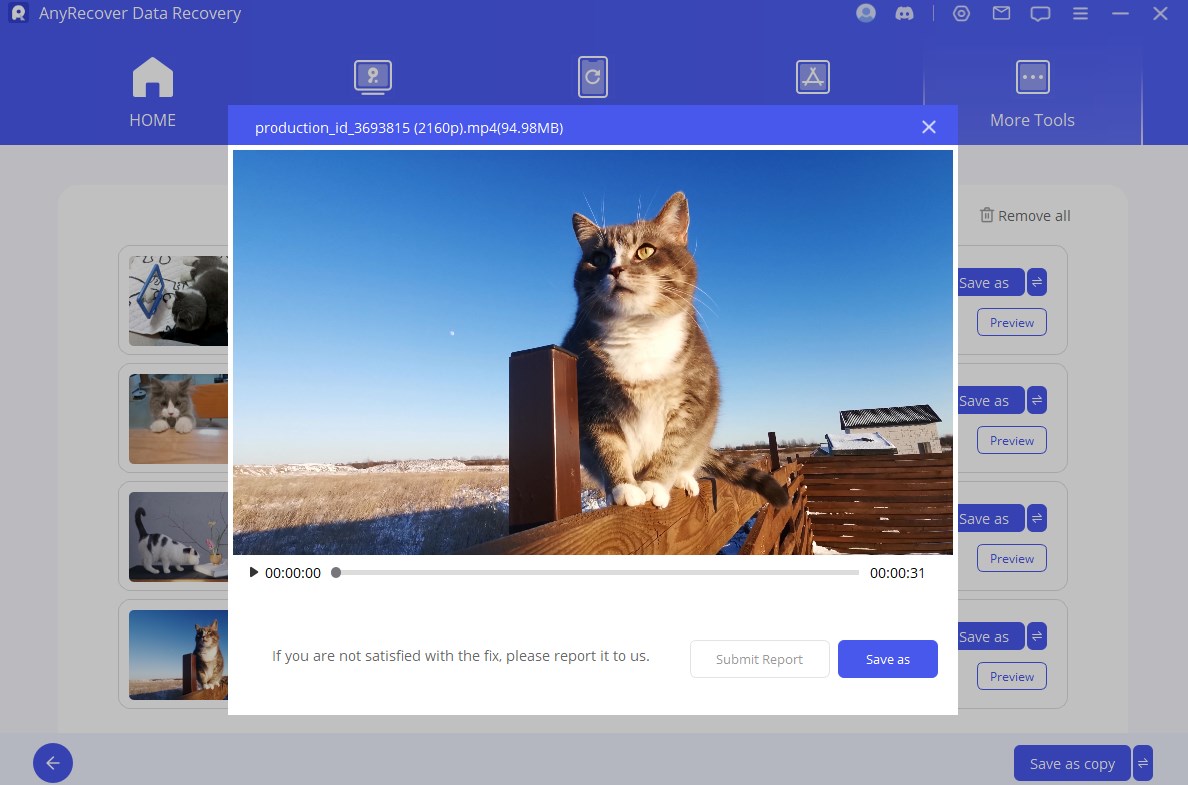
破損したビデオをまだ修復できない場合: 問題レポートに記入し、破損したビデオを電子メールでお送りください。または、当社のカスタマーサービスにご連絡ください。破損したビデオの修復をお手伝いできるよう最善を尽くします。
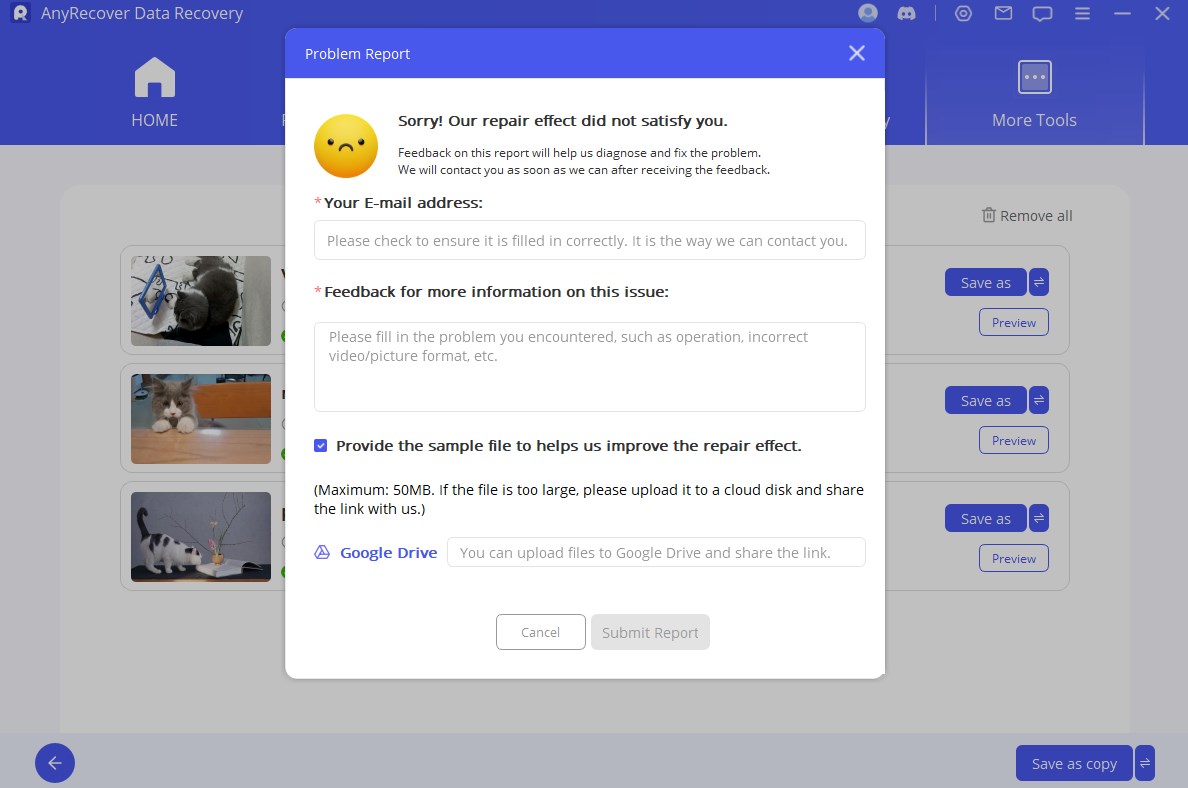
パート 2. 写真/画像の修復
ステップ 1: 写真修復を選択する
修復する必要がある写真をアップロードするには、写真アイコンまたは「写真を追加」ボタンをクリックしてください。Photo Repair は JPG、JPEG、GIF の写真形式をサポートするようになりました。異なる形式の複数の写真を同時に修復できます。
ピクセル化された画像や灰色の画像、間違った色など、多くの問題を修正できます。ロードすると、サムネイルと、サイズ、解像度などの写真のその他の情報が表示されます。
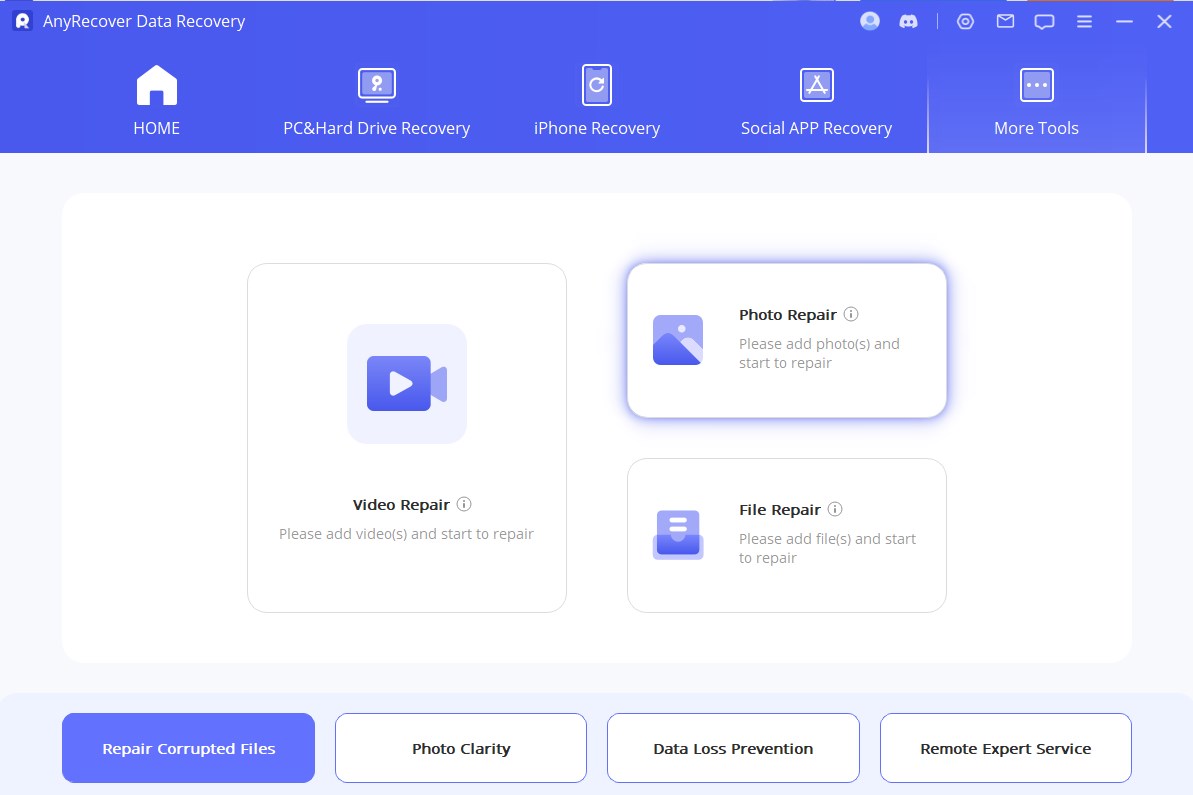
ステップ 2: 写真の修復を開始する
「修復」をクリックして、プロセスが完了するまで待ちます。全プロセス後に結果を通知します。
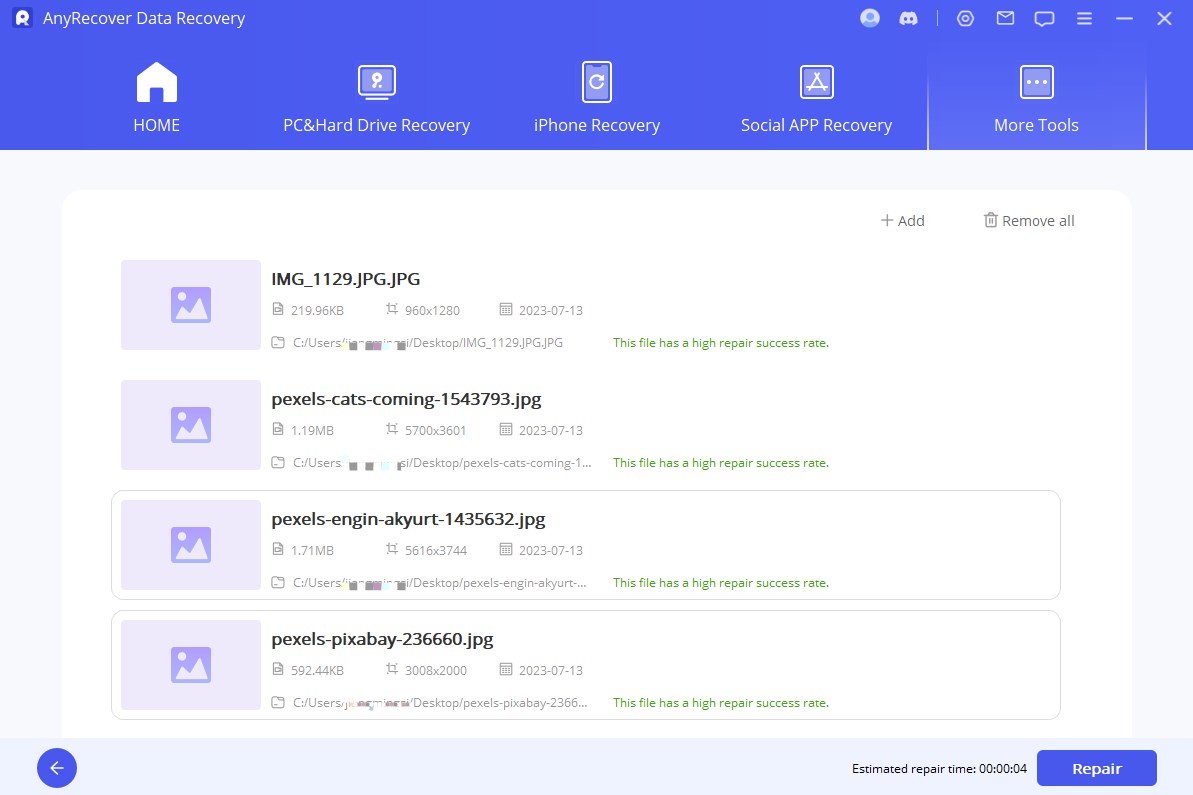
ステップ 3: 写真の修復を完了する
写真の修復が成功したら、修復した写真を目的の場所に保存します。
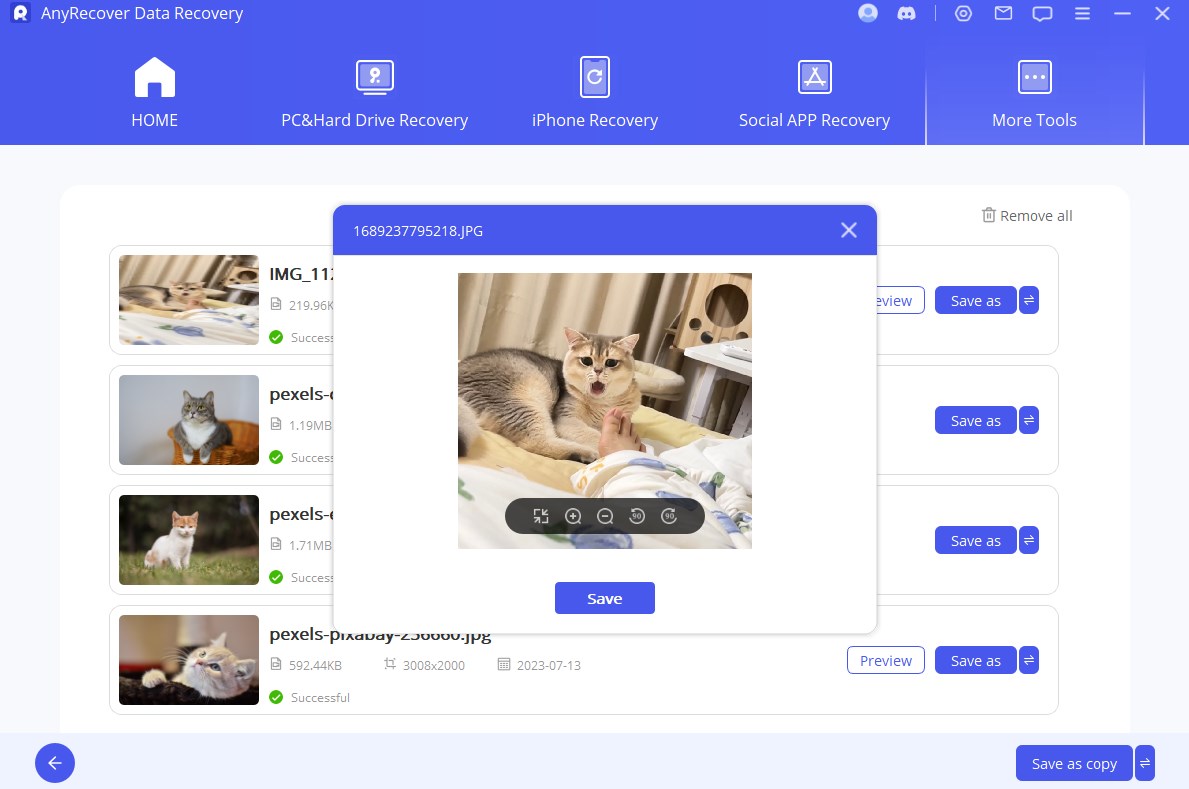
パート 3. ファイルの修復
ステップ 1: ファイルの修復を開始する
PC に AnyRecover Ai Repair をインストールして起動します。次に、画面上で「ファイル修復」を選択し、「ファイルの追加」ボタンをクリックします。ブラウザ ウィンドウが開き、破損したファイルが保存されている場所に移動します。複数のドキュメントを選択して、Ai Repair に読み込むことができます。
ヒント:
Ai復元のバッチ処理機能を使用して、異なる形式の複数のドキュメントをロードし、同時に修復できます。
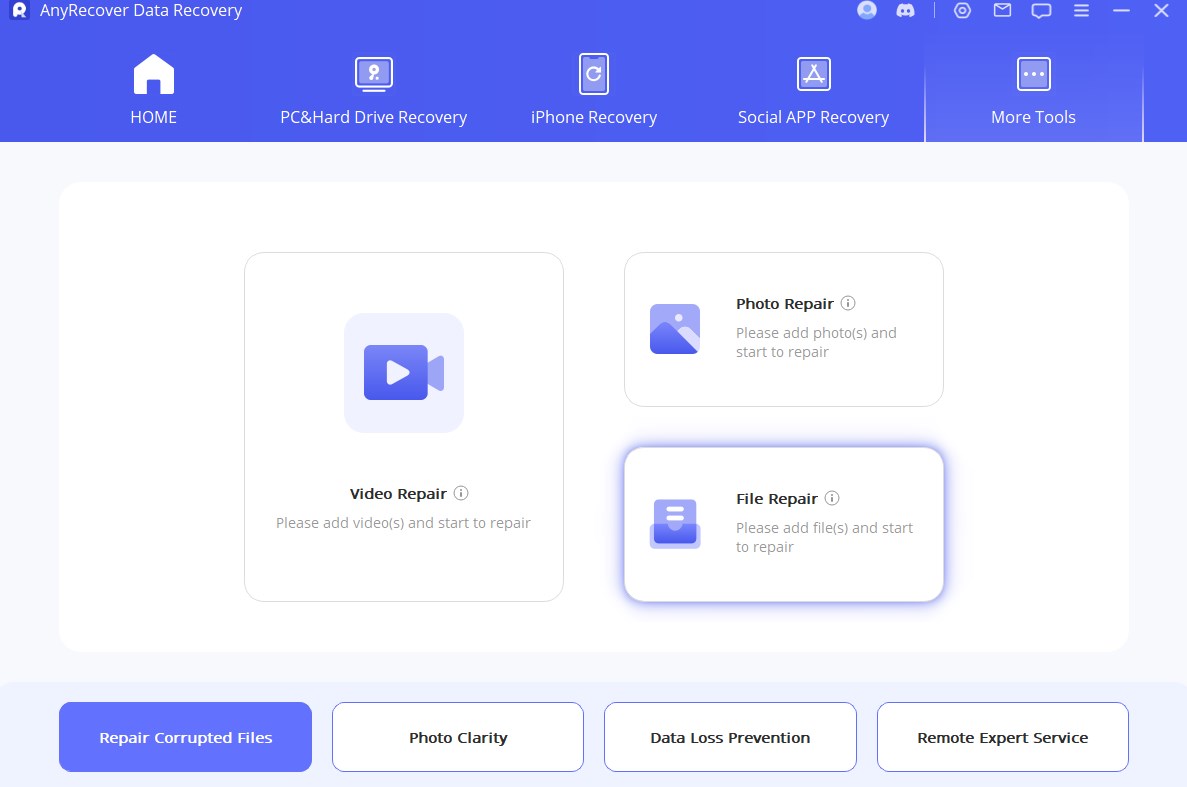
ステップ 2: ファイル修復を開始する
PC から Word、Excel、または PowerPoint ファイルを選択すると、プログラムがそれらをロードし、画面に進行状況を表示します。
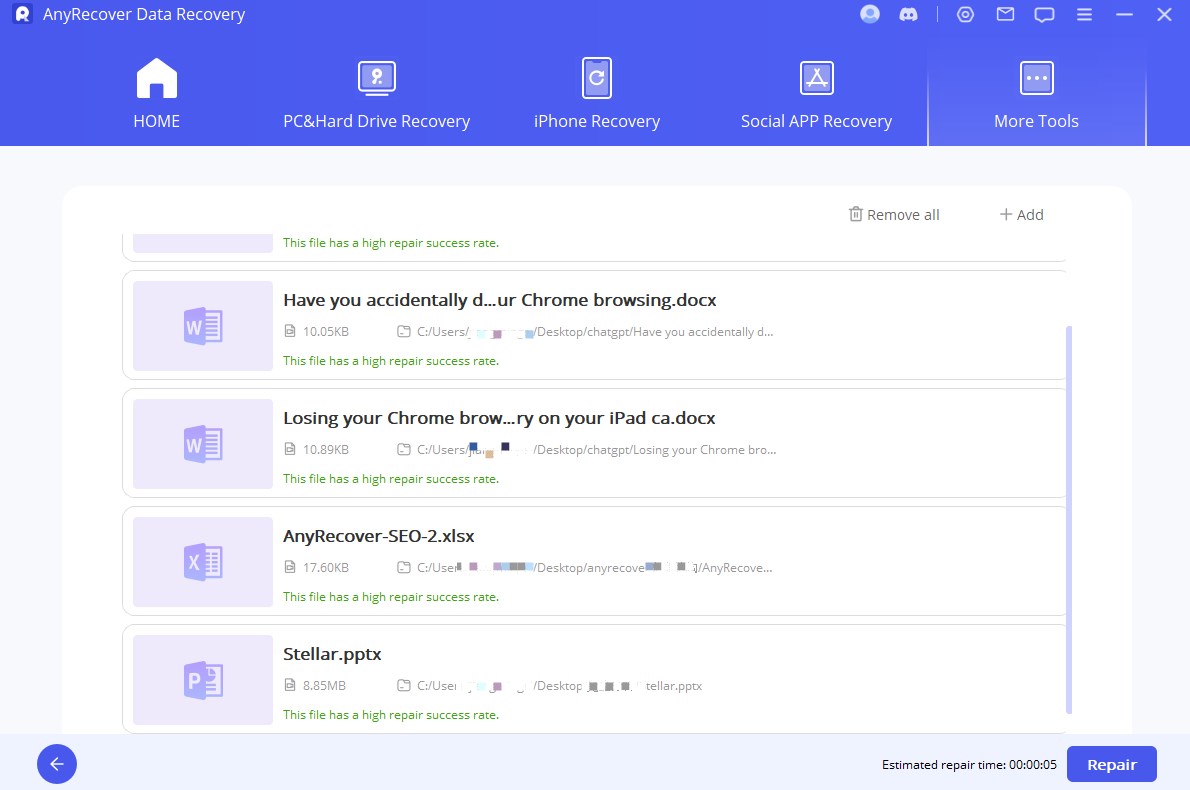
注記:
間違ったファイルをアップロードした場合は、詳細の横にあるゴミ箱アイコンをクリックして削除できます。下部にある「すべて削除」
ボタンをクリックすると、すべてのファイルを一度に削除することもできます。
ステップ 3: ファイル修復を完了する
アプリケーションはロードされたドキュメントをスキャンし、さまざまな軽微な問題または重大な問題を修復します。また、修復プロセスはいつでも一時停止できます。
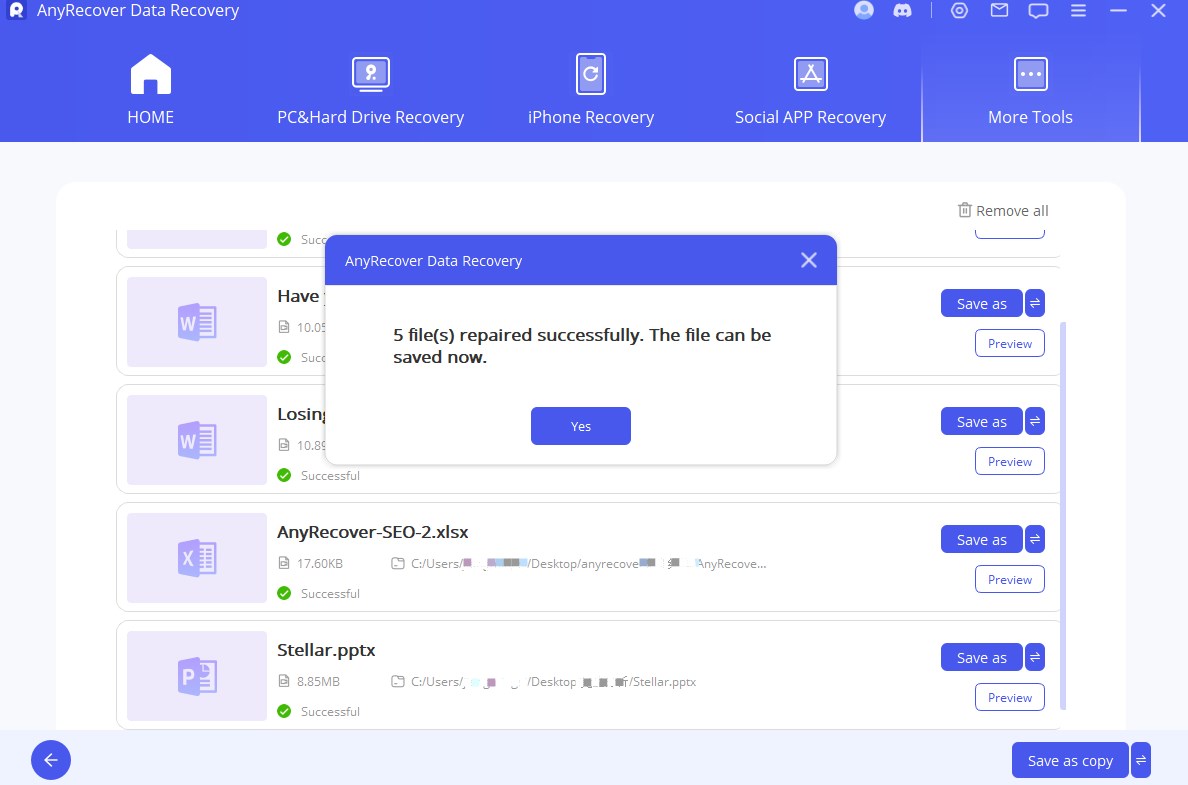
ファイル修復プロセスが完了した後。修復結果を知らせるポップアップメッセージが表示されます。正常に修復されたファイルには、その下に「成功」の記号が表示されます。
ただし、文書が過度に破損しており、修復されていない場合は、インターフェースのメニューバーにある「フィードバック」をクリックして当社にご連絡ください。専門家の助けが必要な場合は、ひどく破損したファイルを送信し、現在の状況を説明してください。
ステップ 4: 修復したファイルを保存する
修復プロセスが完了したら、下部にある「名前を付けて保存」ボタンをクリックするか、単一のファイルを保存できます。その後、修復されたファイルが Windows PC 上に保存されているパスに移動して、ファイルにアクセスできます。
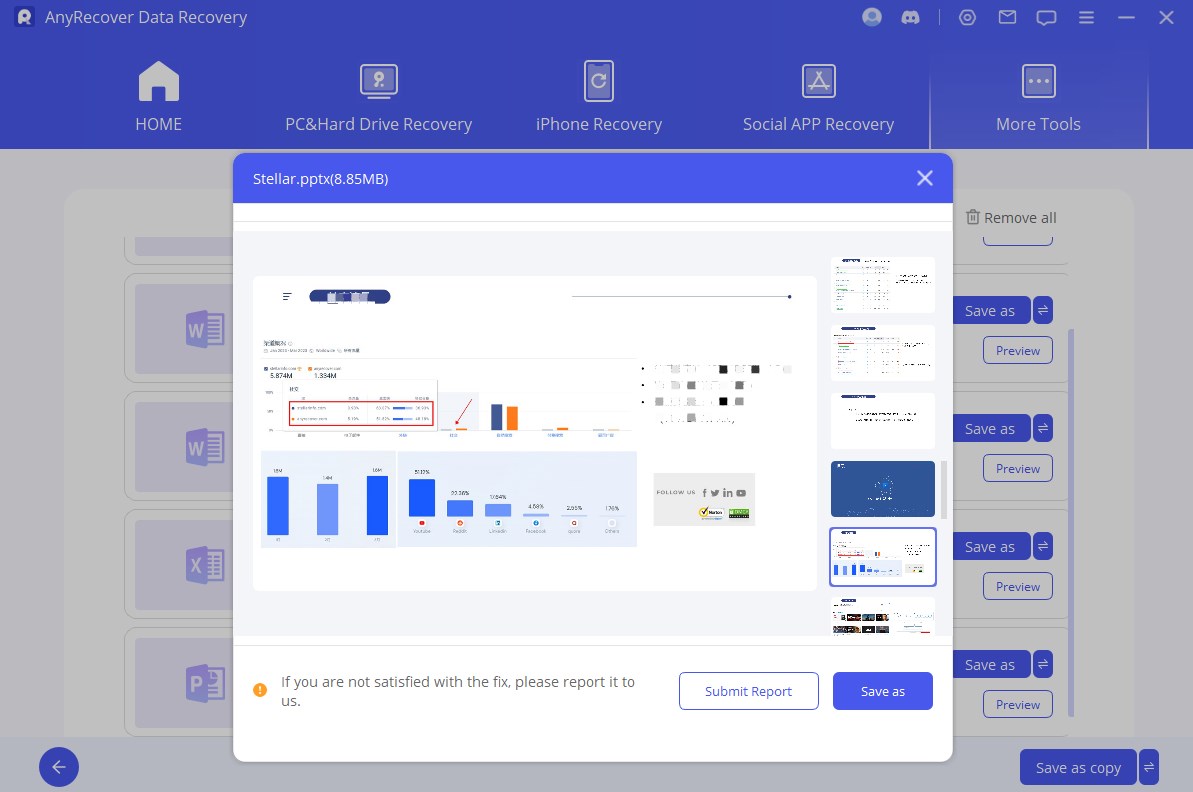
パート 4. 強化
ステップ 1: 写真の鮮明度を選択する
AnyRecover を開き、「写真の鮮明度」ボタンを選択します。
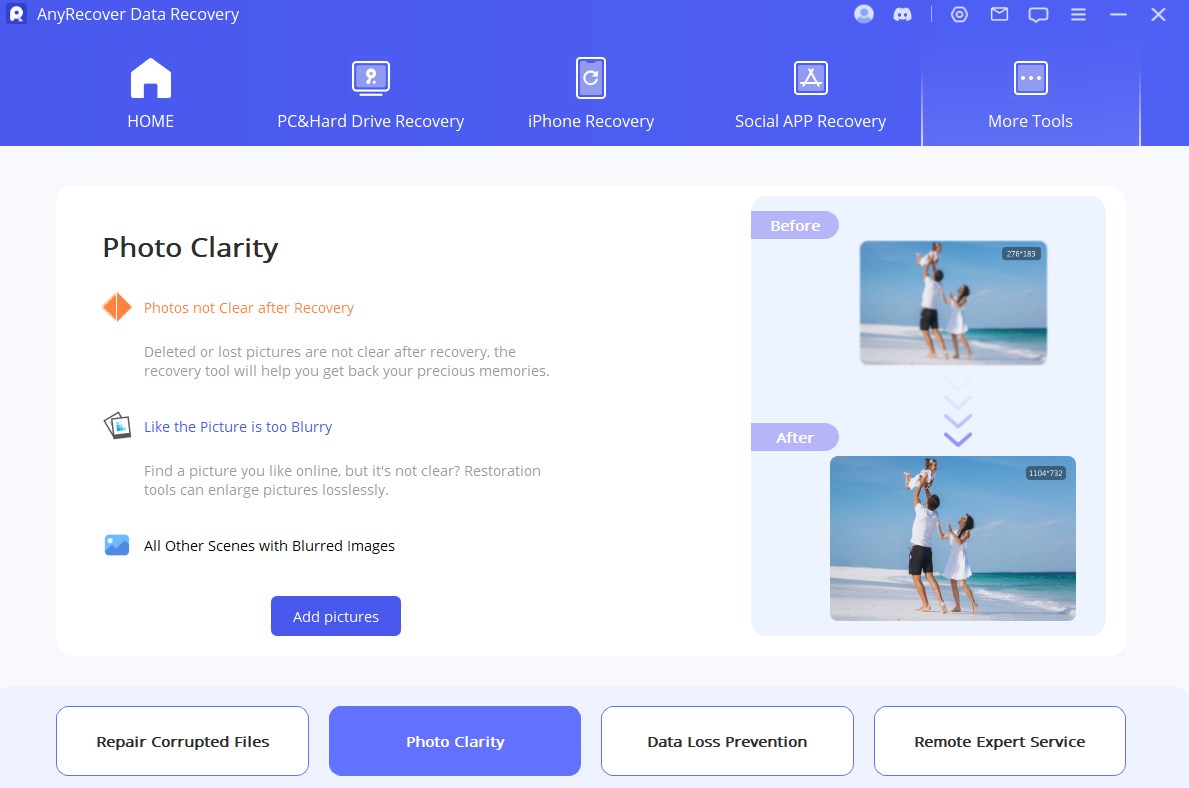
ステップ 2: ぼやけた写真の補正を開始する画像を選択する
PC から写真/画像を選択すると、プログラムがそれらをロードし、画面に進行状況を表示します。

ステップ 3: 鮮明な写真の作成に成功する。
しばらくすると、ぼやけた写真や画像が鮮明になります。その後、加工した写真を保存できます。