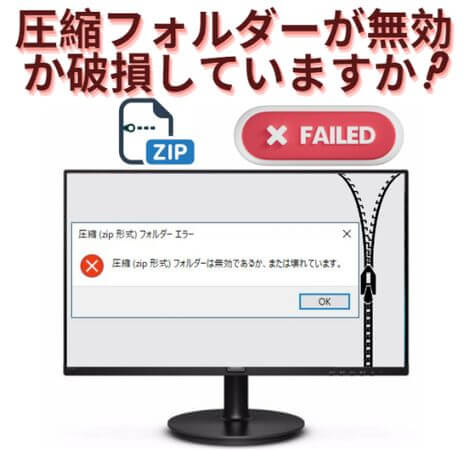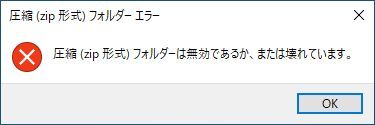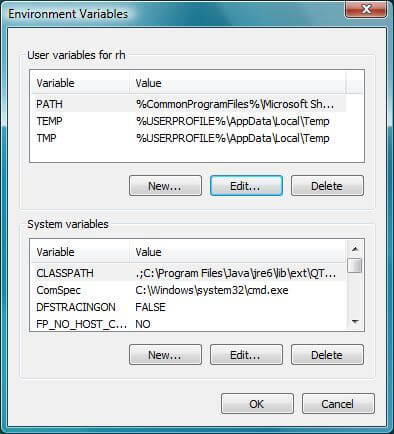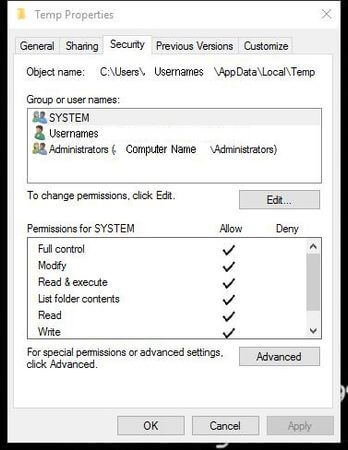圧縮フォルダーが無効または破損していますか?
「私のZipフォルダーはいつも正常に動作していましたが、今日から何かおかしいです。開こうとすると「圧縮エラー」が表示されます。Zipフォルダの問題点がわかりません。どのように修理すればよいでしょうか?」
Zipフォルダーのおかげで、ユーザーは写真、ドキュメント、ビデオなどを圧縮し、それらをすべて1か所に保存できます。これらはフォルダーに似ていますが、ファイルのプロパティを備えているため、圧縮ファイルを簡単にダウンロード/アップロードでき、複数のファイルの転送がより便利になります。
しかし、場合によっては 「Zipファイル無効です」 や 「Zipファイル開けない」 などの問題が発生し、圧縮フォルダーを開くことができなくなることがあります。
したがって、圧縮フォルダーエラーを修正する方法を知りたい場合は、このガイドをご覧ください。
Part 1. Zip開けない原因
Zipファイルが開けない場合、またはWindows 11/10/8.1/8/7/XPがフォルダーが無効であると宣言した場合、問題の正確な原因を特定するのは困難です。ただし、これらは一般的な問題であるため、以下に挙げる要因によって引き起こされる可能性があることがわかっています。
- Zipアーカイブにマルウェアが存在します。
- ファイルが正しくダウンロードされていないか、壊れています。
- 圧縮または解凍に使用したツールにエラーがあります。
- アーカイブにアクセスするための十分な権限がありません。
- %TEMP% 変数が正しく設定されていません。
- Zipアーカイブのヘッダーが破損しています。
- CRC (巡回冗長検査) チェックサム中に不一致が見つかりました。
Part 2.Windowsの圧縮Zipフォルダーエラーを修正する方法
原因がわかれば、ジップファイル開けない問題のトラブルシューティングと修正が容易になります。このセクションでは、圧縮フォルダーへのアクセスが拒否されたエラーと、Zipフォルダーが無効な場合を修正する最善の方法を検討します。
2.1 圧縮フォルダーへのアクセス拒否エラーの修正方法
圧縮フォルダーへのアクセス拒否エラーは非常に明確です。ユーザーアカウントには、Zipフォルダーへのアクセスまたは変更に必要な権限がありません。したがって、アーカイブを開くことは禁止されています。ここでは、アクセスを取得し、アクセス拒否エラーを取り除く方法を学びます。
方法1: TEMP環境変数を修正する
圧縮フォルダーへのアクセスが拒否されたエラーのトラブルシューティングを開始するには、まずTEMP環境変数を修復します。その方法は次のとおりです。
- 「このPC」 を右クリックし 、「プロパティ」 を選択します。
- 左側のパネルから「システムの詳細設定」 を選択します。
- 「環境変数」 をクリックします。
- 「ユーザー変数」 で 「TEMP」 を選択し 、 「編集」 をクリックします。 (TEMP変数がない場合は、「新規」ボタンをクリックして作成します。)
- 変数値を次のように設定します。
- 「OK」ボタンをクリックして、コンピューターを再起動するか、ログアウトしてユーザーアカウントに再度ログインし、圧縮フォルダを正常に開けるかどうかを確認します。
これで問題が解決しない場合は、%TEMP% フォルダーに対する十分なアクセス許可がない可能性があります。次の方法を確認してください。
方法2: %TEMP%フォルダーのアクセス許可を要求する
TEMP環境変数を修正したら、次の手順に従って、ユーザーアカウントにTEMPフォルダーを変更する権限があることを確認する必要があります。
- ファイルエクスプローラーを起動します。
- アドレスバーに 「%temp%」 と入力してEnterキーを押します。
- ファイルエクスプローラーウィンドウの空の領域を右クリックし、「プロパティ」 を選択します。
- 「セキュリティ」 タブに移動し 、「編集」 をクリックします。
- リストでユーザーを探します。不足している場合は追加してください。
- ユーザーの権限を編集し、「変更」 権限を付与し、「OK」 をクリックして保存します。
2.2 無効な圧縮Zipフォルダーエラーの修正方法
この特定のエラーが表示された場合は、問題はユーザーアカウント、コンピューターの設定、Zipフォルダーの設定によるものではなく、Zipフォルダー自体が破損しているか、圧縮に使用されたツールが誤動作している可能性があります。以下の方法を使用して、破損したZipフォルダーを修復します。
方法1: WinRARを使用して破損したZipフォルダーを修復する
ステップ1: WinRARをPCにダウンロードして起動します。
ステップ2: 破損したZipファイルを参照し、それを右クリックします。 コンテキストメニューから 「修復」 または 「アーカイブを修復」 オプションを選択します。
ステップ3: 修復したファイルを保存するディレクトリを選択します。また、「破損したアーカイブをZipとして扱う」 チェックボックスがオンになっていることを確認し、「 OK」 ボタンをクリックします。
修復後、出力ファイルは手順3で選択した場所に保存されます。このフォルダーの名前は「_rebuilt.zip」になります。
方法2: コマンドプロンプトを使用してZipフォルダーを修復する
WinZipには、破損したZipフォルダーを修復できるコマンドラインサポートアドオンが含まれています。セットアップ後、以下の手順に従って、コマンドプロンプトを使用して破損したZipフォルダーを修復します。
ステップ1: Windows + Rの組み合わせを押して 、「ファイル名を指定して実行」 ダイアログボックスを開きます。
ステップ2: 「ファイル名を指定して実行」 ダイアログボックスで 「cmd」 と入力し 、管理者としてコマンドプロンプトを実行します。
ステップ3: cdコマンドを使用して、問題のあるZipフォルダーのディレクトリに移動します。つまり、cd path/to/the/folder。
ステップ4: 次のコマンドを実行します: “C:\Program Files\WinZip\wzzip” -yf zipfile.zip。 (zipfile.zipをZipファイルの名前に置き換えます。)
Part 3. AnyRecoverを使用して紛失/削除されたZipフォルダーを簡単に復元
圧縮Zipフォルダーのエラーを修正するのは難しい場合があり、アーカイブ内のデータの一部が失われたり、Zipフォルダー全体が失われたりして復元が必要になる場合があります。このようなシナリオでは、有能なデータ回復ツールがその仕事を実行できます。多数のプログラムが存在しますが、 安全で効率性が高く、使いやすいAnyRecoverをお勧めします。私の言葉をそのまま鵜呑みにしないでください。以下にAnyRecoverの主な機能を示します。
AnyRecoverの特徴
- 技術的な知識や経験に関係なく、すべてのユーザーにとって100% 安全で使いやすいです。
- SDカード、 USBドライブ、外付けハードドライブ、デジタルカメラなど、 すべての内部および外部ストレージデバイスから失われたデータを復元します。
- AnyRecoverは、Windows 11、10、8.1、8、7、XPのすべてのWindowsエディションで完全に動作します。
- Zipアーカイブとは別に、AnyRecoverは削除/紛失した写真、ビデオ、メモ、ドキュメントなども復元します。
- 失われたデータを復元する前に無料でスキャンしてプレビューできるため、購入する際の心配はありません。
結論
圧縮Zipフォルダーエラーは、Windows 11/10/8.1/8/7/XPユーザーがZipアーカイブを開くときに直面する非常に一般的な問題です。このガイドを読んだ後は、Zipフォルダーへのアクセスが拒否された、または圧縮フォルダーが無効であるというエラーを解決できるようになることを願っています。
また、専門のデータ回復ソフトウェア AnyRecoverを使用して、紛失/削除されたZipフォルダーを回復する方法も説明しました。この投稿を読んだ後、ファイルを取り戻すことができることを願っています。
AnyRecover
10%割引クーポンコード: RECOVER9