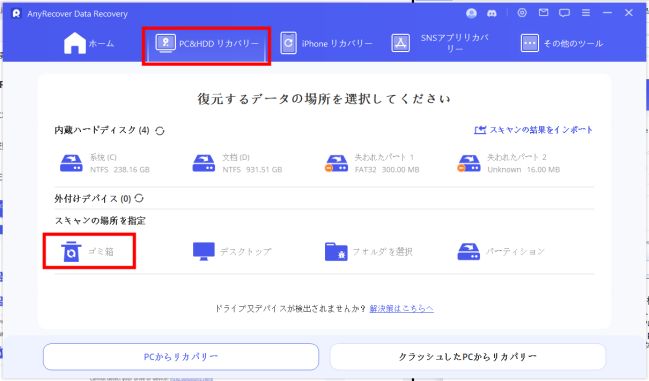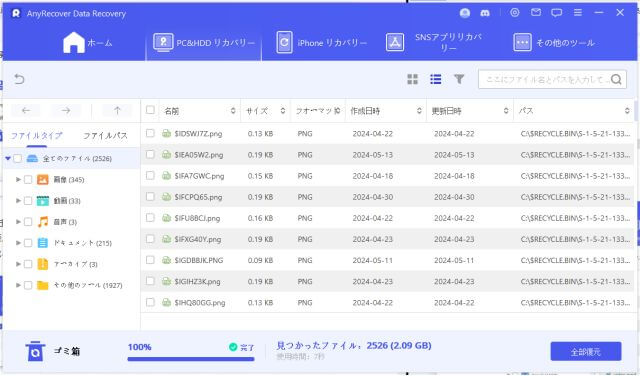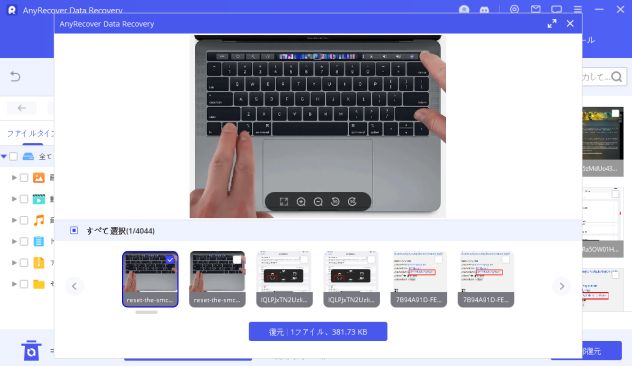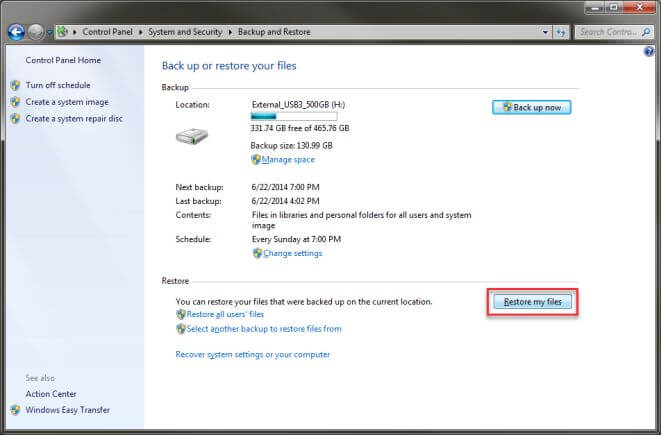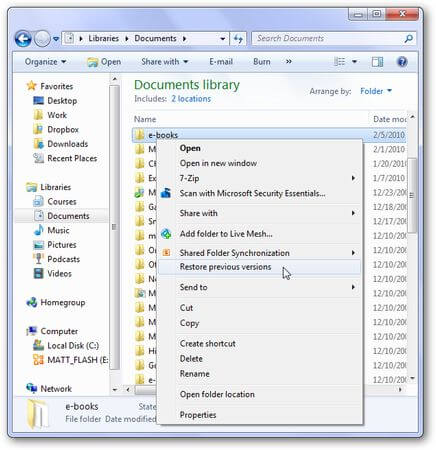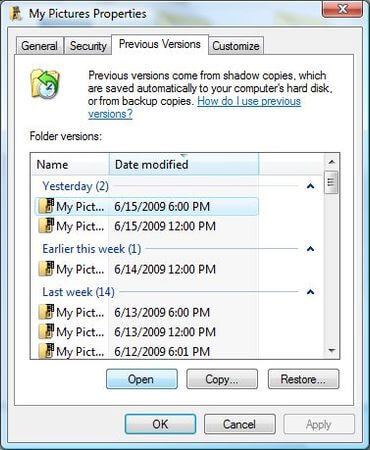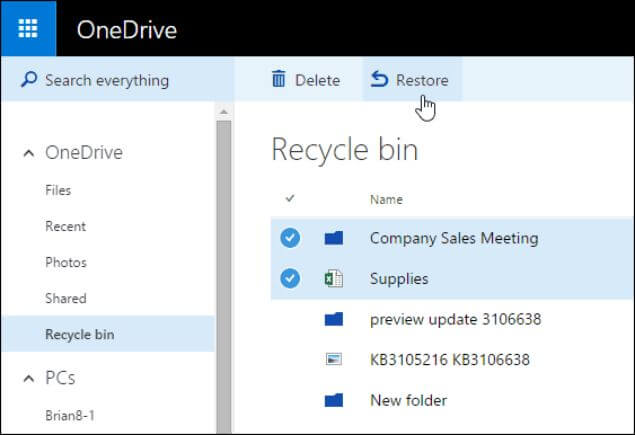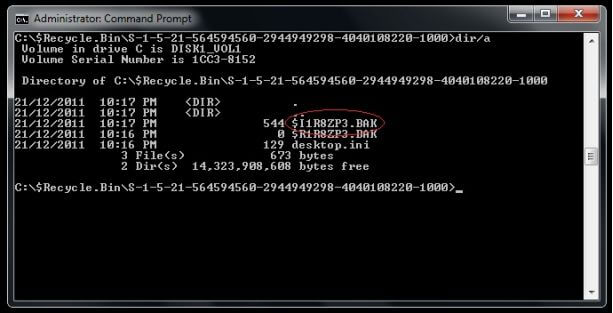ゴミ箱から削除したファイルを復元する方法?
ゴミ箱から削除したファイルの復元する必要があります。ファイルが削除されると、そのファイルはPCのゴミ箱に移動されます。ゴミ箱は、削除したファイルを一時的に保存する領域です。 Windows 11/10/8/7またはMacデバイスでは、ゴミ箱内のファイルを右クリックして 「復元」 をクリックするだけで、削除を元に戻すことができます。
 問題
問題
しかし、ゴミ箱を空にしてしまったらどうなるでしょうか? ゴミ箱から削除したファイルを復元する方法?
ゴミ箱から削除したファイルを復元するためのいくつかの方法を紹介します。データを迅速かつ完全に復元したい場合は、削除されたファイルの復元を使用することで、空のゴミ箱内のファイルを取得できます。
この記事では、 ゴミ箱から削除したファイルを復元する5つの方法について説明します。
Part 1. 比較-ゴミ箱から削除されたファイルを復元する5つの方法
空になったゴミ箱から削除されたファイルを復元できるオプションは他にもありますが、これらの解決策はいくつかの前提条件があります。この比較表をチェックして、これらすべての方法の違いと条件を確認してください。
| 解決 | 前提条件 | サポートされる状況 | 使いやすさ | 回収率 |
|---|---|---|---|---|
| データ復旧ツール | ファイルは上書きされていない | データ損失のあらゆる状況 | 最も簡単 | 高い |
| Windowsバックアップ | 関連設定が有効になった | ファイルを最後のバックアップポイントまで復元する | 簡単 | 低い |
| 以前のバージョン | 関連設定が有効になった | ファイルを以前のバージョンに復元する | 簡単 | 低い |
| OneDrive | 関連機能が有効になった | ファイルを以前のバージョンに復元する | 適度 | 適度 |
| コマンド・プロンプト | ある程度の技術知識が必要 | クラッシュしたコンピュータからファイルを回復する | 複雑 | 適度 |
Part 2. 最も簡単な方法-ソフトウェアを使用して削除されたファイルをゴミ箱から復元する
空にしたゴミ箱から削除されたファイルを回復する最も簡単で技術的な方法は、ソフトウェア回復ツールを使用することです。これは、前提条件を必要としない最も簡単な方法でもあります。
AnyRecoverは、空にしたゴミ箱から完全に削除されたファイルを回復できるデータ回復ソフトウェアです。空のデータへのパスにアクセスし、システムをスキャンして、削除されたファイルのリストを生成します。これらのファイルをプレビューしてシステムに復元することができます。
この多用途ツールは、あらゆるバージョンのMacおよびWindows PC (最新のWindows 11を含む) でゴミ箱を回復できます。高性能なデータ復旧機能と丁寧なアフターサービスで、お客様やメディアからも高い評価をいただいております。
AnyRecoverの主な機能は次のとおりです。
- 多機能なワンストップのデータ復旧ソフトウェア。 WindowsおよびMacコンピュータ、AndroidおよびiPhoneモバイルデバイス、アプリケーションのメッセージと履歴、ファイルの修復などからのデータの回復をサポートします。
- 回収率が高い。 技術的な知識がなくても、数回クリックするだけで削除されたファイルをゴミ箱から復元でき、98.99% という最高の復元率を誇ります。
- 損失状況に関係なくデータを回復する。 包括的なスキャンがデバイス上で実行され、誤って完全に削除、誤ってフォーマット、突然の電源オフ、ドライブの損傷など、あらゆる状況で失われたファイルを回復します。ハードディスクや外付けハードディスク、メモリーカードなどからのデータ復旧にも対応しています。
- 1,000以上の異なるファイル形式がサポートされている 。写真からビデオ、アーカイブ、電子メール、音声ファイルなどまで。 AnyRecoverは、必要なあらゆる種類のデータを回復できる可能性が最も高いことを約束します。
- 削除データをプレビューし、選択的に復元する。 AnyRecoverでは、復元前に失われたすべてのデータを無料でプレビューできるため、必要なデータのみを復元できます。
AnyRecoverを使用して空のゴミ箱を回復する手順:
ステップ1: コンピュータでプログラムを起動します。ホーム画面の共通の場所タブにある 「 ゴミ箱 」 を選択します 。
ステップ2:「開始」 をクリックして検索を開始します。 AnyRecoverは、空になったビンを全体的にスキャンし、検索結果を削除されたファイルのリストとして表示します。すべてのファイルは、ドキュメント、写真、ビデオなどの異なるフォルダーに分類されます。 pkg、dmg、一時ファイルなどの見慣れないファイル形式は 「その他」 フォルダーにあります。
ステップ3: まず、回復したいファイルを選択します。これらのファイルをプレビューして、必要なファイルかどうかを確認します。一部のファイル形式はプレビューがサポートされていません。ファイル名と削除時刻を確認してファイルを見つけることもできます。探しているファイルが見つかったら、それらを選択し、 「回復」 をクリックして失われたファイルを回復します。
- 回復したファイルを、削除した場所とは別のパーティションに保存します。USBドライブなどの外付けハードドライブを使用することをお勧めします。
- 上書きされたファイルの回復率は低いため 、回復を完了する前に他のデータを作成したり移動したりしないでください。何らかの移動を行うと、回復の成功率が大幅に低下します。
- できるだけ早くリカバリを続行してください。 待機時間が長くなるほど、ファイルが上書きされる危険性が高くなります。
Part 3. ソフトウェアを使わずにゴミ箱を空にした後、削除されたファイルを復元する方法?
上記で紹介した回復ツールの解決策の後、ゴミ箱を空にした後、ソフトウェアを使用せずに削除されたファイルを回復できる方法があるのではないかと疑問に思う人もいるかもしれません。
3.1 Windowsバックアップ経由でゴミ箱から削除したファイルを復元する
ゴミ箱を空にした後、ソフトウェアを使わずに削除されたファイルをゴミ箱から回復するもう1つの方法は、 Windowsバックアップファイルを使用することです。Windowsバックアップを設定している場合は、選択した記憶域に定期的にバックアップが行われます。この方法を使用すると、システムを以前の状態に復元し、削除されたファイルをシステムに戻すことができますが、最後のバックアップポイントからのデータは失われます。Windowsバックアップを使用するには、次の手順に従います。
- 「 スタート 」ボタンをクリックし、検索フィールドに 「 コントロールパネル」と入力します。
- トロールパネルを開き、「 システムとセキュリティ 」 > 「 バックアップと復元 」 を選択します。
- ファイルを復元 」をクリックして復元ウィザードを開始します。
3.2以前のバージョンを復元して、ゴミ箱から削除されたファイルを復元する
Windows 7以降、Windowsコンピューターにはシステム保護が備わっています。この方法では、編集したファイルのすべてのバージョンを自動的にバックアップする機能をコンピュータに事前に設定しておく必要もあります。これにより、共有フォルダーまたは外付けハードドライブに復元ポイントが作成され、ファイルがPCから完全に削除された場合でも、任意のファイルを復元できるようになります。削除したファイルは、いくつかの簡単な手順で以前のバージョンに復元できます。
ステップ1. 削除されたファイルを保存するフォルダーを見つけます。
ステップ2. フォルダーを右クリックし、ドロップダウンメニューから「 以前のバージョンを復元 」 を選択します。 Windowsはファイルの以前のバージョンを検索し、変更日に従ってリストします。
ステップ3. 最新バージョンを選択し、「 復元 」をクリックして、完全に削除されたファイルまたはフォルダーを復元します。
3.3 OneDrive経由でゴミ箱から削除されたファイルを復元する
現在、データの安全性を最大限に確保するためにオンラインストレージに依存する人が増えています。 OneDriveはWindowsがサポートしているものです。データをOneDiveにバックアップする機能を有効にしている場合は、OneDiveからそのデータを見つけることができます。
ステップ1. OneDirve公式WebサイトでMSアカウントにログオンします。
ステップ2. メニューを下にスクロールし、左側にある 「ゴミ箱」を選択します。
ステップ3. 最後に、必要なファイルを見つけて、上部ペインで 「復元」をクリックします。
3.4コマンドプロンプトを使用して削除されたファイルをゴミ箱から回復する
コマンドプロンプトを使用して、ゴミ箱を空にする操作を元に戻し、完全に削除されたファイルを復元することもできます。この方法は、コンピュータがクラッシュした場合、または一部のシステムファイルを削除してコンピュータが正常に起動できなくなった場合によく使用されます。これは複雑な技術的なプロセスになることに注意してください。次の手順を実行する前に、これらの手順を読んで明確に理解してください。
- コマンドプロンプトを起動するときに「 F8 」キーを押して「 セーフモードとコマンドプロンプト 」を選択します。
- 「 cd../.. 」 (引用符なし) と入力し、Enterキーを押します。 Windows 7以降のPCでは、「 cd $Recycle.Bin 」と入力するか、 Windows XPシステムの場合は 「 cd RECYCLER 」と入力し、Enterキーを押します。
- 「 cd 」と入力し、Tabキーを押します。この後にディレクトリ名が表示されるはずです。 Enterを押します。
- てのファイルを表示するには「 dir/a 」と入力し、 > 「 copy 「ファイル名」 「ファイルの場所」 」 > 「 cd../.. 」 > 「 dir 」 > 「 ren 「ファイル名」 」と入力します。 (注: 各コマンドの後にEnterキーを押してから、次のコマンドに進みます)。
Part 4. ゴミ箱を空にした後に削除されたファイルを復元することに関するFAQ
ここでは、Windowsユーザーから寄せられるよくある質問をいくつか集めて、その回答を提供します。ゴミ箱を空にした後に何が起こるのか、そしてゴミ箱内のファイルを復元できる可能性については、この記事を読んでください。
1. 削除されたファイルはゴミ箱からどこに行くのでしょうか?
ファイルをゴミ箱から削除したり、ゴミ箱を空にしたりしても、ファイルはハードドライブのどこかに残っています。つまり、 ゴミ箱からファイルを削除しても、フォルダーからファイル名のエントリが削除されるだけです 。削除されたファイルが以前に占有していたドライブの部分は上書きまたは変更されず、ファイルデータが残ります。ただし、そのデータはファイル名にリンクされていないため、データへのパスを見つけたり、アクセスしたりすることはできません。
2. ゴミ箱から削除されたファイルは復元可能ですか?
簡単に言うと「はい」です。 Shift+Deleteで完全に削除するか、ゴミ箱を空にした時点では、ファイルはまだシステムから完全に削除されていないことに注意してください。代わりに、それらはハードドライブに残っています。したがって、ゴミ箱から削除されたファイルを復元することができます。
ほとんどの人は、ゴミ箱を空にする方法が回復率に影響を与えると感じているかもしれません。実際のところ、 ファイルがどのように完全に削除されるかによって、成功率は変わりません 。大きすぎてゴミ箱に入れられないファイル、長すぎてゴミ箱に入れられないファイル名、または手動で完全に削除されたファイルなどは、上書きされない限りいつでも復元できます。
唯一の問題は、ファイルが上書きされて復元できなくなるまでの時間が非常に限られていることです。正確な時間は、システムの使用方法と、システム上にどれだけの空き領域があるかによって決まります。ストレージ容量が数GBしか残っていない場合、削除されたファイルが上書きされる可能性が非常に高くなります。
したがって、ゴミ箱内のファイルが完全に削除されたことがわかったら、 できるだけ早くゴミ箱の回復を実行する必要があります 。このガイドの次の部分では、ソフトウェアを使用する場合と使用しない場合で、ゴミ箱から完全に削除されたファイルを復元する方法について説明します。
結論
ゴミ箱復元は可能であり、いくつかの異なる方法で実現できます。コマンドプロンプトの使用など、非常に技術的なものもありますが、はるかに簡単なものもあります。AnyRecoverゴミ箱回復ツールなどの強力なデータ回復ソフトウェアを使用することは、空のゴミ箱から重要なファイルをすべて復元する最も速くて簡単な方法です。
AnyRecover
10%割引クーポンコード: RECOVER9